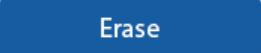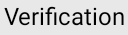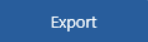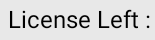BitRaser Drive Eraser for Chromebook

BitRaser Drive Eraser for Chromebook / 3. Getting Started / 3.2. Exploring the User Interface / 3.2.1. Exploring Tabs and Buttons
3.2.1. Exploring Tabs and Buttons
This section offers detailed insights into the application's interface elements, including tabs, and buttons, along with explanations of their functions.
Tabs
-
Erasure Tab – Within this tab, users can view the device information like Total RAM and Internal Storage. Additionally, this tab is the main interface for initiating the erasure process. With this tab, users can manage and execute the erasure process for their Chromebooks.
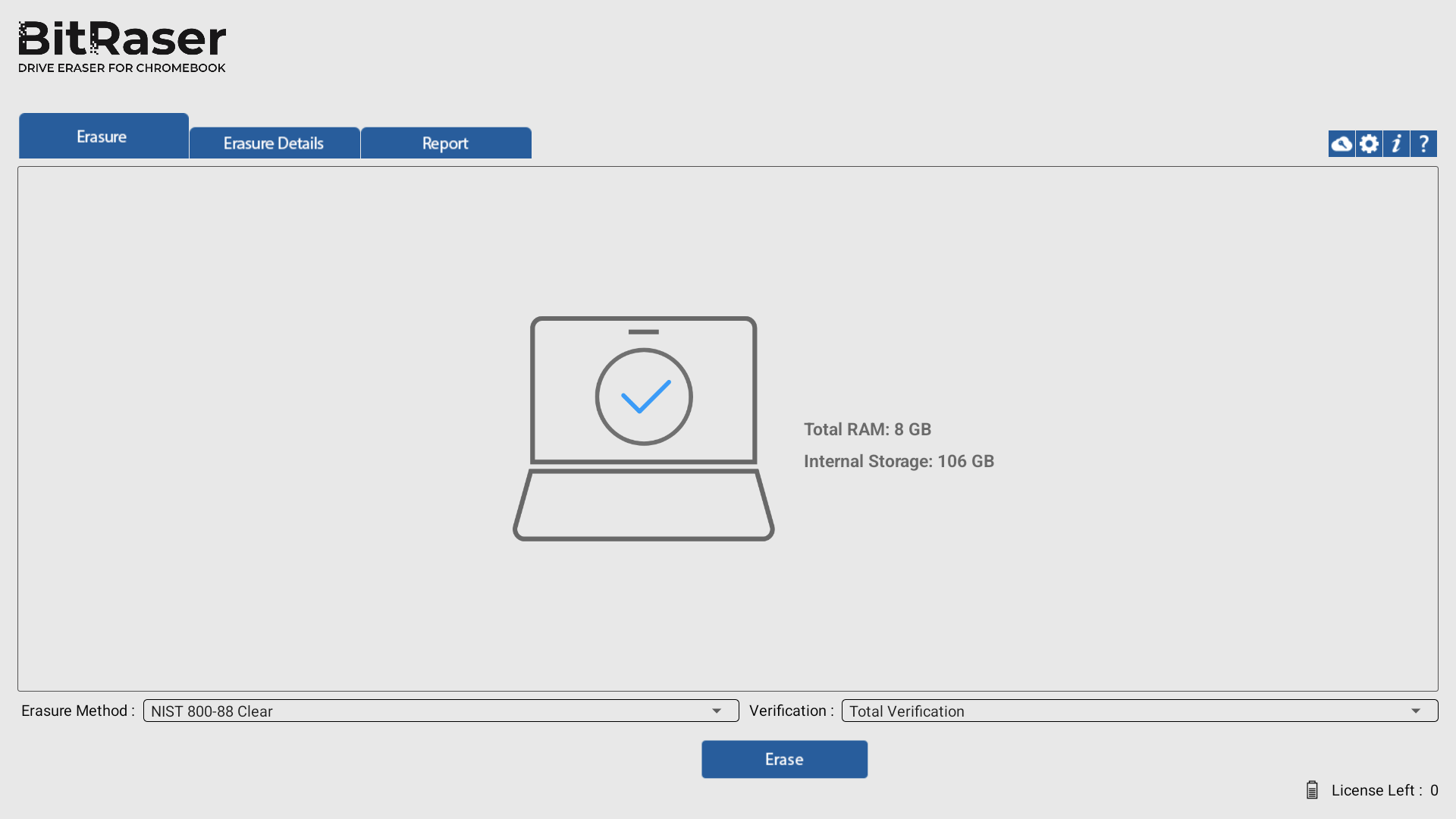
-
Erasure Details Tab – In this tab, users can input various details that will be included in the reports generated by the application. These details may contain crucial information such as asset tags, model numbers, serial numbers, and storage device sizes. By providing these details, users can ensure that the generated reports accurately reflect the specifics of the erasure process. For an in-depth understanding of how to utilize this tab effectively, refer to the Configure Erasure Details.
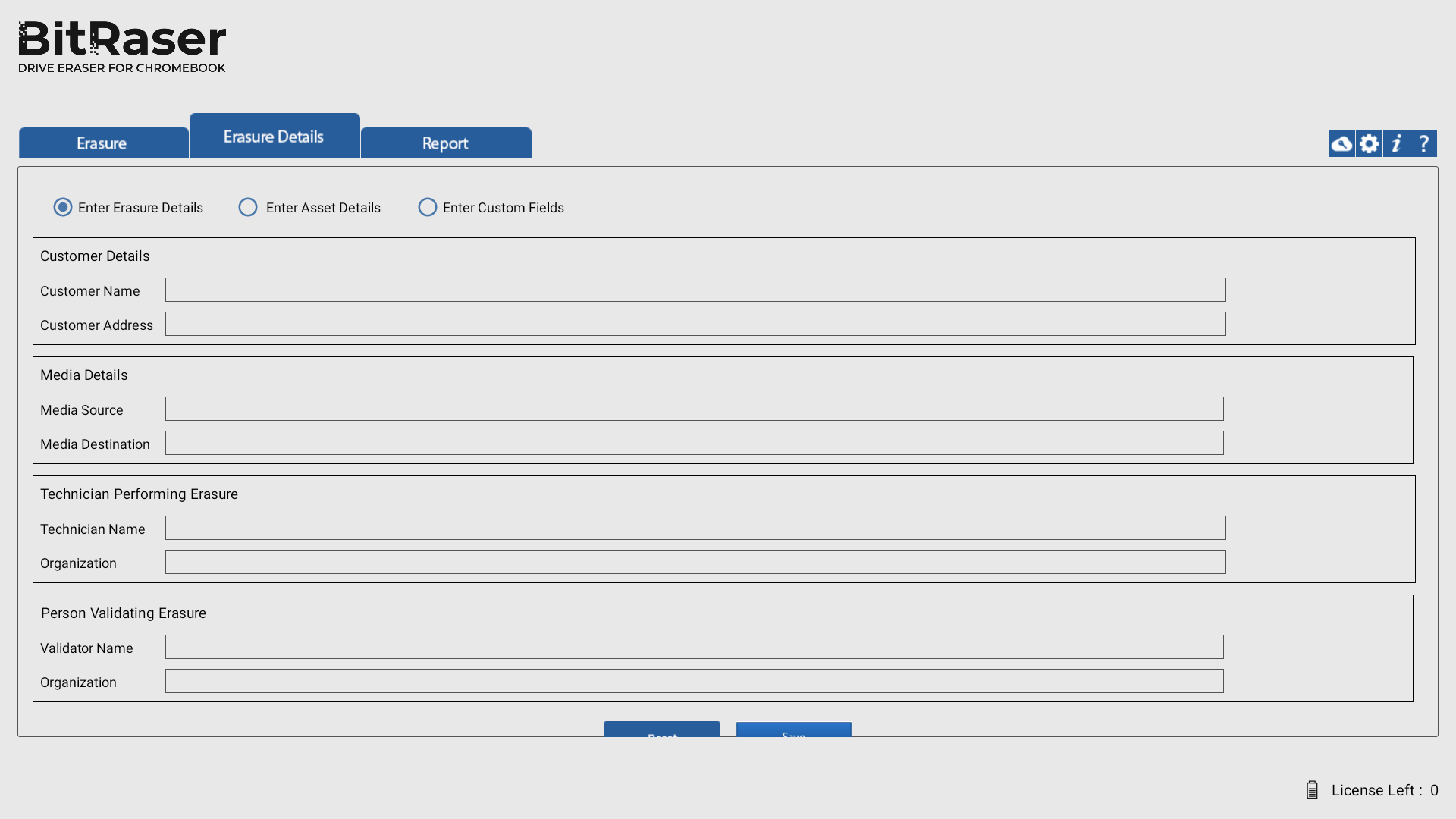
-
Report Tab – In this tab, you can find the BitRaser Drive Eraser for Chromebook report. It gathers all the details you provided during the erasure process. It's a summary of everything that happened during the erasure process and is useful for keeping records of the users for audit trails. For an in-depth understanding of how to utilize this tab effectively, refer to the Work with reports.
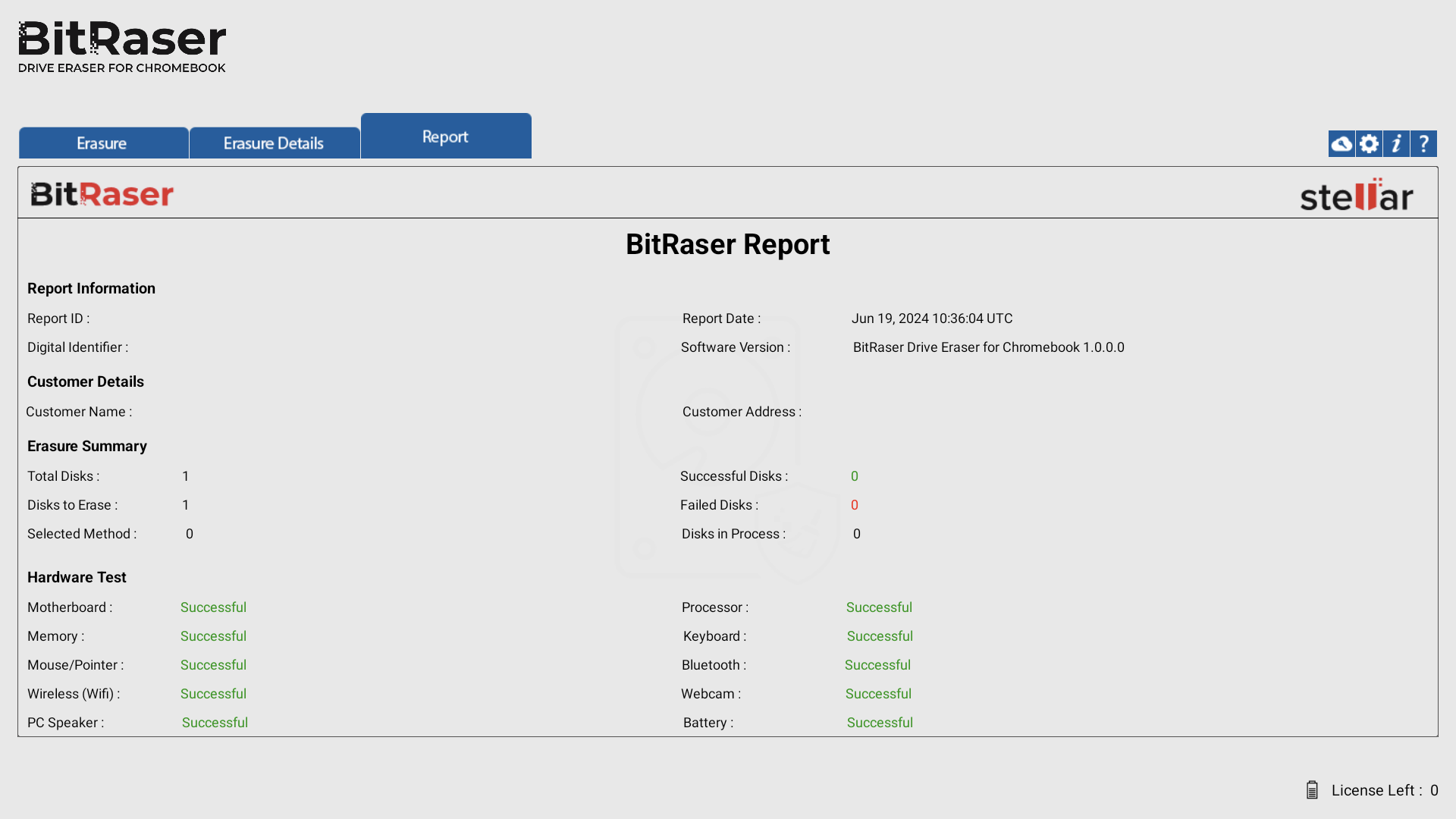
Buttons
|
S. No. |
Icon |
Description |
|
1. |
|
Click this button to start erasing your Chromebook. |
|
2. |
Login |
Click this button to log in to your account using the credentials received with the license. |
|
3. |
Settings |
Click this button to update various settings available for BitRaser Drive Eraser for Chromebook. |
|
4. |
About |
Click this button to see information about BitRaser Drive Eraser for Chromebook and system information. |
|
5. |
Help |
Click this button to open this help guide from the application. |
|
6. |
|
Click this drop-down button to view the list of different Erasure methods that you can select for erasing your Chromebook |
|
7. |
|
Click this drop-down button to view the list of different Verification methods used for erasing. |
|
8. |
|
Click this button to manually export the generated report to BitRaser Cloud if automatic export fails due to internet issues or power failure. |
| 9. |
Battery Percentage |
Hower over this icon to see the battery percentage of your device |
| 10. |
|
This icon displays the remaining number of available licenses. |
Note: Before logging in, the number of licenses will be displayed as Zero. The total number of licenses issued will be visible on the bottom right of the window only after logging in successfully.
 3. Getting Started
3. Getting Started