BitRaser Drive Eraser for Chromebook

BitRaser Drive Eraser for Chromebook / 4. How to / 4.2. Log in to your Account
4.2. Log in to your Account
In BitRaser Drive Eraser for Chromebook, the erasure takes place in sessions. An erasure session denotes the process of securely deleting data from a Chromebook and permissions to conduct erasure sessions are represented by Licenses. Each erasure session consumes one license.
When you launch BitRaser Drive Eraser for Chromebook, if the display indicates "0" for the remaining licenses, it signifies that there are currently no available erasure sessions. To utilize the erasure functionality, you need to log in to your account using the credentials provided via email upon purchasing the licenses. This login process ensures that users can access the full functionality of the application and initiate erasure sessions as needed. Maintaining a sufficient number of licenses to perform erasures effectively is essential.
Note: The login credentials for BitRaser Cloud will be the same as that of BitRaser Drive Eraser for Chromebook.
The steps to Log in to your account are discussed below:
-
Run BitRaser Drive Eraser for Chromebook. The interface will be displayed as shown below:
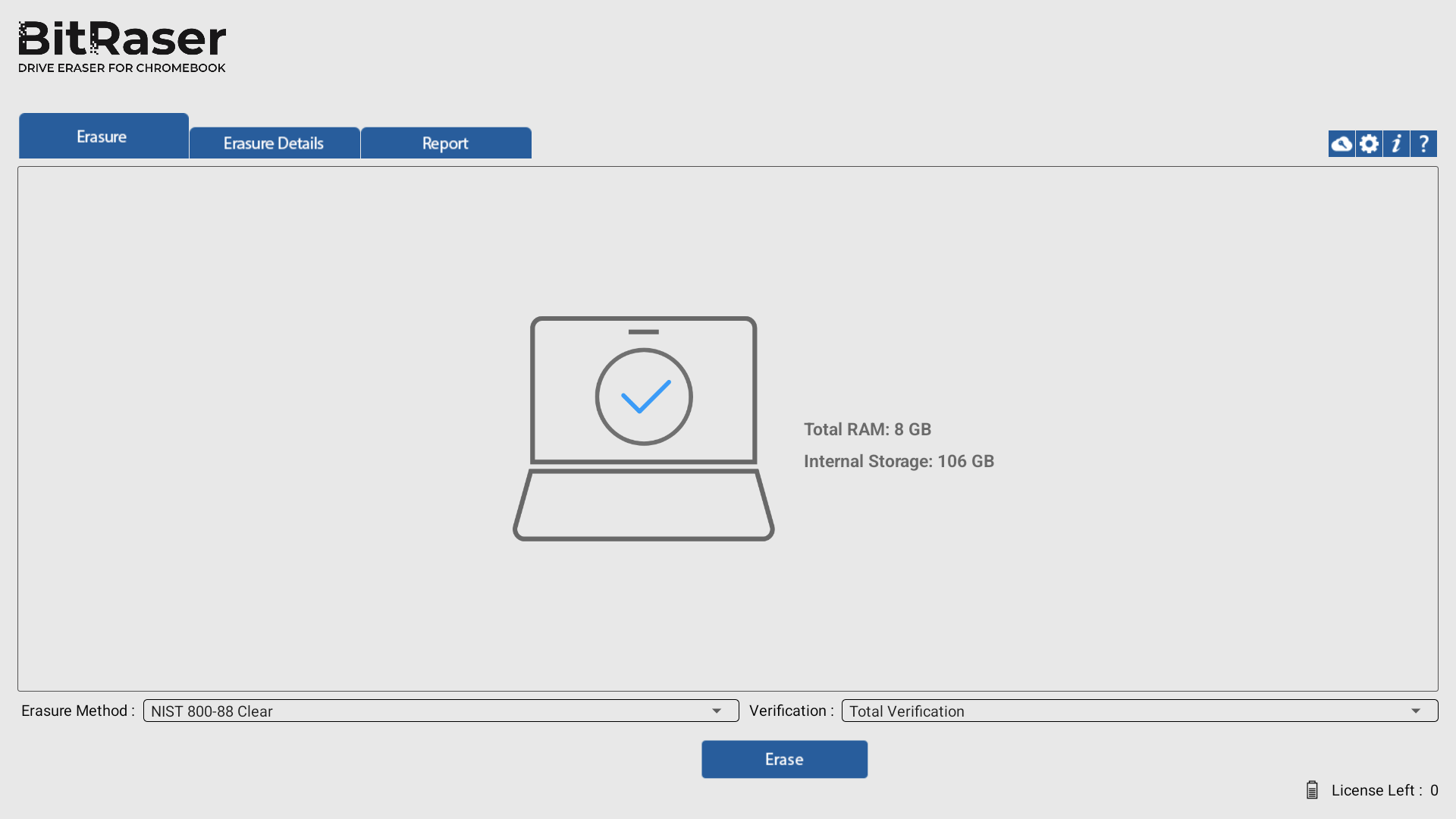
Note: Before, successful login, if you click Erase to perform an erasure, the application will prompt you to log in first. -
Click
 situated on the top right corner of the home screen.
situated on the top right corner of the home screen. -
A login window appears prompting you to enter your login credentials. Enter the User Name and Password received through email along with your license.
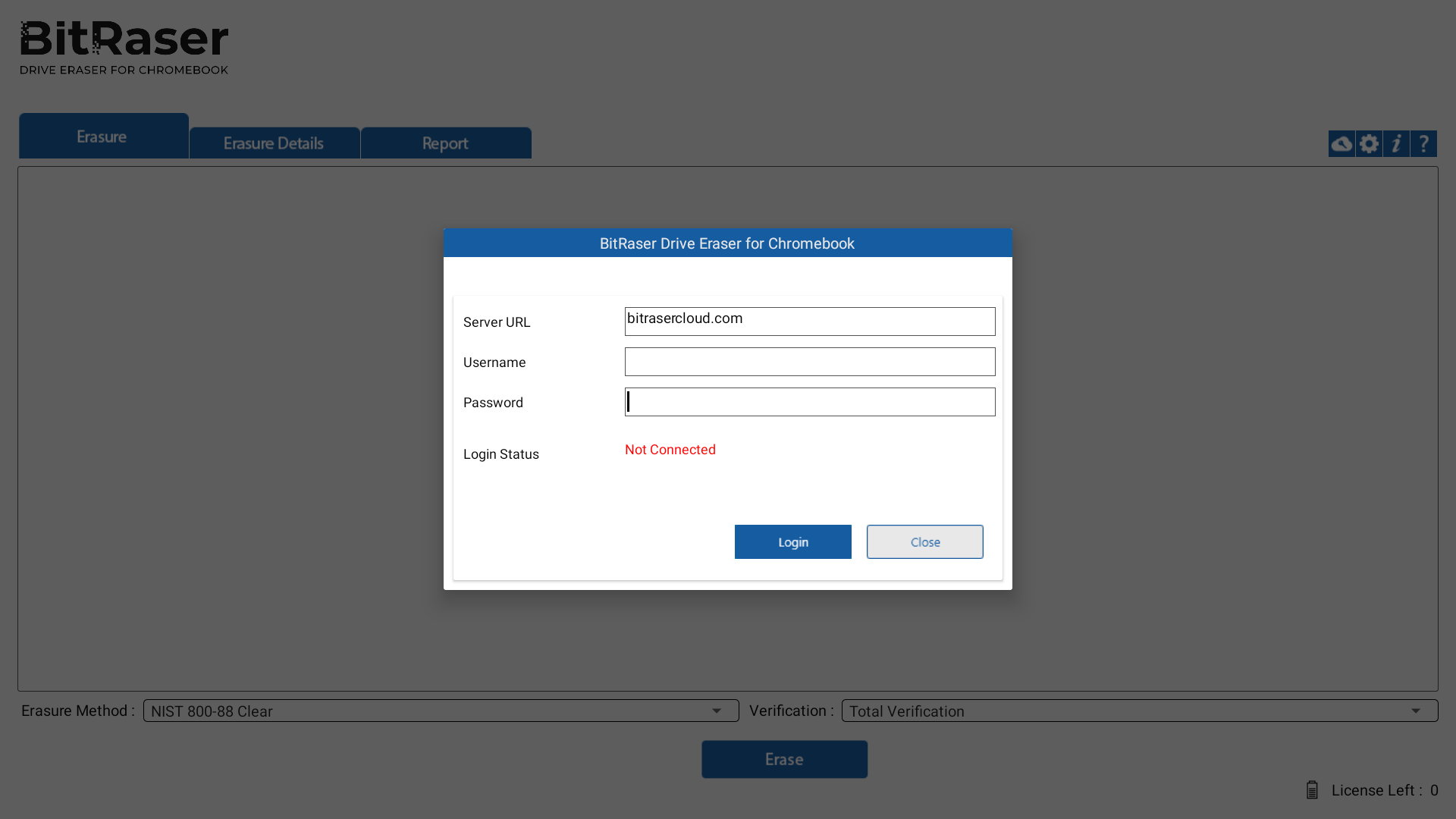
Note: The Server URL is set as bitrasercloud.com by default and cannot be changed
-
Click Login and the Login Status will change from Disconnected to Connected.
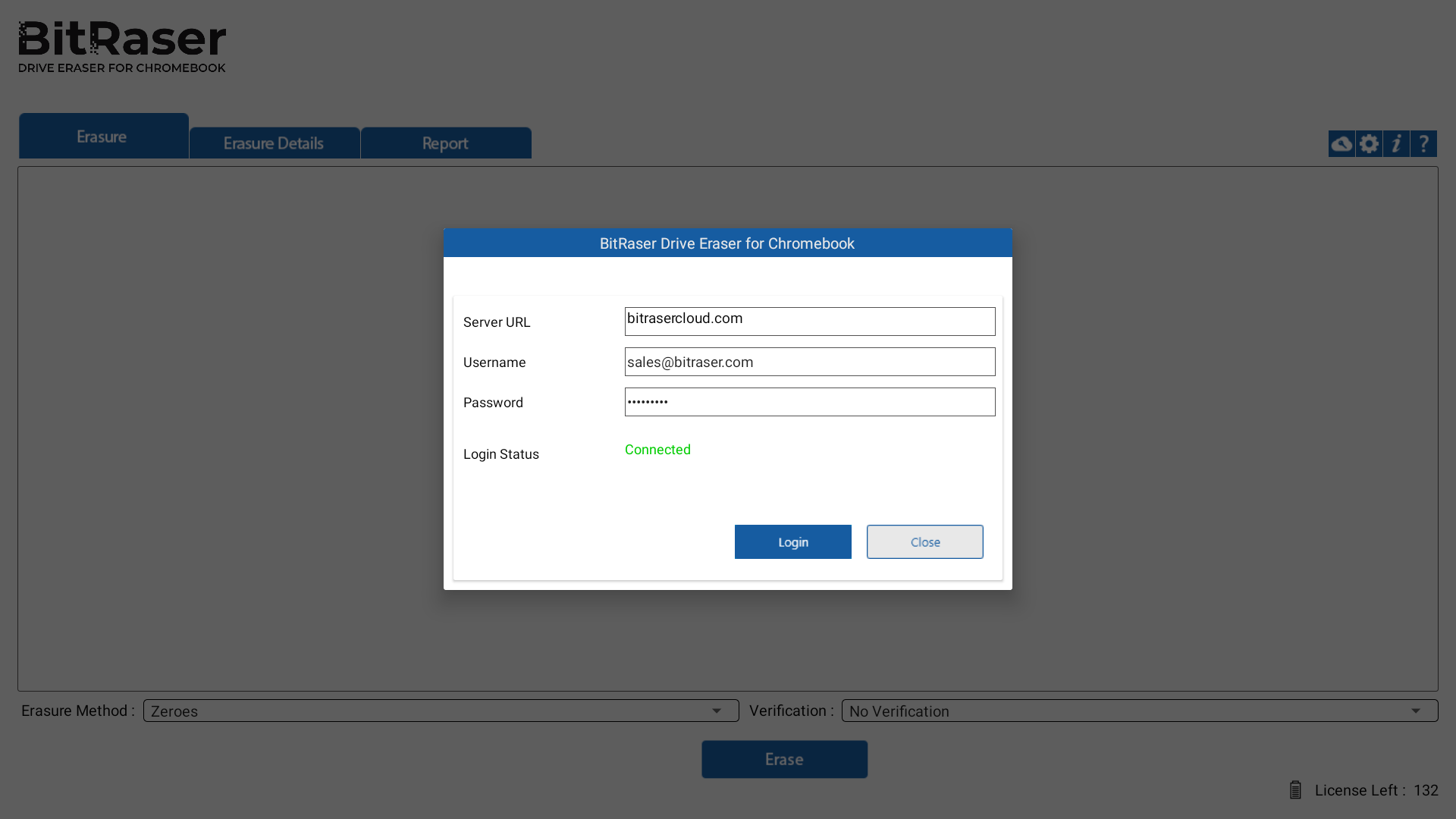
-
Click Close. You will now be able to run the application and perform erasure.
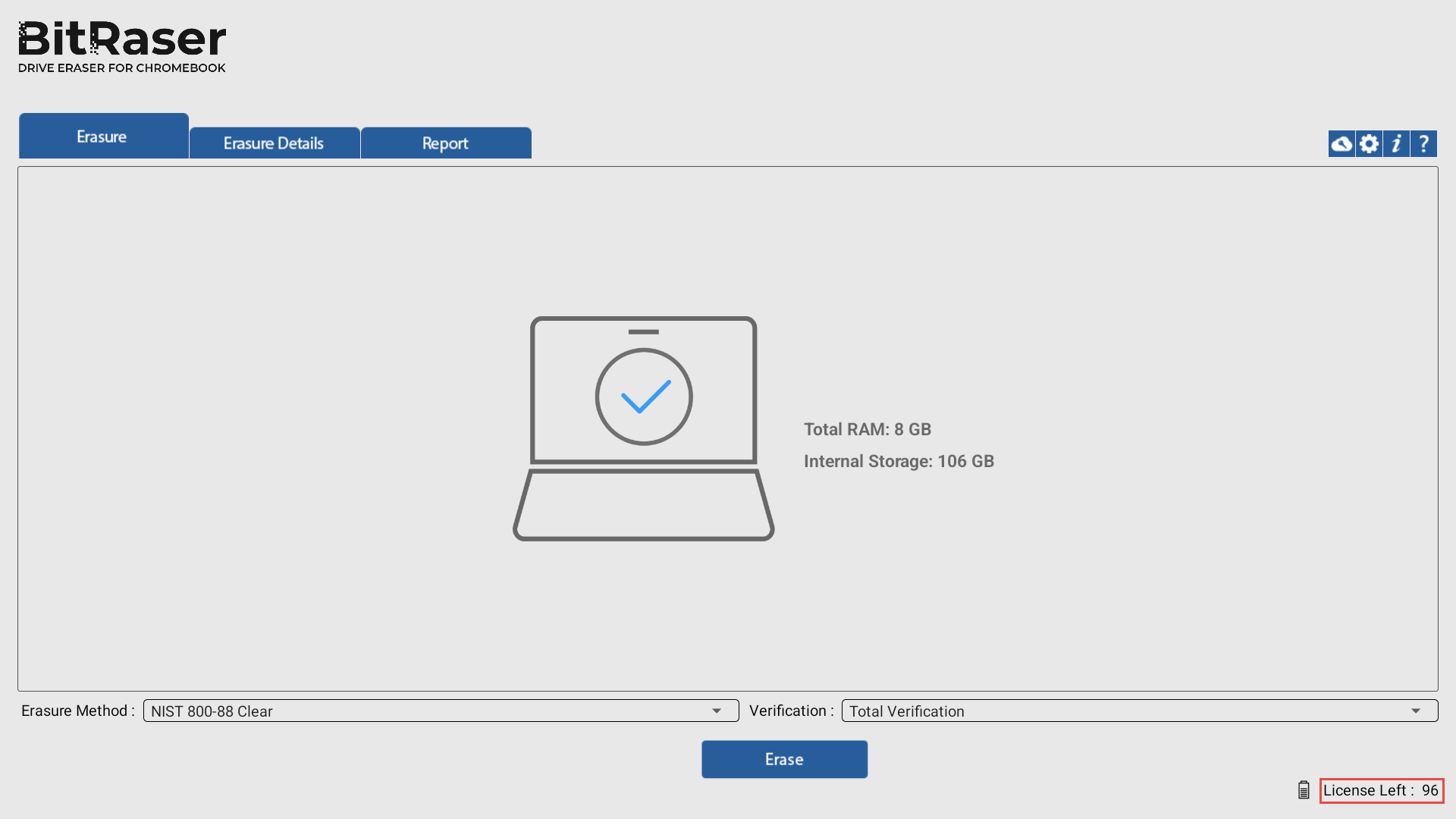
Note: Upon successful login, the displayed number of available licenses will update from zero to reflect the total number of licenses purchased.
- After Logging in, you can begin with the erasure process.
Resolve Log-in Errors
If you receive an error while Logging into your account, verify and follow the steps given below to fix the issue:
- Re-enter the Correct Username and Password without Blank Spaces.
If copying and pasting the Username and password from your Email isn’t working, try entering it manually. Sometimes, while copying, you may copy the blank spaces, which may cause application Login failure.
- Check your internet connection.
Ensure a stable and reliable internet connection to prevent network interruptions during the login process.
 3. Getting Started
3. Getting Started