BitRaser File Eraser
- 1. About BitRaser File Eraser
- 2. About the Guide
 3. Getting Started
3. Getting Started 4. Working with the Software
4. Working with the Software- 5. Frequently Asked Questions (FAQs)
- About Stellar

BitRaser File Eraser / 3. Getting Started / 3.3. Getting Familiar with User Interface / 3.3.1. Getting Familiar with Tabs and Buttons
3.3.1. Getting Familiar with Tabs and Buttons
Tabs
|
Erase Files & Folders |
Click this tab to erase a selected file and folder. |
|
Erase Free Space |
Click this tab to erase the free space of your hard drive. |
|
Erase Traces |
Click this tab to erase Internet, Application and System traces. |
|
Erase Volume |
Click this tab to erase a selected volume. |
|
Schedule Erasure |
Click this tab to schedule the task to scan and erase files and folder, traces. |
| Reports | Click this tab to view the erasure reports. |
Buttons
|
|
Click this button to initiate the erasure process. |
|
|
Click this button to add the desired files to the erasure list. |
|
|
Click this button to reset the fields again. |
 |
Click this button to hide or show menu bar. |
|
|
Click this button to change the software settings. |
|
|
Click this button to update the software. |
|
|
Click this button to connect to BitRaser Cloud or update BitRaser Cloud credentials. |
|
|
Click this button to read more information about the software. |
|
|
Click this button to open the help manual for BitRaser File Eraser. |
|
|
Click this button to purchase the software. |
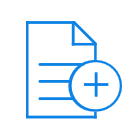


.png) or
or 


