BitRaser File Eraser
- 1. About BitRaser File Eraser
- 2. About the Guide
 3. Getting Started
3. Getting Started 4. Working with the Software
4. Working with the Software- 5. Frequently Asked Questions (FAQs)
- About Stellar

BitRaser File Eraser / 4. Working with the Software / 4.1. Erasing Files & Folders
4.1. Erasing Files & Folders
BitRaser File Eraser provides the option to erase selected files and folders directly from your system permanently.
To Erase Files and Folders:
-
Run BitRaser File Eraser.
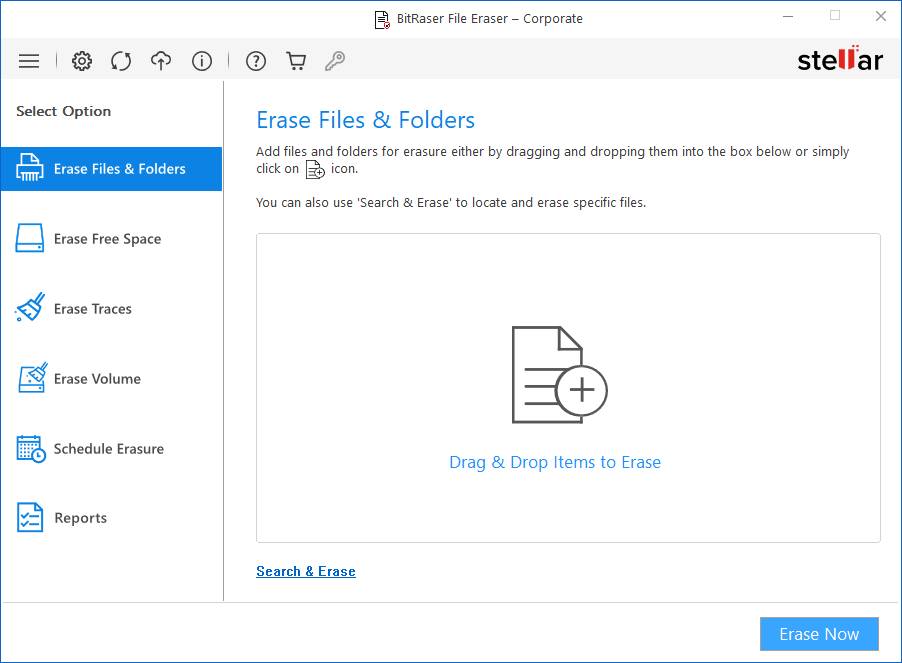
-
By default, Erase Files & Folders option is selected. If not selected, then select Erase Files & Folders from Select Option tabs displayed on the left pane of the screen.
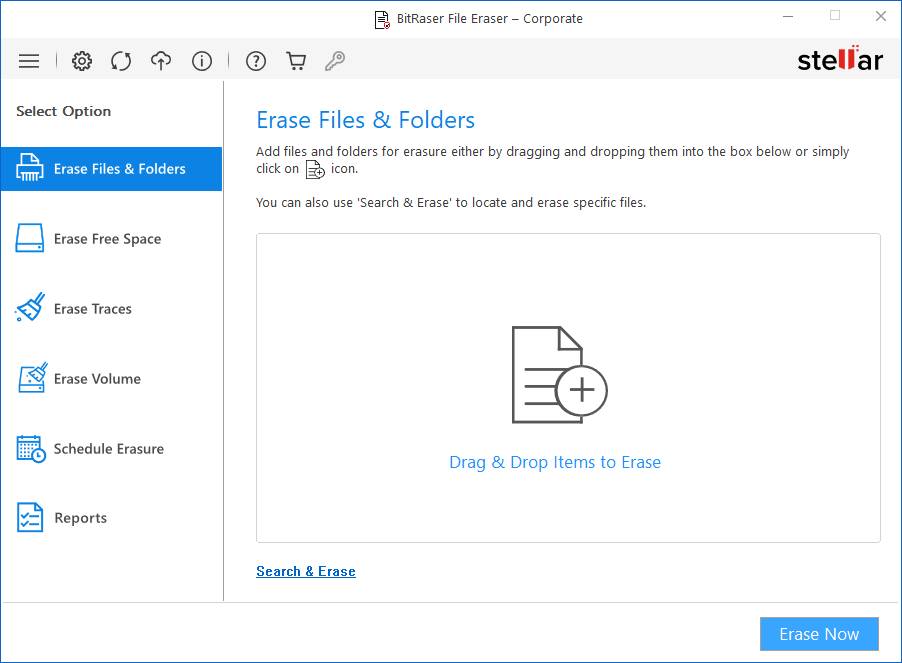
-
There are the following methods to select files and folders:
-
Using Drag and Drop option:
-
Drag the folder from your system and drop them in the box as shown below:
-
-
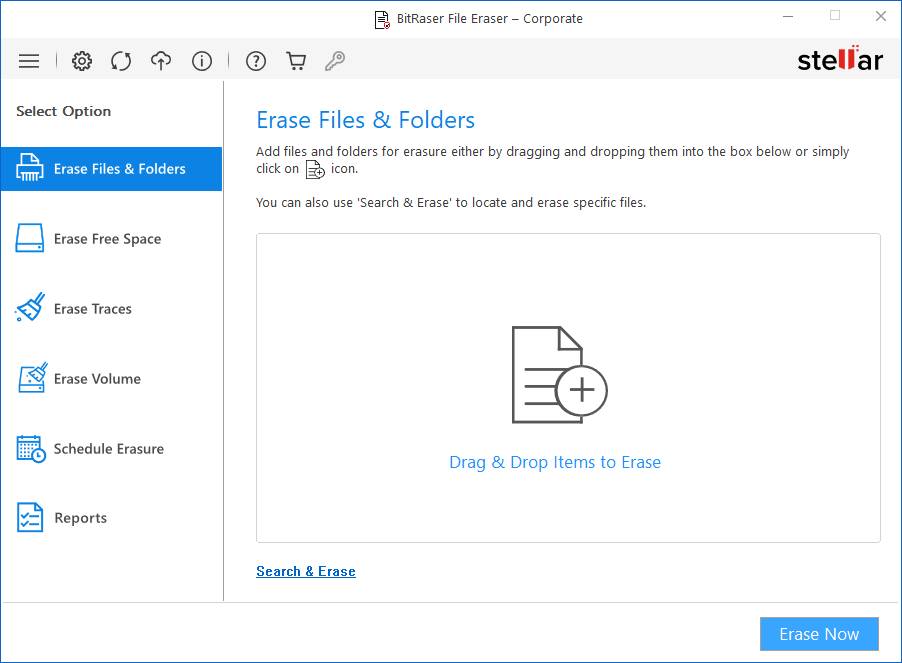
- Using Add File and Folder button:
-
Click Add File and Folder button to add the files and folders in the erasure list.
-
Browse for Files or Folder dialog box opens. Select the file or folder and click OK.
-
The selected file or folder is displayed on the screen.
.png)
Note: If you wish to add more files for erasure, click on Add items button and select the files/folders you want to erase.
-
Using Search & Erase option:
-
Click Search & Erase to find and erase specific files.
-
)%20(1).png)
-
Enter File Name, if you do not remember the name of the file or you can search the file by extension such as .jpg, .png, etc.
)%20(2).png)
-
If you know the location, click Browse and select the file or folder.
-
Click Search to initiate the search process and add the files to the erasure list.
-
Click Erase Now to start the erasure process.
.png)
-
Confirm Erasure dialog box appears to confirm whether you want to erase the selected data permanently. Click Proceed to continue.
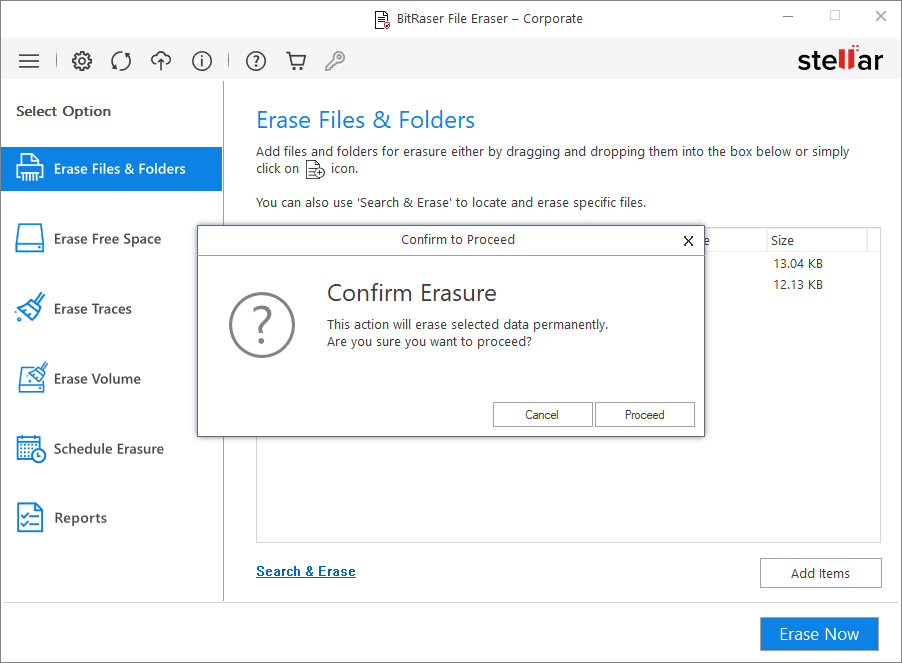
- After successful erasure completion, Process Completed window appears with the Erasure Summary of deleted files.
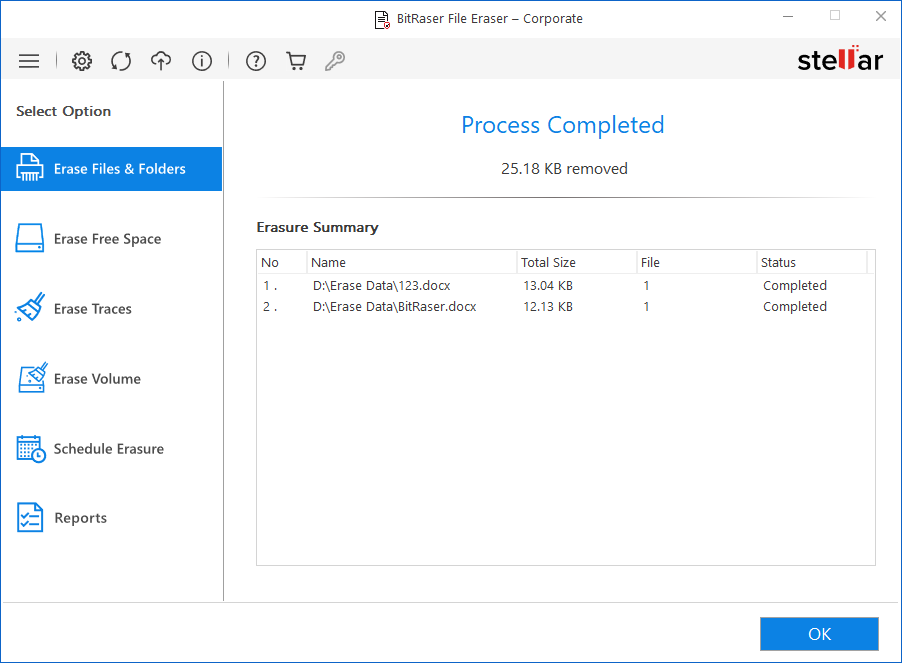
- Click OK to finish the process.