BitRaser File Eraser
- 1. About BitRaser File Eraser
- 2. About the Guide
 3. Getting Started
3. Getting Started 4. Working with BitRaser File Eraser
4. Working with BitRaser File Eraser- 5. Frequently Asked Questions (FAQs)
- 6. About Stellar

BitRaser File Eraser / 4. Working with BitRaser File Eraser / 4.4. Setting Schedule Erasure
4.4. Setting Schedule Erasure
BitRaser File Eraser provides an option to preset specific eraser tasks to run automatically at a predefined period. You can schedule the task to scan and erase internet traces, system traces and application traces that are created while using your Mac. You can also schedule eraser tasks to erase selected files and folders.
The Schedule Erasure window provides two tabs to schedule eraser tasks:
The application uses a default set of scan settings for scheduling Erase Traces task. To save or change the scan settings, click on the Settings icon  displayed on the screen.
displayed on the screen.
Note: Save your Mac's password to run the Schedule Erasure automatically. Enter Mac credentials under the Password field displayed on the Erase Traces tab.
To set Schedule Erasure for Erase Traces:
-
Run BitRaser File Eraser.
-
Select Schedule Erasure from Select Option displayed on the left pane of the screen.
-
Select Erase Traces tab from the right pane of the screen as displayed below:
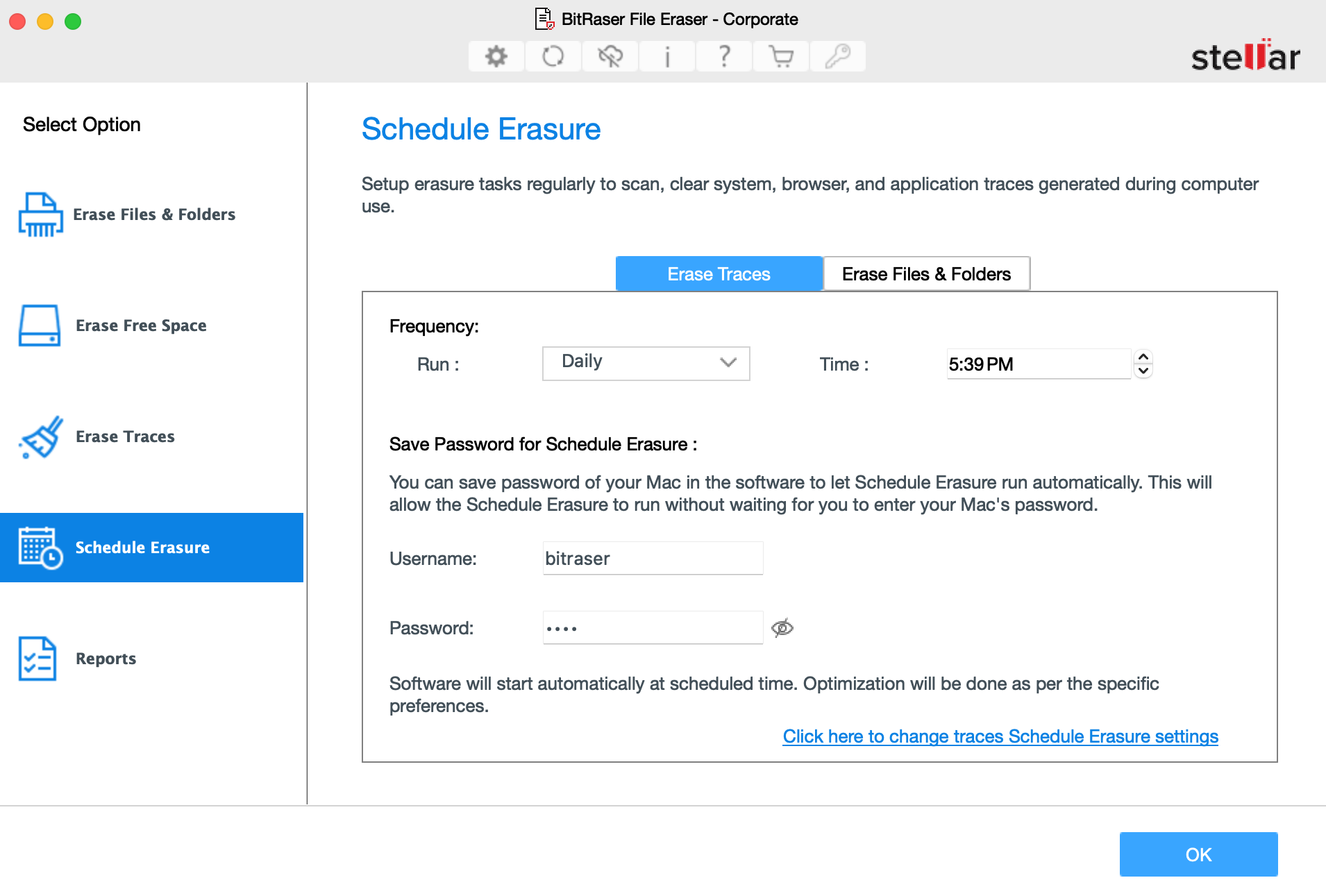
- Choose the frequency period for running the eraser process from the options provided in the Run drop-down menu:
-
Select Daily to run schedule erasure daily.
-
Select Weekly to run schedule erasure every week.
-
Select Monthly to run schedule erasure every month.
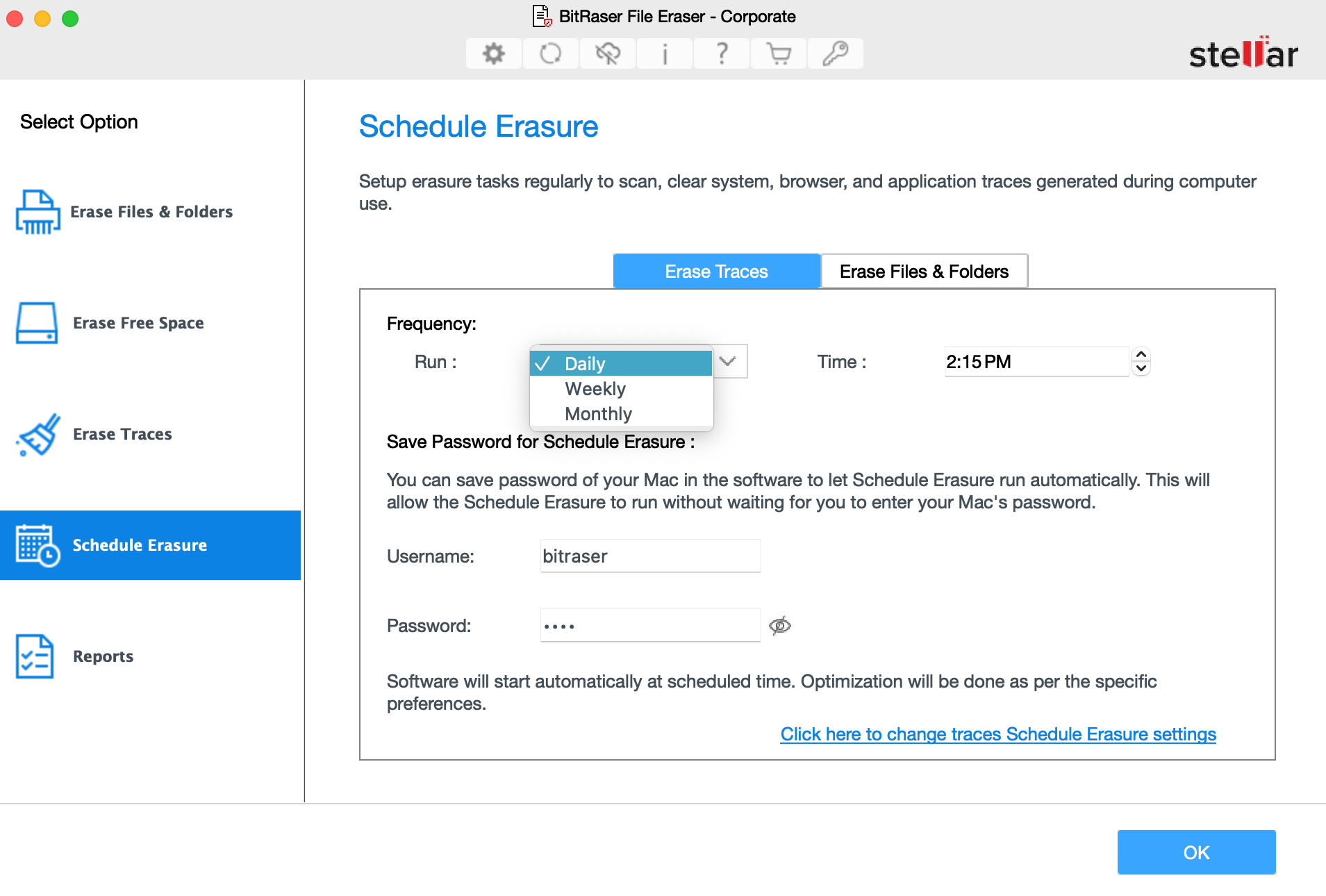
-
Select the specific time from Time option for the eraser process.
-
Click OK to schedule.
-
A message "Task scheduled successfully" appears. Click OK to finish the process.
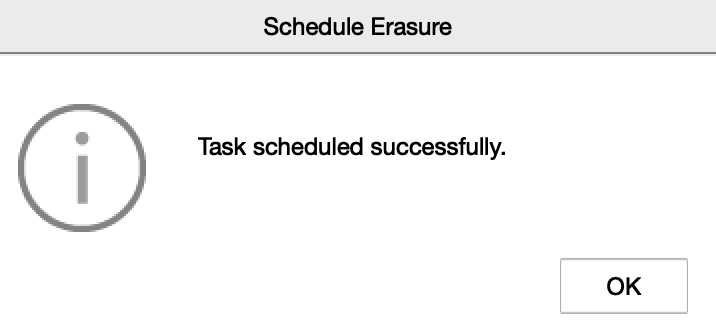
Note: Ensure that application is closed before the scheduled eraser task.
To set Schedule Erasure for Files and Folders:
-
Run BitRaser File Eraser.
-
Select Schedule Erasure from Select Option displayed on the left pane of the screen.
-
Select Erase Traces tab from the right pane of the screen as displayed below:
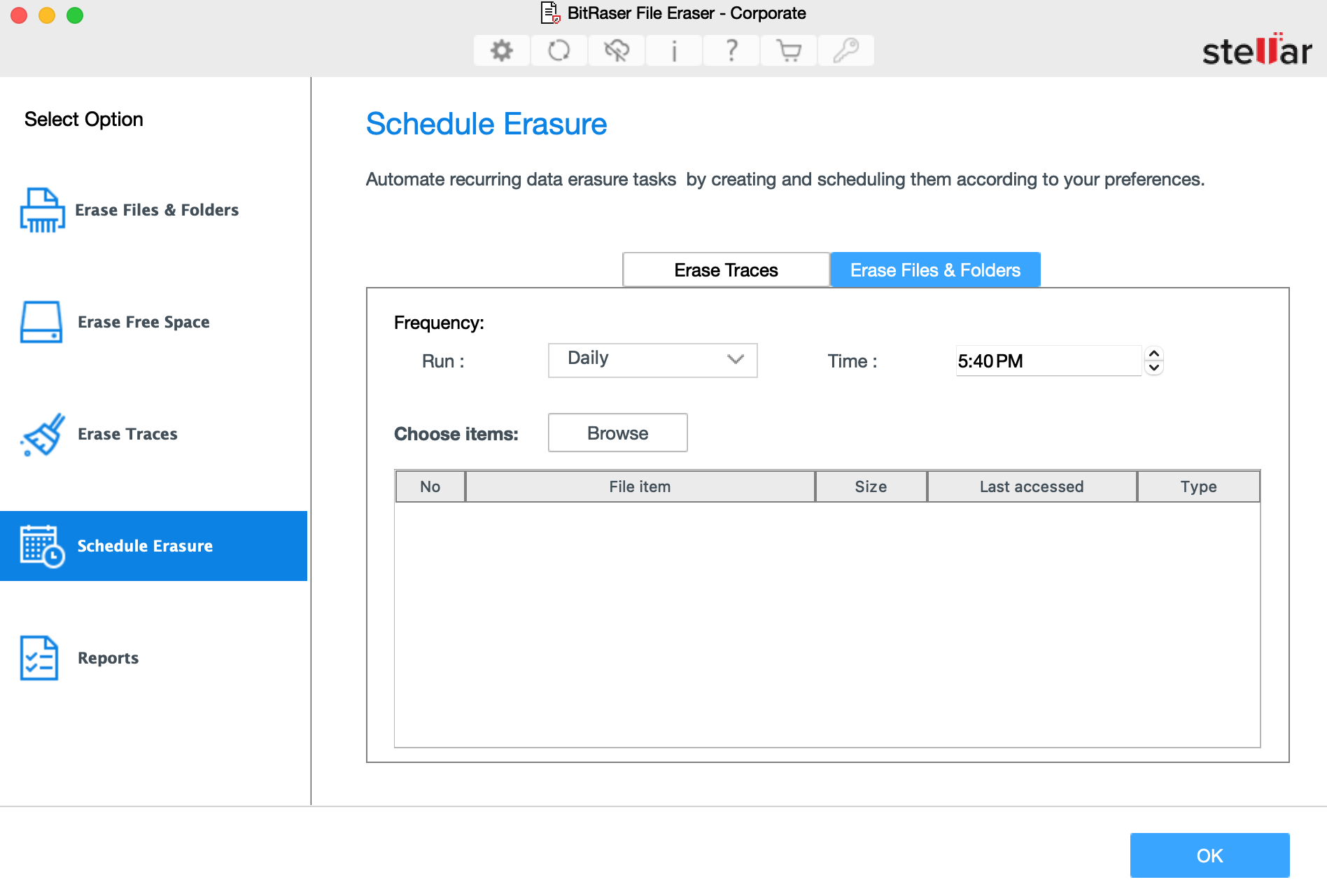
- Choose the frequency period for running the eraser process from the options provided in the Run drop-down menu:
-
Select Daily to run schedule erasure daily.
-
Select Weekly to run schedule erasure every week.
-
Select Monthly to run schedule erasure every month.
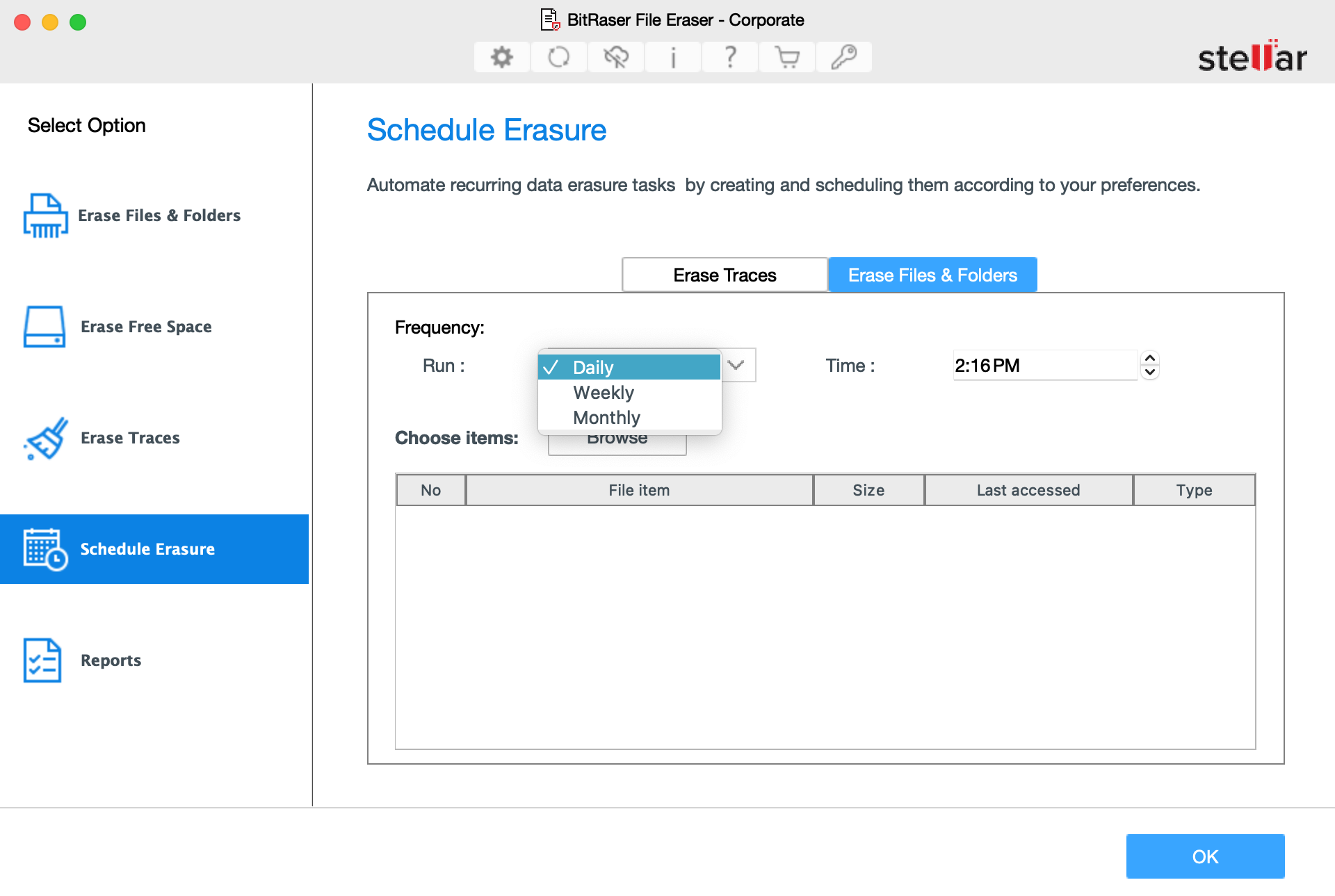
-
Select the specific time from Time option for the eraser process.
-
Click Browse under Choose items section. Select the desired file or folder and click Open.
-
The list of selected files and folders will appear. Use Browse button to add as many files or folders as you want.
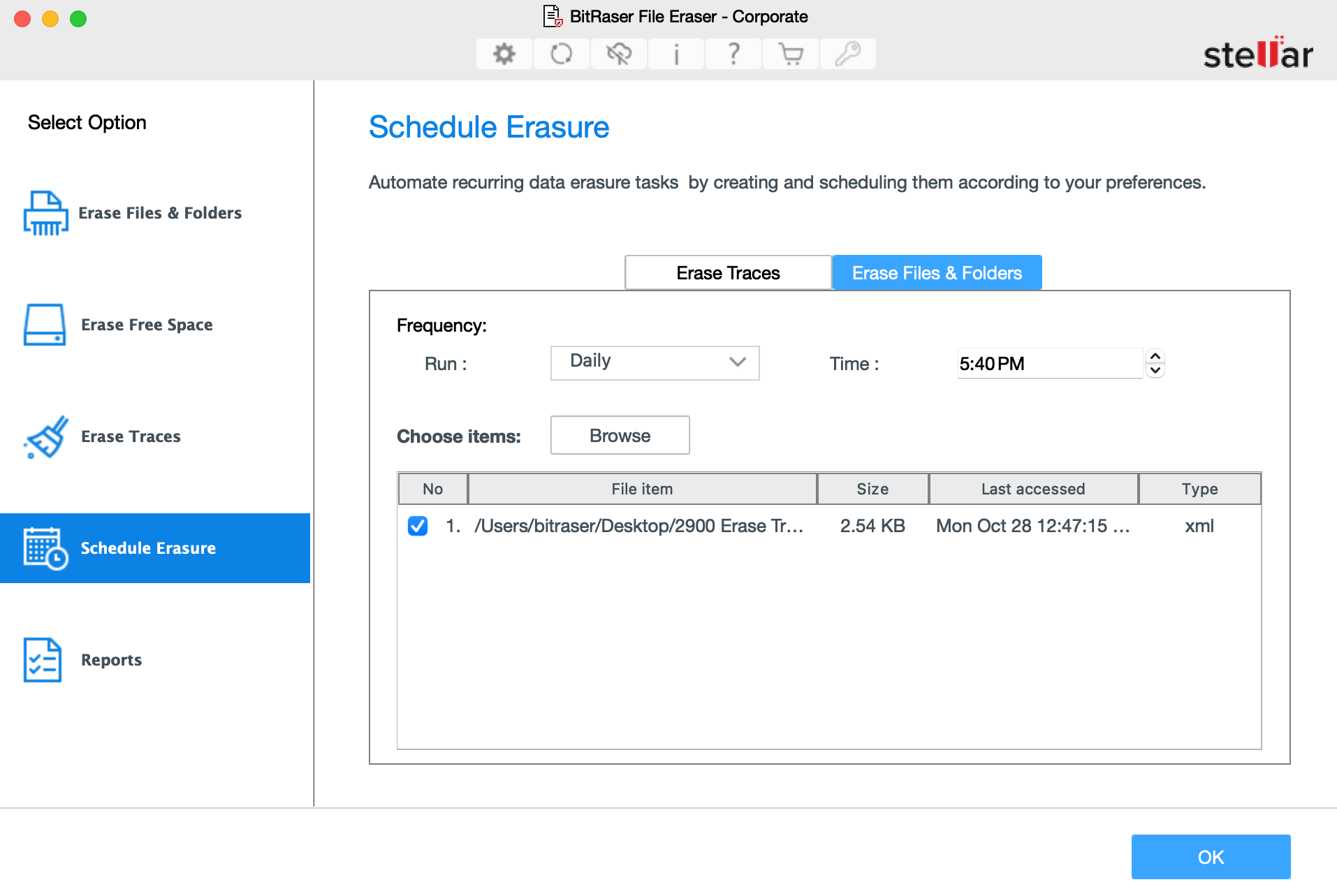
-
Check/Uncheck against the respective file or folder that you want to erase.
-
Click OK to schedule.
-
A message "Task scheduled successfully" appears. Click OK to finish the process.
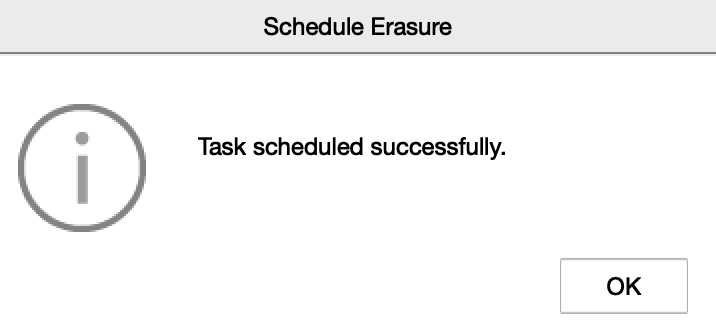
Note: Ensure that application is closed before the scheduled eraser task.