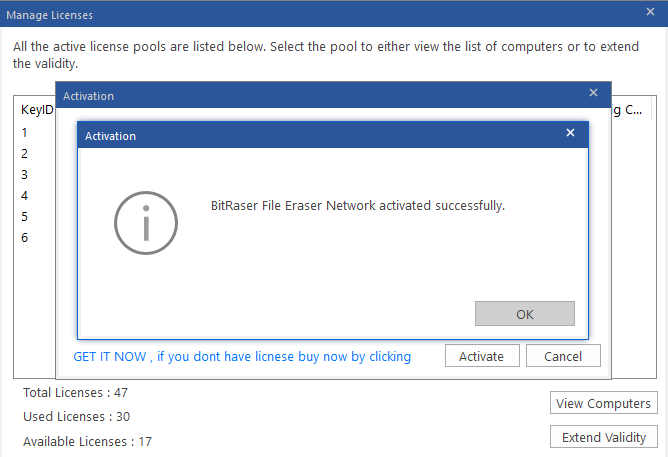BitRaser File Eraser Network
- 1. About BitRaser File Eraser Network
- 2. Quick Overview
 3. First Steps
3. First Steps 4. How to
4. How to- 5. Frequently Asked Questions (FAQs)
- 6. About Stellar

BitRaser File Eraser Network / 3. First Steps / 3.4. Activation and Licensing / 3.4.2. Manage Licenses / 3.4.2.2. Extend Validity
3.4.2.2. Extend Validity
In order to simplify the identification of licenses or pools approaching expiration, the Manage Licenses window highlights those pools in red, prompting you to extend their validity. Failure to do so restricts your ability to send reports to the cloud console, as well as modify, create, and delete tasks on computers utilizing licenses from those pools. BitRaser File Eraser Network also provides a reminder when any expiry date is approaching after a successful domain connection as depicted below, you can directly access to manage license window by clicking Manage button from here:
When you extend the validity of a pool by purchasing licenses, it updates in the Manage License window according to the three scenarios given below:
Equal Licenses: If the number of licenses purchased match the count of licenses bought previously, no new pool is generated; instead, the validity of the that pool is extended from the present date to the duration specified in your subscription.
More Licenses: Any additional or more licenses purchased than earlier create a new pool, valid until the duration of your subscription, starting from either the current date or the date of purchase. Meanwhile, the remaining licenses in the original pool have their validity extended to the duration specified in your subscription from their original expiration dates.
Less Licenses: If the number of licenses purchased are less than those previously bought, the validity of the newly purchased licenses is extended within the existing pool from their original expiration date to the duration specified in your subscription. Additionally, a new pool is created for the remaining licenses with the same validity they were expiring on.
Steps to Extend Validity of Licenses:
1. Run BitRaser File Eraser Network.
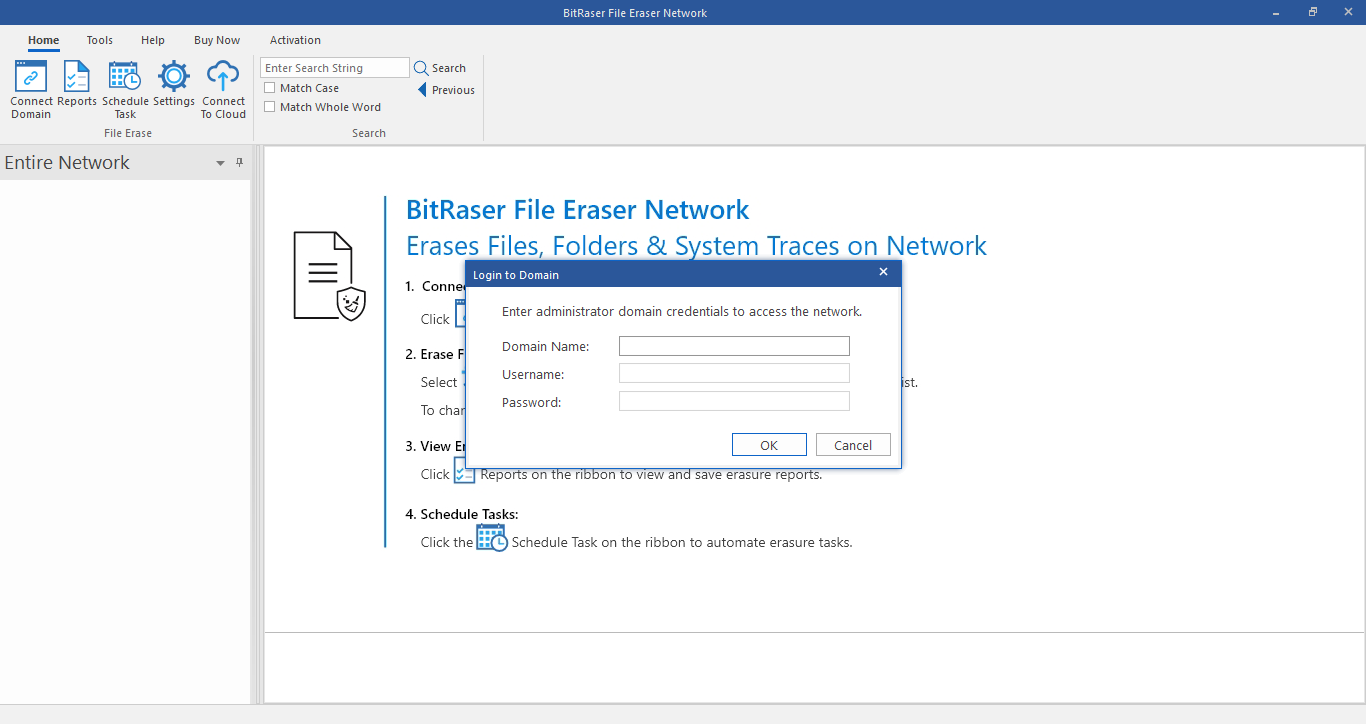
2. The software prompts you to login to domain. Enter your administrator domain credentials to access the network. Refer to the Connect Domain section for more information.
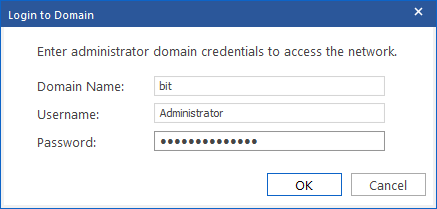
3. BitRaser File Eraser Network lists all the connected OUs to the server once you have successfully logged in to your domain. Now from the main screen click on the Activation ribbon.
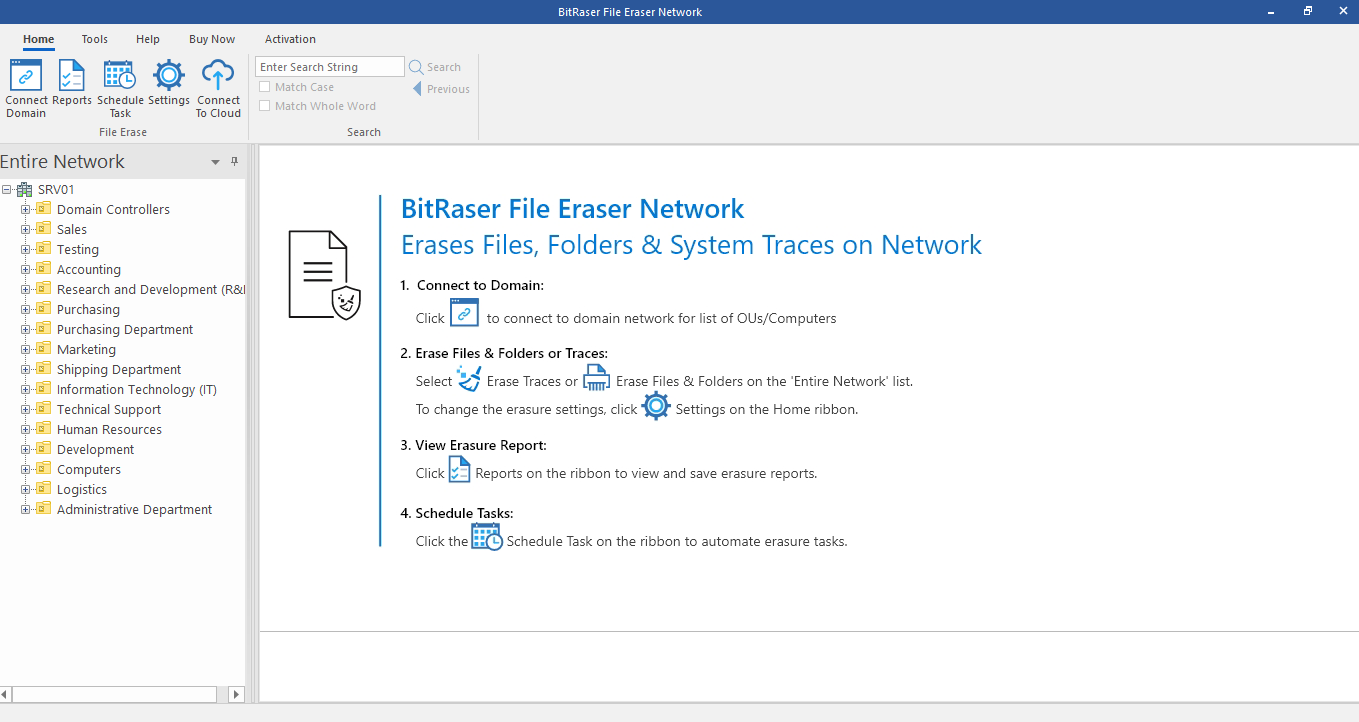
4. The activation ribbon provides you two options called Add Licenses and Manage Licenses. You need to choose Manage Licenses.
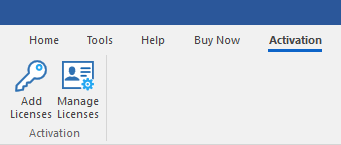
5. Manage Licenses window appears with all the active pools listed in it as shown below:
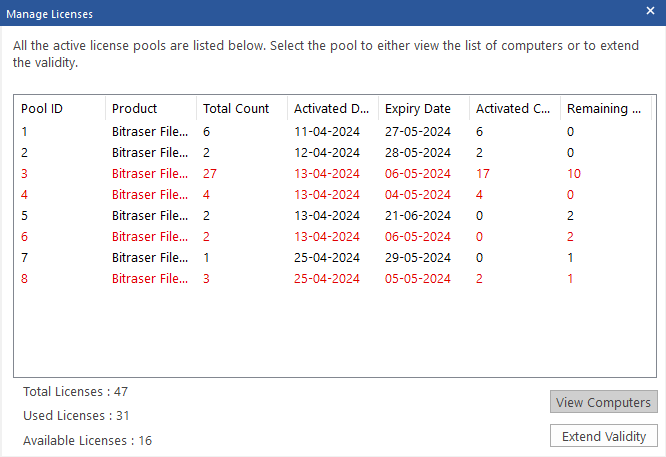
6. Select the pool for which you wish to extend the validity and click on the Extend Validity button provided at the bottom of the window.
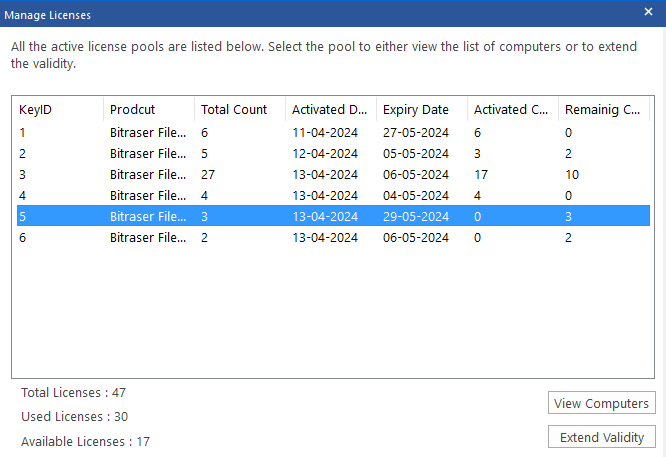
7. Activation window appears with Online Activation selected by default. Enter the activation key provided to you via email after purchasing licenses in the text field and click Activate button.
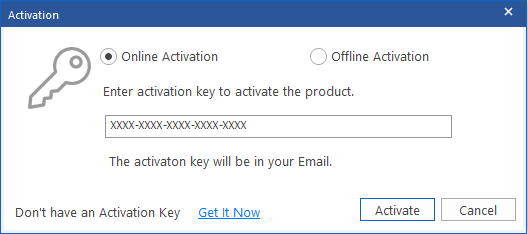
Note:
-
If you don't have the activation key, click Get it Now link in the window to go online and purchase the product and licenses.
-
Once the order is confirmed, an Activation Key is provided to you on your email.
8. The software is activated after successful verification of the activation key you have entered.
Note: Choose offline activation button if you wish to activate the software offline. Refer to Online and Offline Activation to learn how to activate the software offline
9. 'BitRaser File Eraser Network Activated Successfully' message is displayed after the process is completed. Click OK to exit and see the updated pool in the list of active pools.