BitRaser File Eraser
- 1. About BitRaser File Eraser
- 2. About the Guide
 3. Getting Started
3. Getting Started 4. Working with BitRaser File Eraser
4. Working with BitRaser File Eraser- 5. Frequently Asked Questions (FAQs)
- 6. About Stellar

BitRaser File Eraser / 4. Working with BitRaser File Eraser / 4.3. Erase Traces of Applications, Internet Activity or System
4.3. Erase Traces of Applications, Internet Activity or System
BitRaser File Eraser allows you to erase unwanted information from your system. Erase Traces is capable of cleaning the traces created during the usage of the Mac, the internet traces created by the web browsers and the application traces that are created by the apps. Use Erace Traces option to scan your system for the traces, list them and erase permanently.
The Erase Traces window provides three different tabs to erase traces:
To Erase Application Traces:
-
Run BitRaser File Eraser.
-
Select Erase Traces from Select Option displayed on the left pane of the screen.
-
Select Application Traces tab from the right pane of the screen as displayed below:
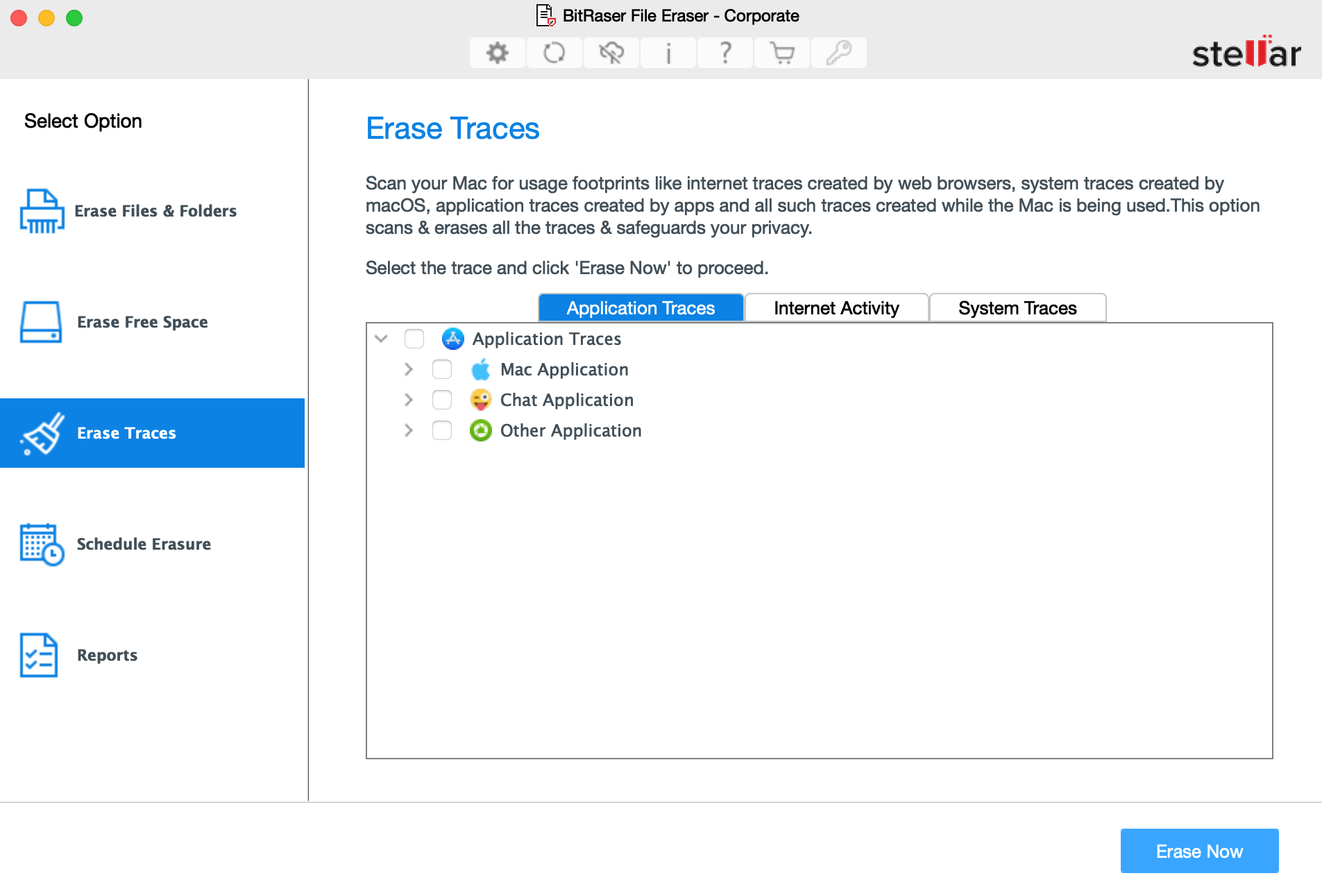
- Application Traces tab displays a list of supported Mac applications, chat applications and other application traces. Click
 from the list of options to expand as displayed below:
from the list of options to expand as displayed below:
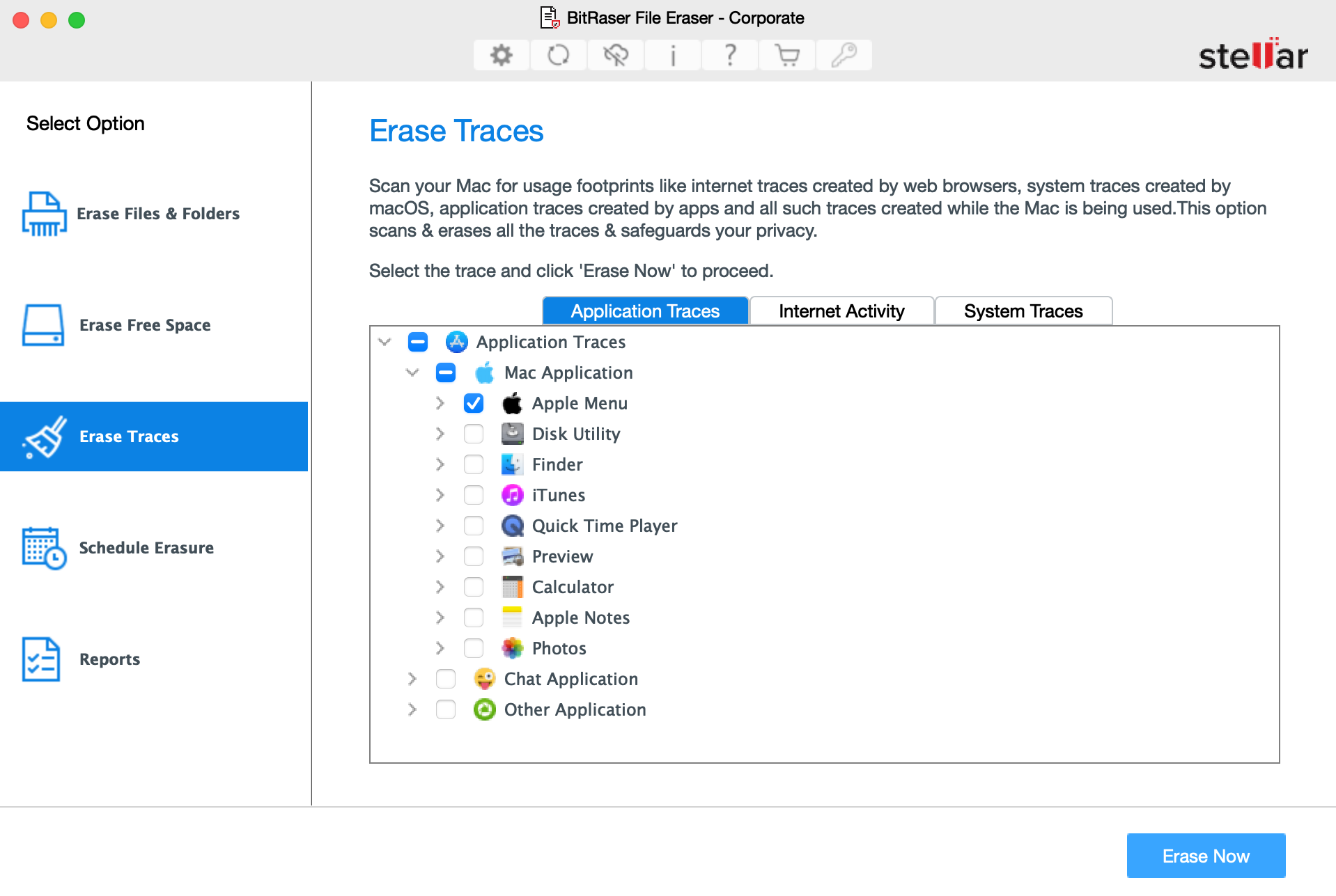
- Select the items you want to erase.
Note: You can select an app as well, to erase all the traces of that app.
-
Click Erase Now to start the erasure process.
-
A confirmation message "This action will erase selected data permanently" appears. Click Proceed to start the erasure process.
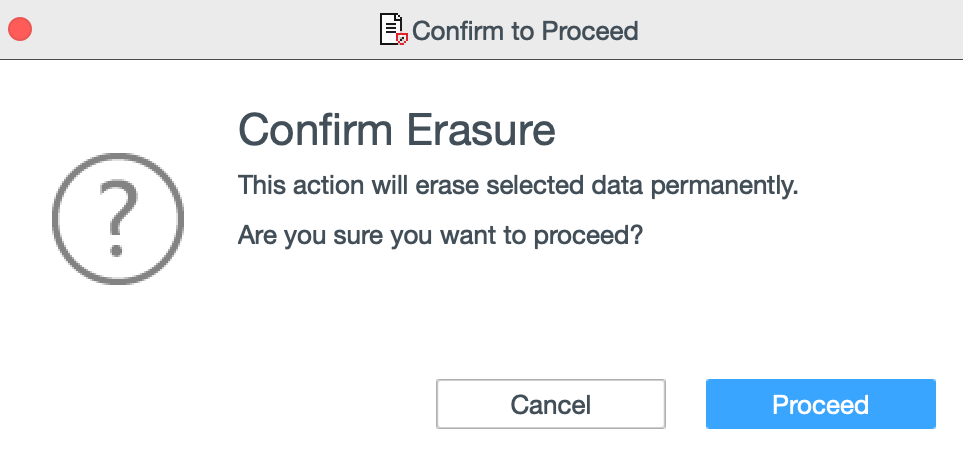
-
A progress bar appears with the status of erasure process.
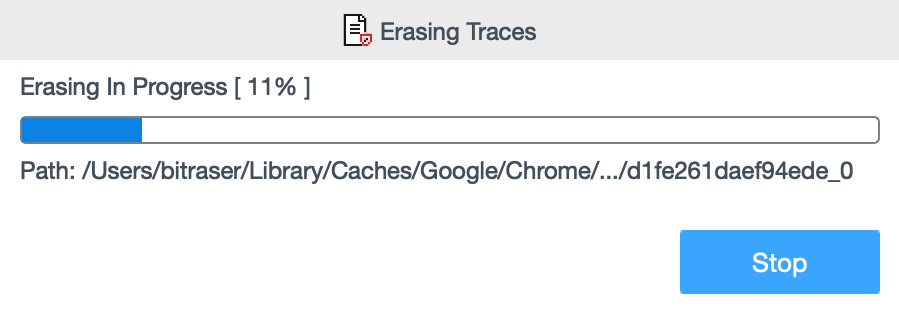
- After successful erasure completion, Process Completed window appears with the Erasure Summary of deleted files.
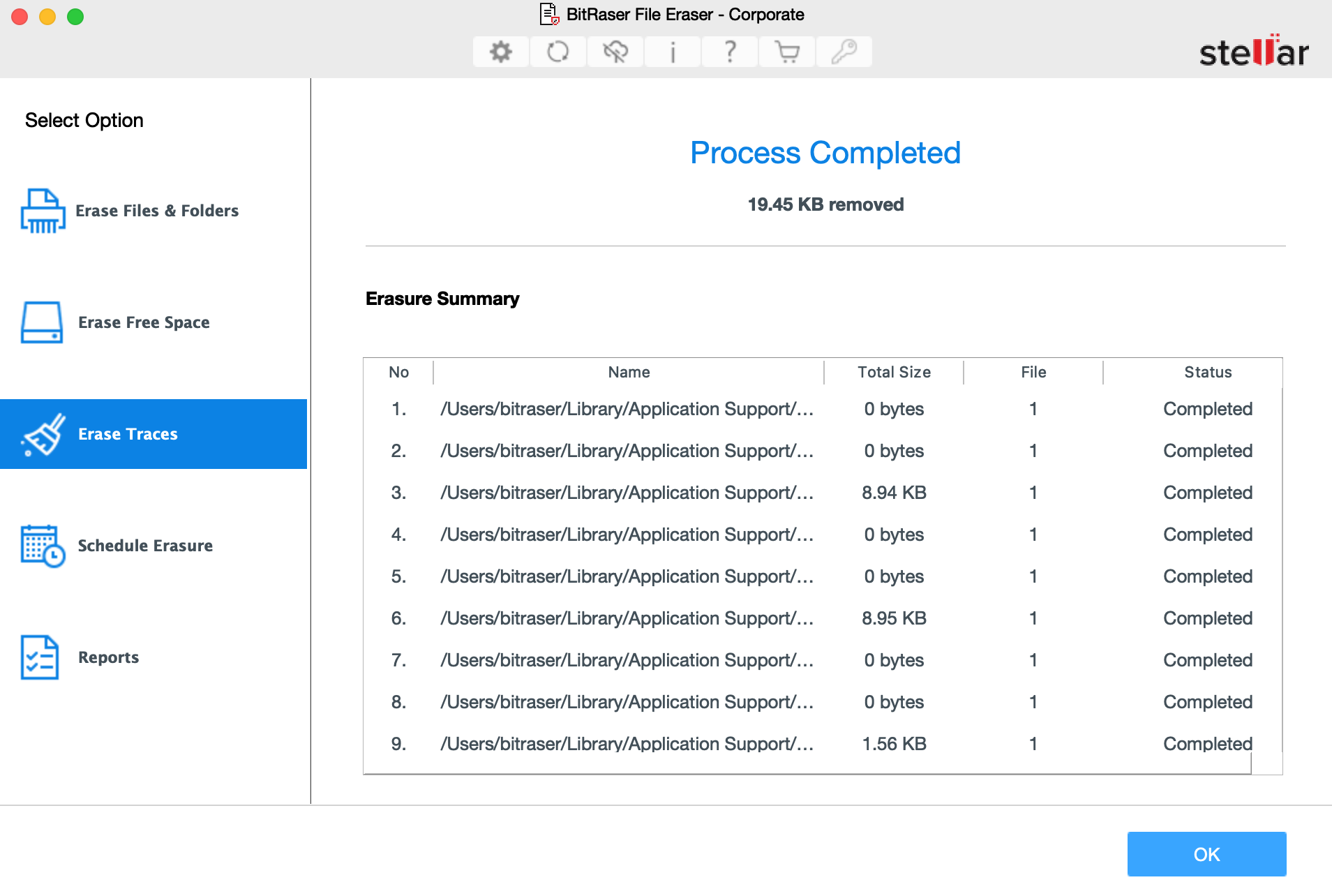
-
Click OK to finish the process.
-
Erasure Complete dialog box appears. Click Restart Now to restart the system and let the changes take effect.
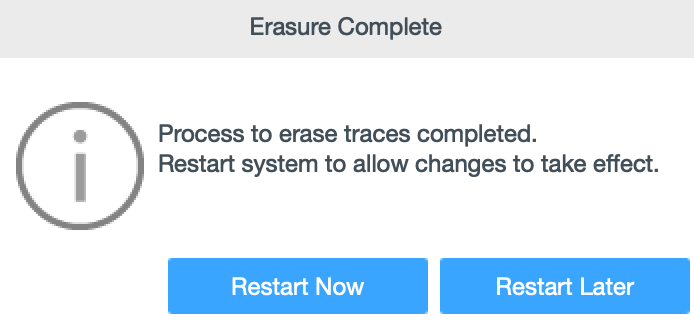
Note:
-
For restarting the system later, click Restart Later.
-
After the successful erasure, it is mandatory to restart the system.
To Erase Internet Traces:
-
Run BitRaser File Eraser.
-
Select Erase Traces from the Select Option displayed on the left pane of the screen.
-
Select Internet Activity tab from the right pane of the screen as displayed below:
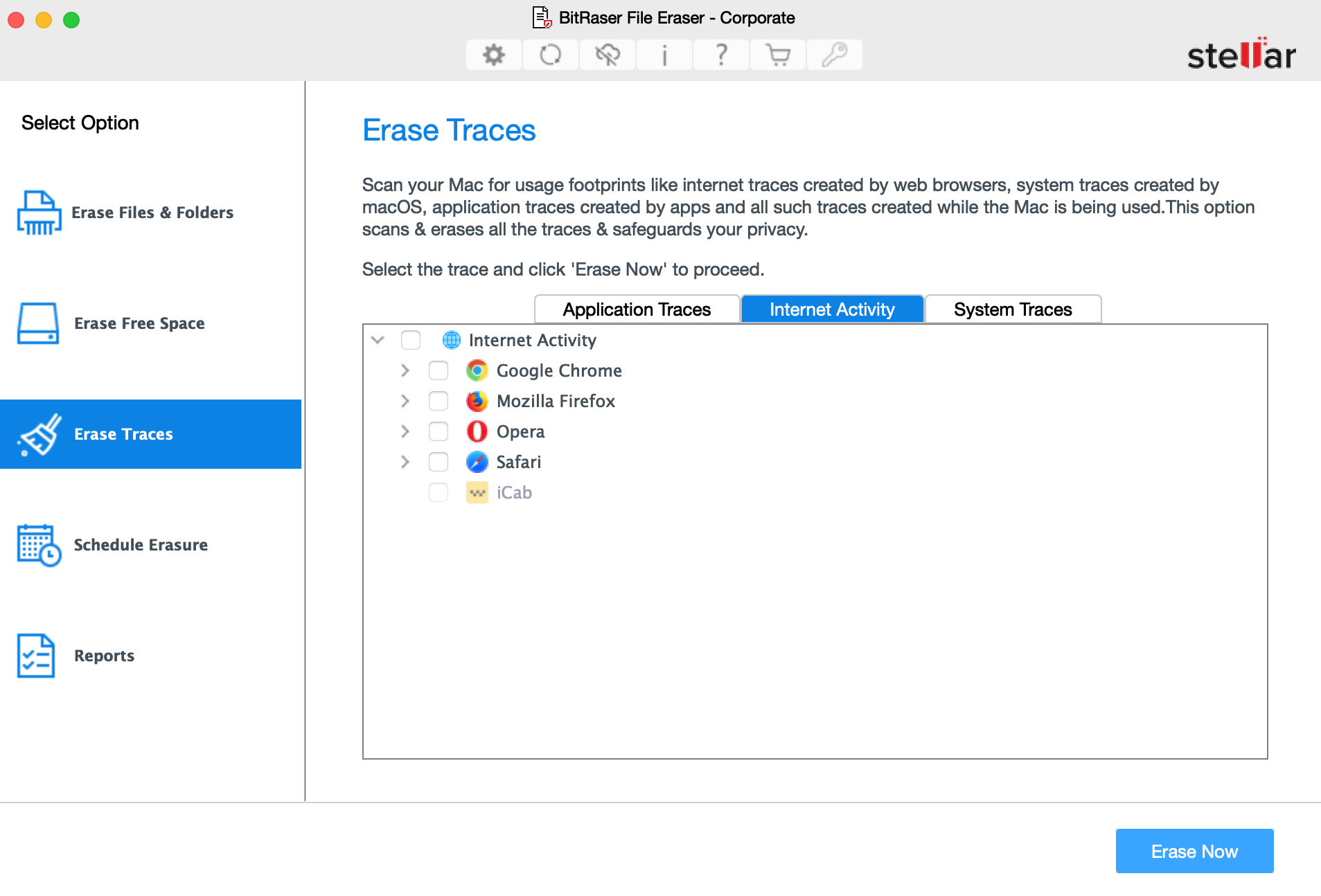
- Internet Activity tab displays the supported internet browsers with their activities and extraneous files created by them. Click
 from the list of options to expand as displayed below:
from the list of options to expand as displayed below:
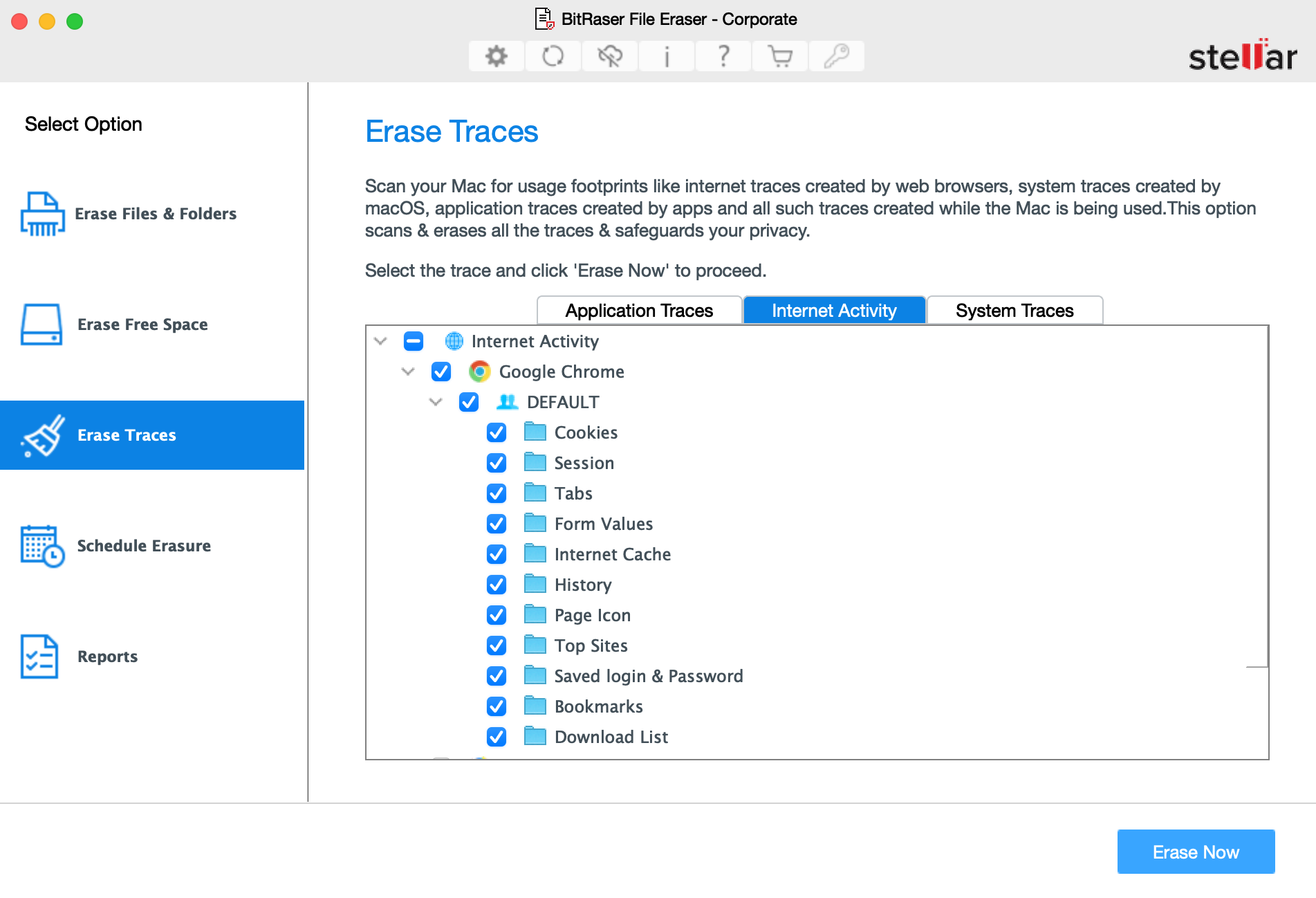
- Select the items you want to erase.
Note: You can select a browser as well, to erase all the traces of that browser.
-
Click Erase Now to start the erasure process.
-
A confirmation message "This action will erase selected data permanently" appears. Click Proceed to start the erasure process.
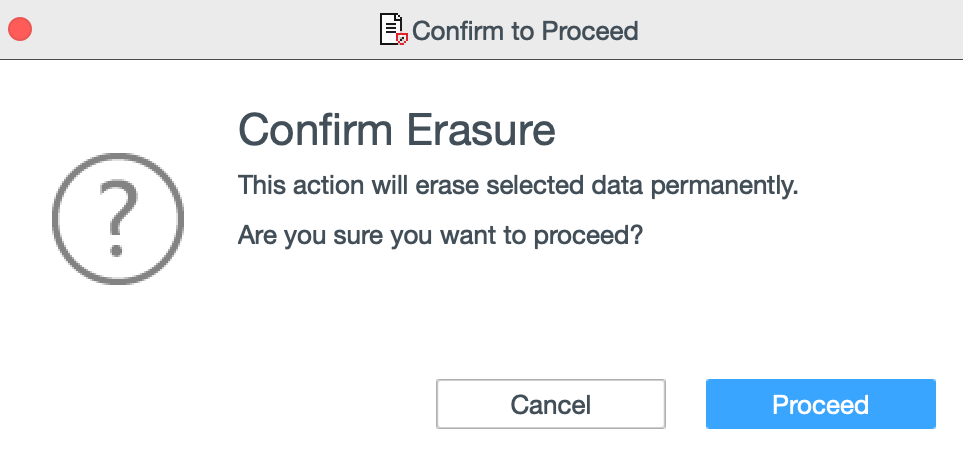
-
A progress bar appears with the status of erasure process.
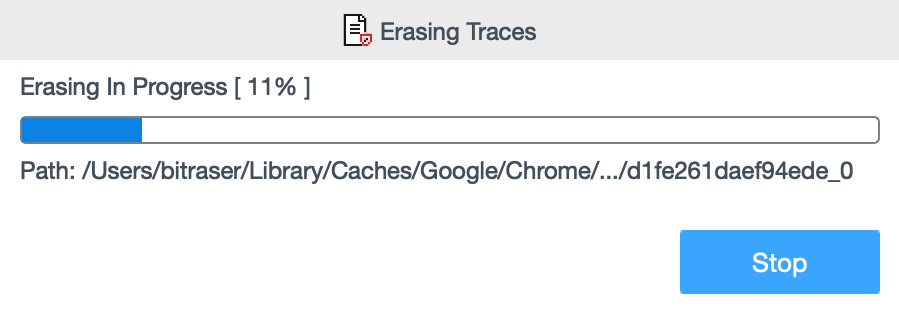
- After successful erasure completion, Process Completed window appears with the Erasure Summary of deleted files.
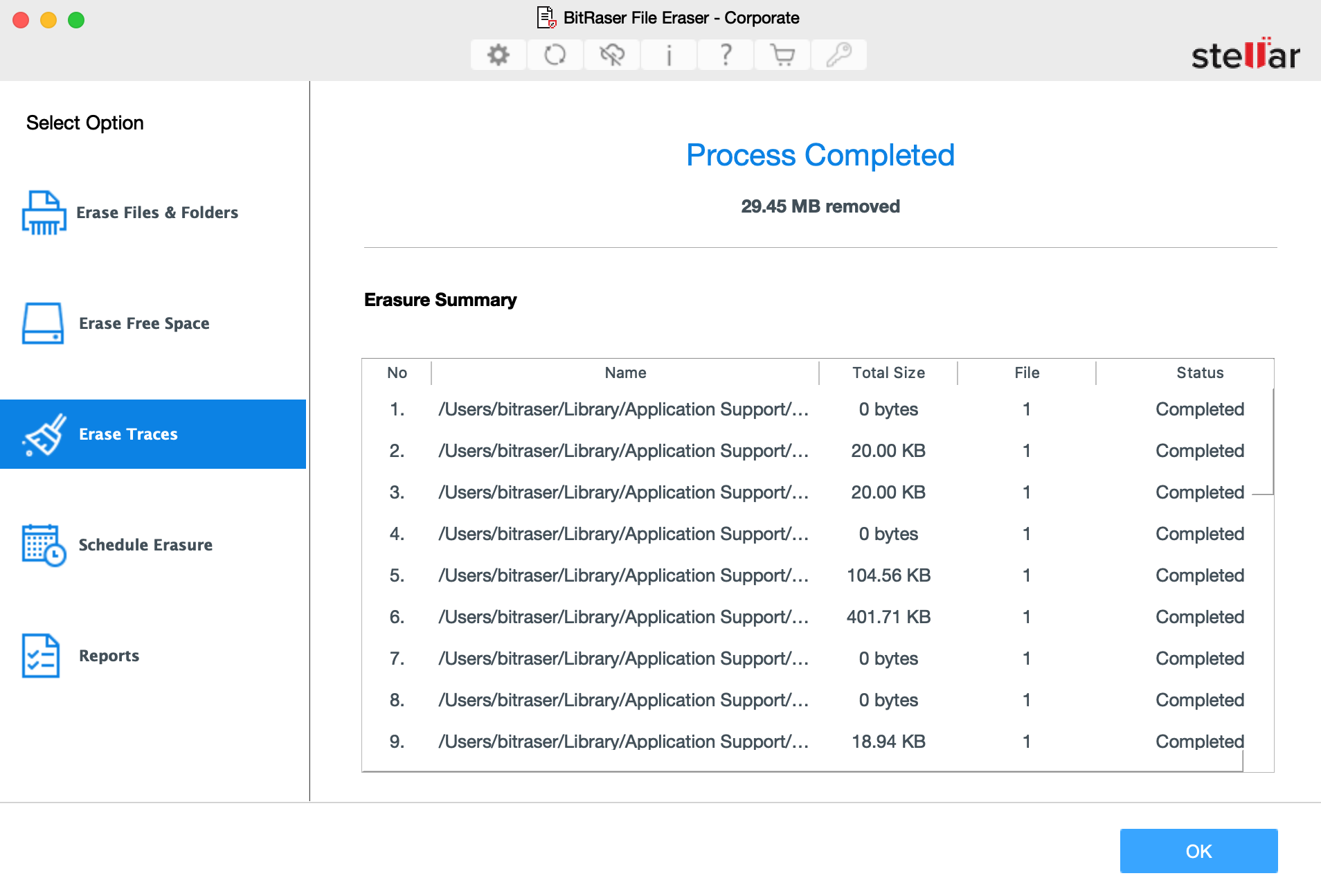
-
Click OK to finish the process.
-
Erasure Completed dialog box appears. Click Restart Now to restart the system and let the changes take effect.
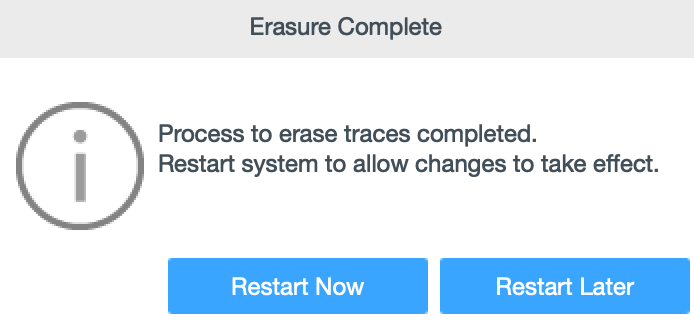
Note:
-
For restarting the system later, click Restart Later.
-
After the successful erasure, it is mandatory to restart the system.
To Erase System Traces:
-
Run BitRaser File Eraser.
-
Select Erase Traces from the Select Option displayed on the left pane of the screen.
-
Select System Traces tab from the right pane of the screen as displayed below:
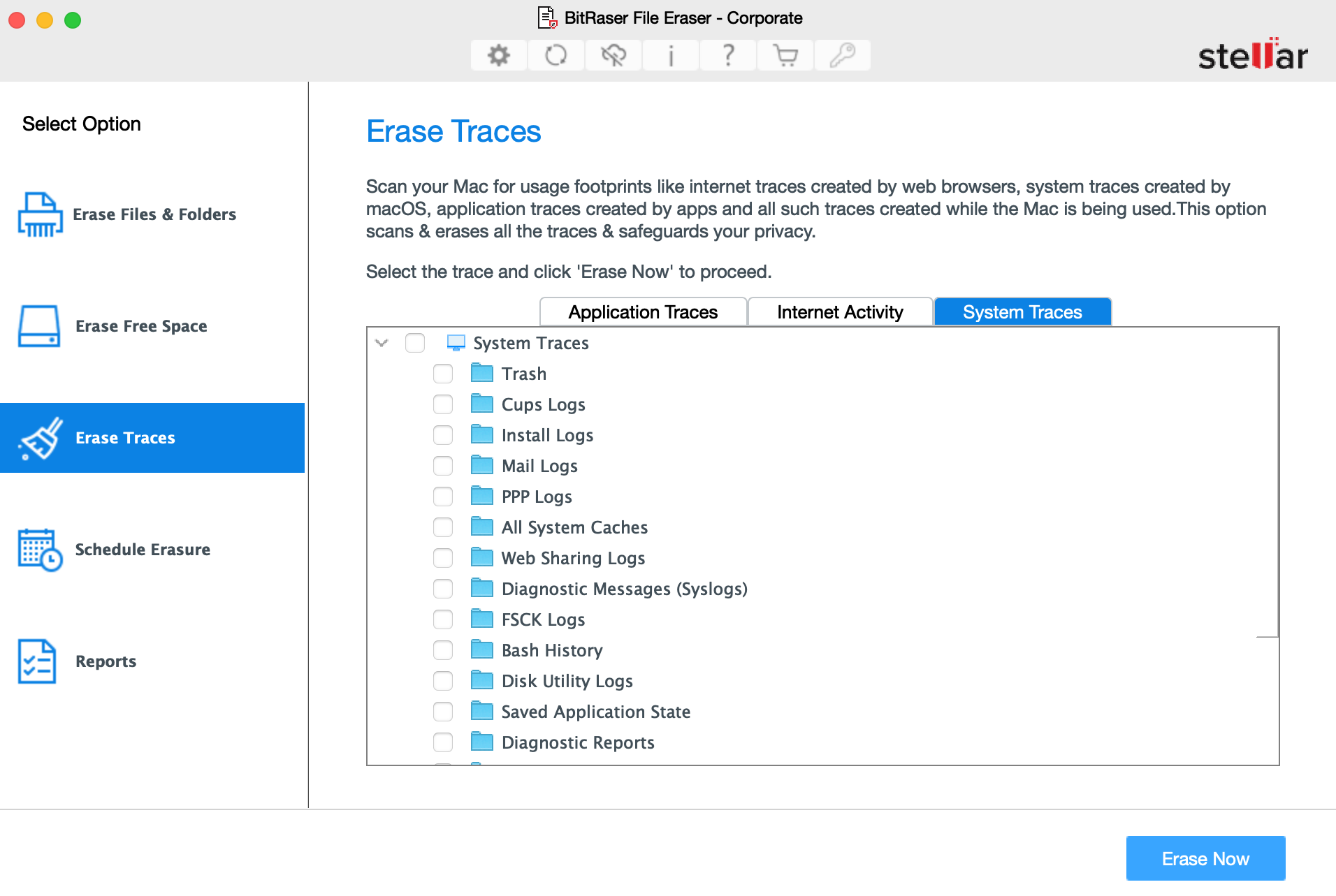
- System Traces tab displays a list of all file traces created during usage of the Mac while running a process. Click
 from the list of options to expand as displayed below:
from the list of options to expand as displayed below:
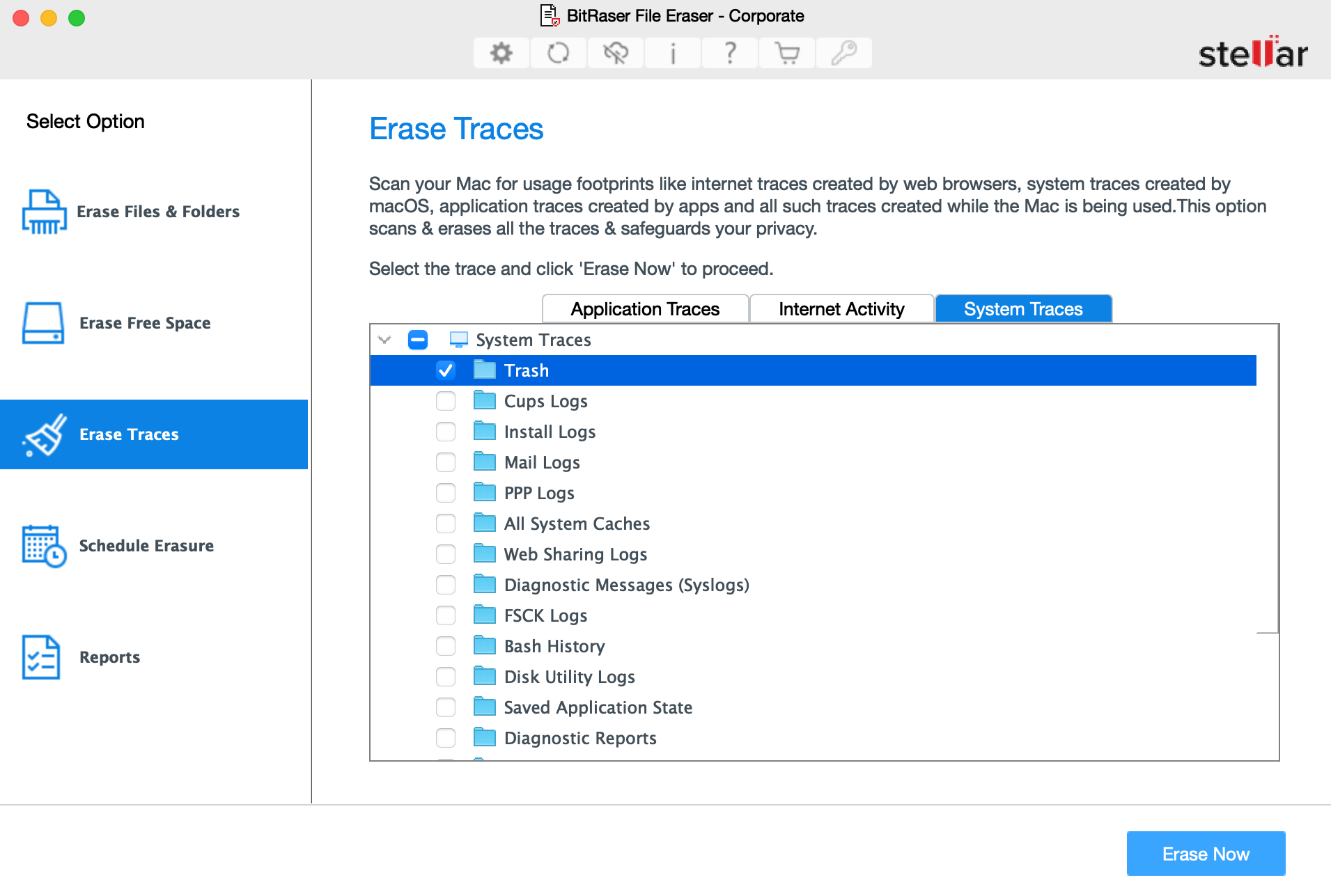
-
Select the items you want to erase.
-
Click Erase Now to start the erasure process.
-
A confirmation message "This action will erase selected data permanently" appears. Click Proceed to start the erasure process.
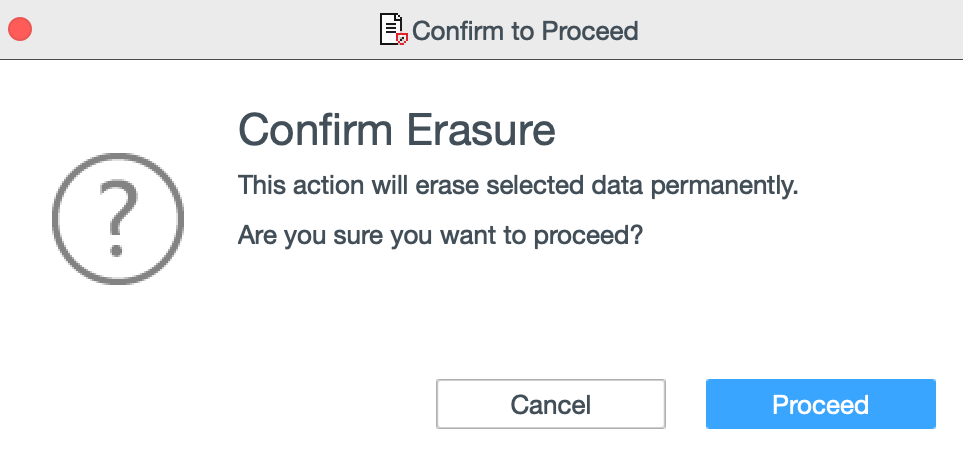
-
A progress bar appears with the status of erasure process.
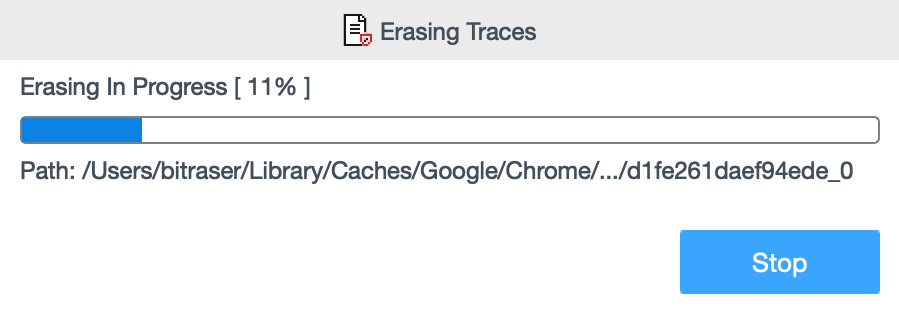
- After successful erasure completion, Process Completed window appears with the Erasure Summary of deleted files.
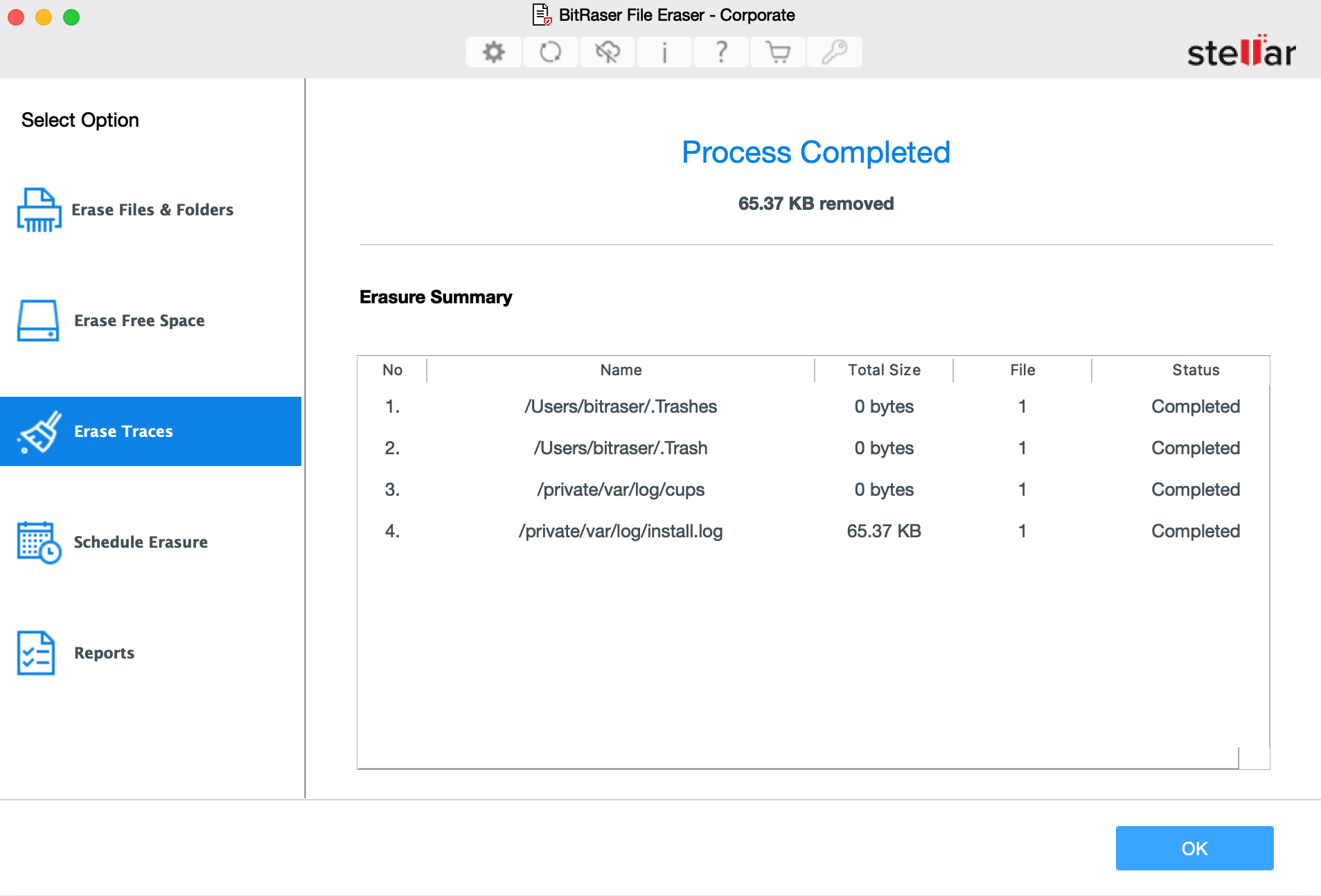
-
Click OK to finish the process.
-
Erasure Completed dialog box appears. Click Restart Now to restart the system and let the changes take effect.
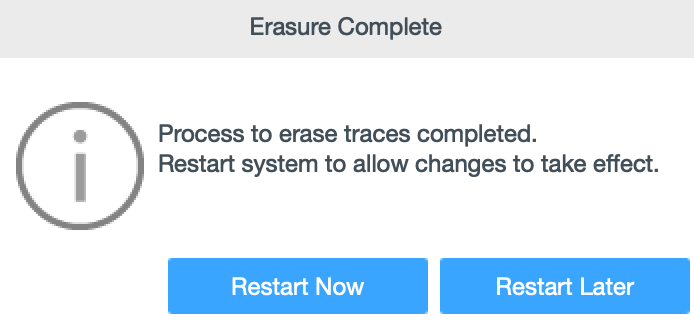
Note:
-
For restarting the system later, click Restart Later.
-
After the successful erasure, it is mandatory to restart the system.