BitRaser Drive Eraser for Chromebook

BitRaser Drive Eraser for Chromebook / 4. How to / 4.5. Work with Reports / 4.5.2. Access Reports
4.5.2. Access Reports
Users can access reports generated in BitRaser Drive Eraser for Chromebook via the BitRaser Cloud. This platform allows users to view, manage, and download erasure reports. It offers easy access to insights and documentation on data erasure activities, simplifying tasks like reviewing outcomes and downloading certificates.
Follow the Steps below to Access Reports:
-
Log into your BitRaser Cloud Console using the credentials you used for BitRaser Drive Eraser for Chromebook.
.png)
-
Once authenticated, the user interface of the BitRaser Cloud Console will be visible. Locate the navigation panel on the left side of the interface and click on the downward arrow next to "Reports."
.png)
-
From the expanded list of options, choose "Drive Eraser." This selection will direct you to a list view of all the reports generated by the erasure sessions conducted using BitRaser Drive Eraser for Chromebook.
.png)
-
You can filter the displayed reports based on a specific date range or select criteria in the drop-down list. To filter the list by email IDs and include sessions from a specific email ID only, simply enter the desired email ID in the search box
 located in the top right corner of the screen.
located in the top right corner of the screen.
.png)
-
Once you've located the desired report, click "
 " in the Action column to view a preview before downloading.
" in the Action column to view a preview before downloading.

-
In the reports table, use the Selection field column (the first column) to select one or multiple reports by clicking on the checkbox beside each report you wish to include. A checkmark
 will indicate the selection.
will indicate the selection.
.png)
-
A Save Report dialog box will appear, asking you to enter the file name and select the preferred format in which the report is to be saved, you can choose from XML, PDF, or CSV depending on your requirements formats.
.png)
-
After providing the necessary details, click on "Save" to initiate the download process. The report will be saved on your system in the selected format for future reference and analysis.
-
Click
 to Close the Save Report dialog box.
to Close the Save Report dialog box.
Note: If you save multiple reports in PDF file format, the PDFs will be saved in a .ZIP-compressed file.
Note: You can generate a physical copy of the report with the 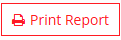 option in the BitRaser Cloud Console.
option in the BitRaser Cloud Console.
-
You can save the certificates generated by the reports onto your device. Click on "Save Certificate" to do this. For detailed steps, check out the Save the Certificates section.
 3. Getting Started
3. Getting Started