BitRaser Drive Eraser for Chromebook

BitRaser Drive Eraser for Chromebook / 4. How to / 4.5. Work with Reports / 4.5.3. Save the Certificates
4.5.3. Save the Certificates
Certificates generated from the reports serve as proof of data erasure performed by BitRaser Drive Eraser for Chromebook. They contain essential details such as the erasure operation's unique ID, timestamp, and device information. These certificates, signed by the technician and validator, ensure accountability and compliance with regulations like SOX, HIPAA, GDPR, and PCI-DSS. They are crucial for audit trails, assuring that sensitive data has been secured. Save single, multiple, or all certificates using this feature. The steps to save the certificates in the system are discussed below.
Save Single or Multiple Certificates:
-
In the reports table, use the Selection field column (the first column) to select one or multiple reports by clicking on the checkbox beside each report you wish to include. A checkmark
 will indicate the selection.
will indicate the selection.
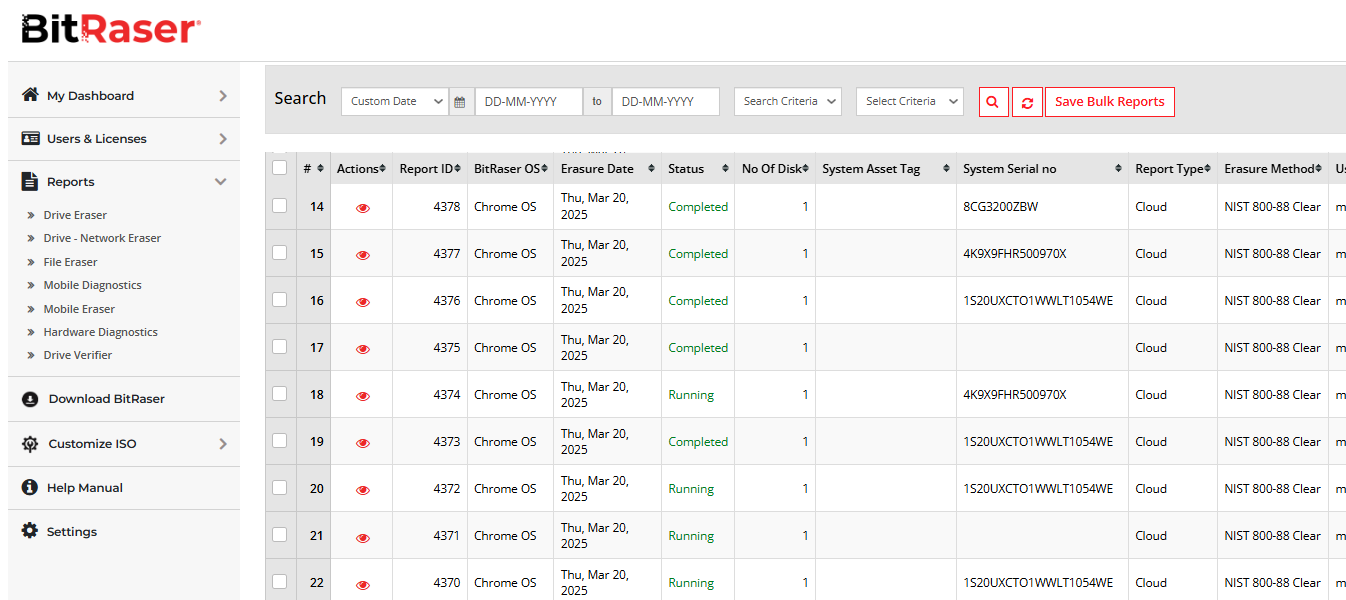
-
After selecting the desired reports, locate and click on the "Save Certificate" button located at the bottom of the table. This action will open a dialog box titled "Save Certificate."
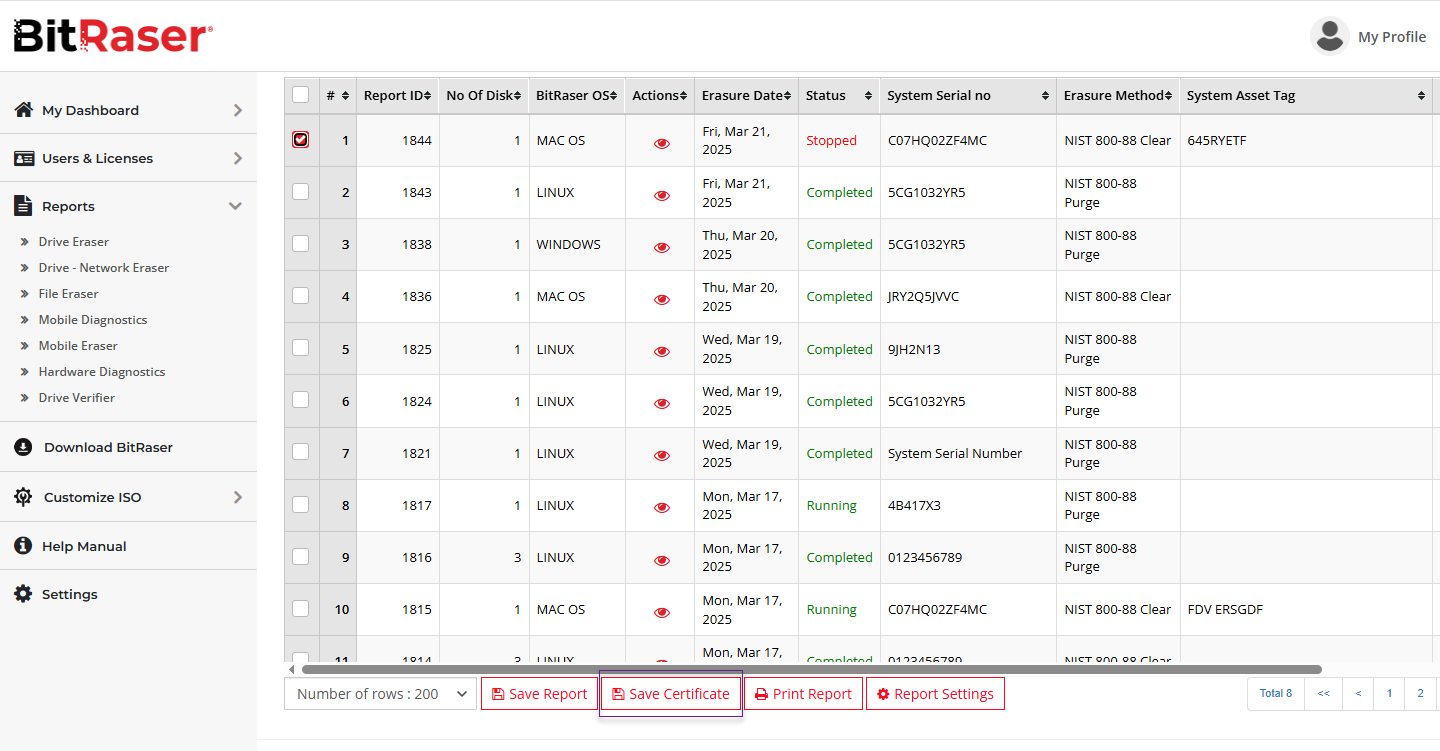
-
Within the "Save Certificate" dialog box, you'll see options to choose between "With Annexure" or "Without Annexure." Select "With Annexure" if you want to include additional media information in the certificate, or choose "Without Annexure" to exclude this information. Enter the File Name for the certificate.
.png)
-
Click on the Save button
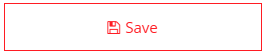 to save the certificates with the chosen settings.
to save the certificates with the chosen settings. -
Close the "Save Certificate" dialog box by clicking
 after saving the certificates.
after saving the certificates.
Note: Keep in mind that a single certificate will be saved in PDF format, while multiple certificates saved as PDF will be saved in .ZIP format.
 3. Getting Started
3. Getting Started