In this KB, we will share the steps to Erase Virtual Machines deployed on Windows using BitRaser File Eraser software.
A Virtual Machine (VM) is the emulation of a physical computer operating on an independent system within a host machine. In a Virtual environment, multiple operating systems can run simultaneously on the same machine. This process of virtualization is enabled by hypervisor software, like Hyper-V Manager (By Microsoft) in Windows. There are other tools available in the industry to create virtual machines. These tools enable you to create and manage VMs, thereby consolidating your workload and improving resource utilization. Data centers and large storage systems often use virtualization due to the benefits listed below:
- Hardware Consolidation: VM can run multiple Operating Systems on a single machine, thereby reducing the hardware cost, power consumption, & physical space requirements thus facilitating efficient hardware consolidation.
- Security: All the VMs operate independently from each other, thereby ensuring that software and processes do not interfere with one another. This separation enhances security by minimizing the risks of malware or vulnerabilities spreading across virtual systems.
- Portability: Virtual Machines are easy to copy, replicate, moved, or restore making them highly portable. It allows for quick and seamless migration from one physical system to another.
- Resource Utilization: Virtualization allows for dynamic allocation of computing power, memory, and storage between different VM systems as per their workload requirements. It helps in optimal resource utilization.
- Testing & Development: VMs provide an ideal environment for software testing and development. Software developers can test various configurations without actually changing the host machine and can start with a clean slate if required.
- Backup & Recovery: VMs support tools for snapshot and replication that simplify the recovery process allowing easy data restoration and minimizing downtime in case of system failures.
- Green IT Initiatives: Consolidating multiple servers into VMs helps drastically reduce power consumption. It makes VMs an eco-friendly and sustainable choice for organizations looking to reduce their carbon footprint.
It is therefore critical for organizations including service providers to ensure that data is erased securely from the virtual machines when not in use or has reached its end of life. We recommend BitRaser File Eraser software to wipe virtual machines and data stored on them beyond recovery. The software generates proof of erasure for complying with data protection laws and regulations.
BitRaser File Eraser is a secure and efficient utility that has been designed for erasing files, folders, volumes, etc. from Windows and Mac devices. Notably, it can erase virtual machines deployed on Windows. Hence, in this knowledge base article, we will guide you on how to use this tool effectively.
How to Erase Virtual Machine Deployed on Windows?
For this KB we created a Virtual Machine using Hyper-V Quick Create on a Dell Latitude 3410 with Intel Core i5-10210U processor with 8 GB RAM. The OS deployed was Windows 10 Pro. (Refer to Image1)
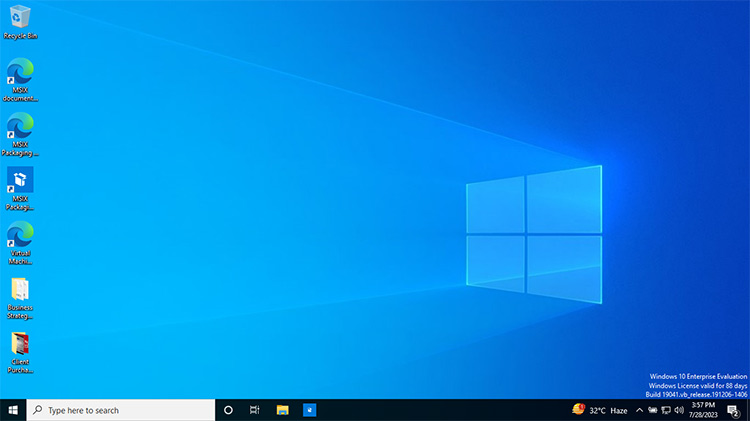
Image 1: Virtual Machine Hyper-V on Windows 10 MSIX Package
Since we used the Hyper-V Quick Create tool for creating the Virtual Machine, it automatically allocated hard disk space and other resources to the VM. Alternatively, you also have the option to set resource allocation for each VM individually and choose the OS according to your computing requirements.
To wipe virtual machines, it's important to first locate where the VMs Virtual Hard Drive has been created.
Step 1: Open the Hyper-V Manager application and click on the 'Settings' option under the 'Actions' tab. (Refer to Image 2)
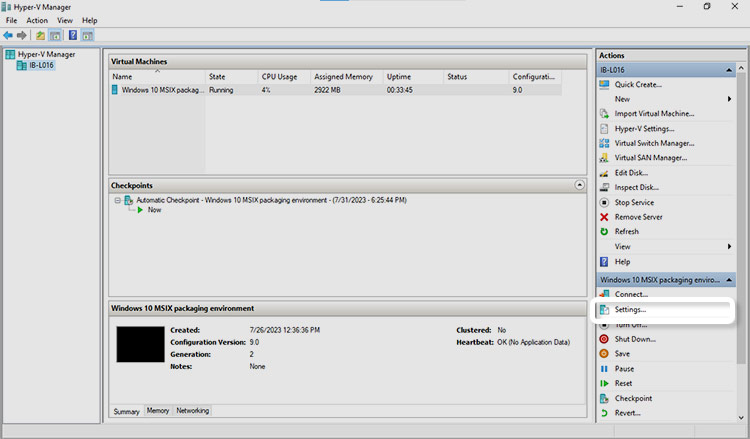
Image 2: Open Settings under the Action Tab in Hyper-V Manager Application
Step 2: In the settings option under the Hardware tab, click on Hard Drive under SCSI Controller Option. (Refer to Image 3).
You can see the path where the hard disk is stored below the 'Virtual hard disk' option.
The path is: C:\Users\Public\Documents\Hyper-V\Virtual hard disks\
Now you know where your VM files (stored in AVHDX format) are stored. You can begin the process of wiping VHDX / AVHDX files permanently using BitRaser File Eraser software.
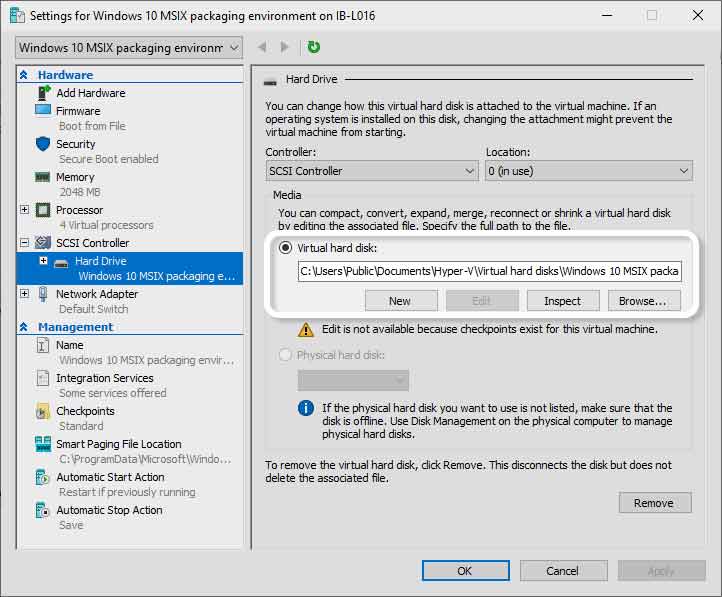
Image 3: Click on Hard Drive Under SCSI Controller in the Hardware Tab
Step 3: Download and install the 'BitRaser File Eraser Corporate for Windows' using the instructions in the E-mail that you received after purchasing the BitRaser File Eraser Corporate edition.
Once installed open the File Eraser application. (Refer to image 4)
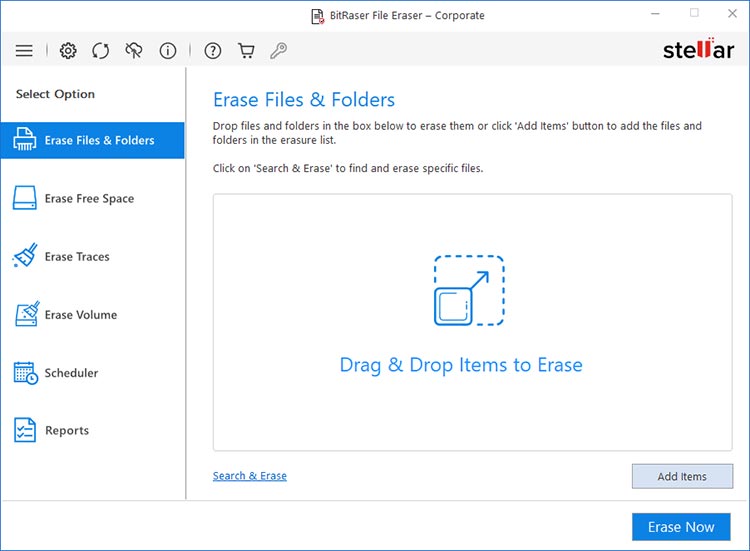
Image 4: BitRaser File Eraser Corporate Windows Main Screen
Step 4: Before performing Erasure, you can set up cloud connectivity with your BitRaser cloud console account in case you wish to automatically upload erasure reports to your cloud console for future reference. Use your cloud credentials that were received post-purchase.
For establishing cloud connectivity from within BitRaser File Eraser software, Click on the 'Cloud Upload' button and enter your login credentials, then click on 'Login'. (Refer to Image 5).
A 'Login Successful' window pops up, click on 'OK'. (Refer to Image 6)
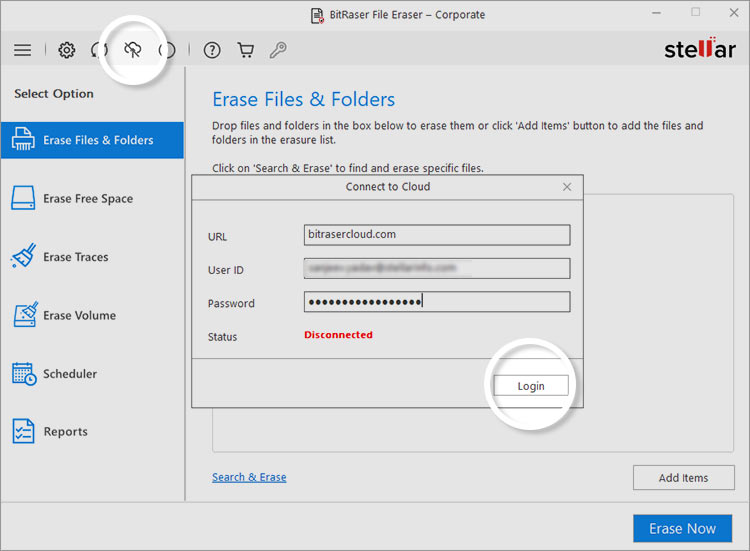
Image 5: Click on Cloud Upload & Enter Login Credentials then Click Login
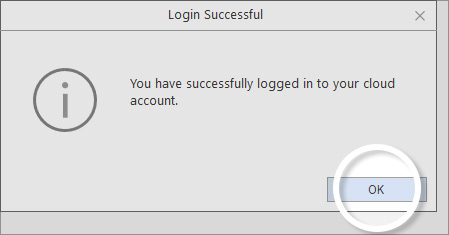
Image 6: Login Successful Window Pops Up Click on OK
Step 5: To select a file for erasure, you can either click on
- 'Search & Erase' or use
- 'Drag & Drop' files to erase or click on 'Add Items'
Since we are wiping the virtual machine, we have selected both the 'Windows 10 MSIX packaging environment' image file (.VHDX File) & the AVHDX file (Refer to Image 7)
Important: The Virtual Machine that you are about to wipe must be 'Switched Off', otherwise the Erasure process will fail.
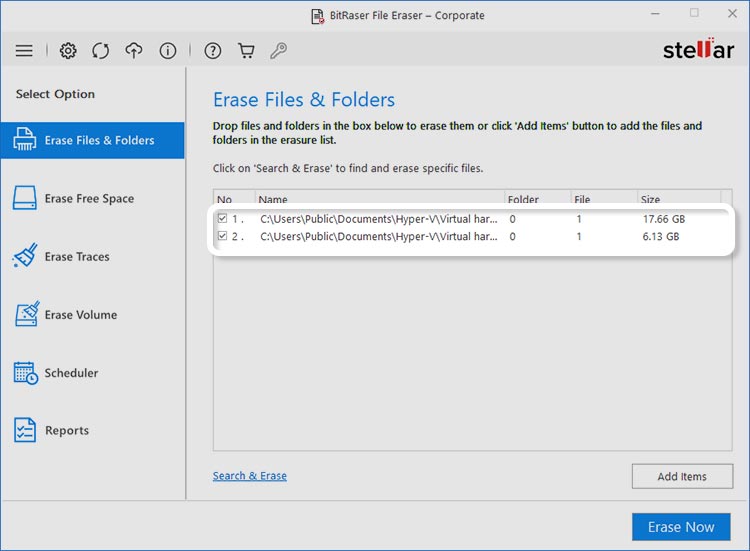
Image 7: Drag and Drop Virtual Disk Files
Step 6: Click on the 'Erase Now' button to start the wiping process. A warning window pops up to 'Confirm Erasure' and click on 'Proceed'. (Refer to Image 8)
You can see the Erasure Progress in the application. (Refer to Image 9)
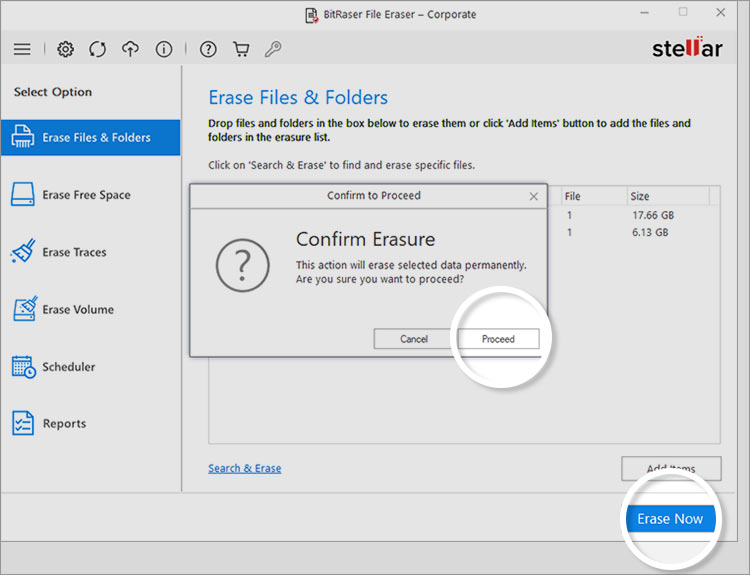
Image 8: Click 'Erase Now' to Erase VM Files Then Click Proceed
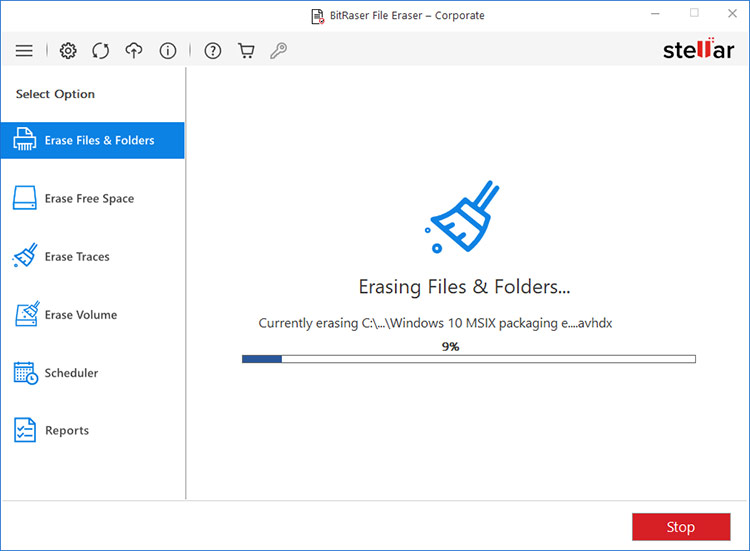
Image 9: Virtual Machine Erasure Progress Screen
Once the erasure process is completed, the Virtual Machine files have been permanently & irrevocably wiped beyond recovery. (Refer to Image 10)
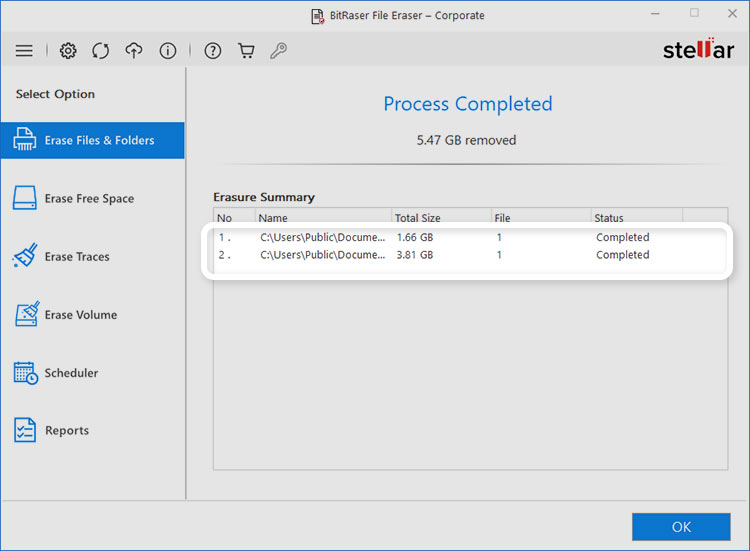
Image 10: Virtual Machines Files Erased
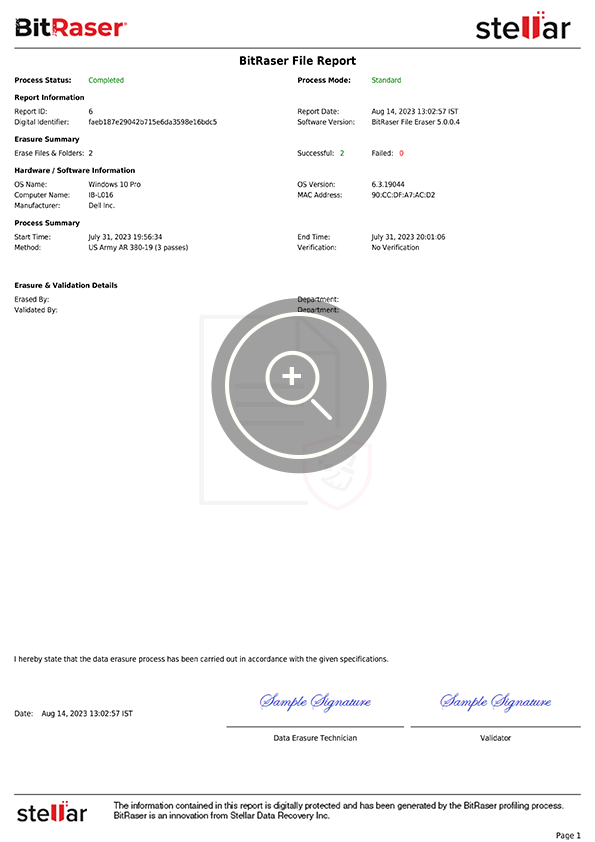
See Erasure Report of VHDX File
FAQs
What is a virtual machine? 
A Virtual Machine (VM) emulates a physical computer operating on an independent system within a host machine.
What tool can be used to create a virtual machine? 
The process of virtualization is facilitated by hypervisor software, like Hyper-V Manager (By Microsoft) in Windows. The software enables you to create and manage VMs, consolidating your workload and improving resource utilization.
What are the Benefits of Using Virtualization? 
Virtualization offers several benefits such as hardware consolidation, system security, easy portability, optimal resource utilization, improved uptime for critical applications, support for legacy applications, quick deployment, and scalability.
How do I completely erase a virtual machine? 
You can completely erase a virtual machine by wiping the Virtual hard disk and its contents using BitRaser File Eraser software. It will ensure that the data stored on the VM cannot be recovered.











