Read this KB to discover detailed instructions for securely erasing files from Servers and Mapped Drives using BitRaser File Eraser.
Servers are the backbone of any organization's IT infrastructure, storing and processing large amounts of data and applications. Protecting sensitive information stored on servers from unauthorized access is vital for businesses as the data may contain customer’s PII (Personal Identifiable Information), employees' PHI (Protected Health Information), ePHI (Electronic protected health information), business strategies, marketing plans, product blueprints, and much more. This confidential information is highly regularized and falls under the purview of global data privacy laws. However, when this confidential information has served its purpose, data privacy laws mandate its removal. It becomes vital for organizations to use an appropriate method for permanently erasing this information. Let’s look at how professional data eraser tool like BitRaser File Eraser Corporate wipes files and folders from servers permanently.
How to Use BitRaser File Eraser on Servers?
There are multiple ways to use BitRaser File Eraser to wipe files on servers:
- Method 1: Directly install BitRaser File Eraser on the server and wipe server files. (This method requires physical access to the server)
- Method 2: Use the LOM (Lights Out Management) port to access the server and install the BitRaser File Eraser application to erase server files. (This does not require any physical access to the server)
- Method 3: You can remotely access any server using a third-party remote access application like Any Desk, Team Viewer, and more.
For this KB we will be following method 2 to erase files on an HPE server (ProLiant DL380 Gen10) using the HPE proprietary LOM port, also known as iLO (Integrated Lights-Out).
Note: To learn more about the LOM technology, you can refer to our previous blog; Remote Wiping of Servers Using Lights Out Management Technology
You may take note, that the process for erasing files using Method 1 is similar to the below process (Method 2), the only difference being that for direct access, you'll need to be physically present at the server location to install BitRaser File Eraser software. Method 3 is similar to Method 1 except the fact that it uses third-party software to take server access.
How to Erase Files on Windows-based HPE Servers via iLO?
Step 1: Access the server via the iLO port (LOM).
Step 2: Install BitRaser File Eraser Software remotely.
Step 3: Erase selected files and save the report.
Step 1: To access the iLO console you must follow the below-mentioned steps:
- Enter the iLO IP address in the Browser
- Enter your Login Credentials
- Go to the ‘Remote Console & Media’ section
- Click on ‘Web Start’
- Run the Application
- Click Continue on Security Warning Windows
Now you have access to the iLO console and you can now install the BitRaser application on the server.
Step 2: The software ‘Installation instructions’ and ‘Activation code’ were shared on your registered e-mail ID post-purchase. Alternatively, you can also read our previous KB article to learn about the installation and activation process; How to Permanently Erase Files, Folders & Volumes?
Once the software has been installed and activated, you will see the BitRaser File Eraser icon on your iLO console screen. (Refer to Image 1)
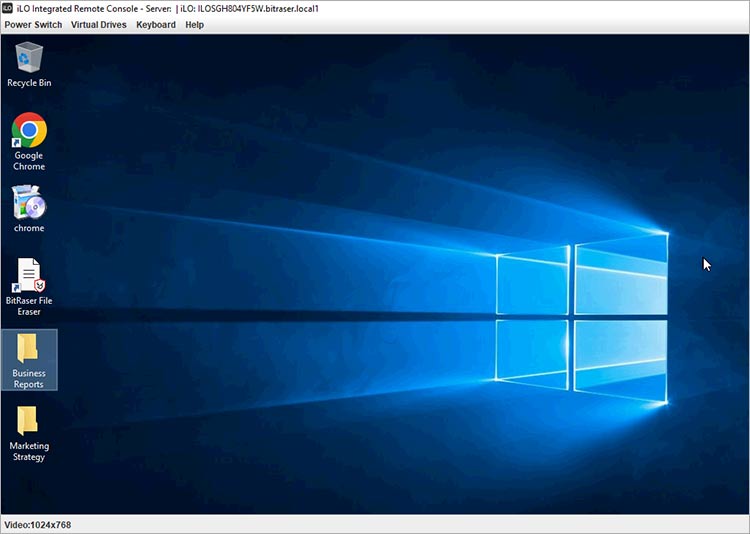
Image 1: BitRaser File Installed on HPE iLO
Step 3 (a): Open BitRaser File Eraser and add the files or folders you want to erase. (Refer to Image 2)
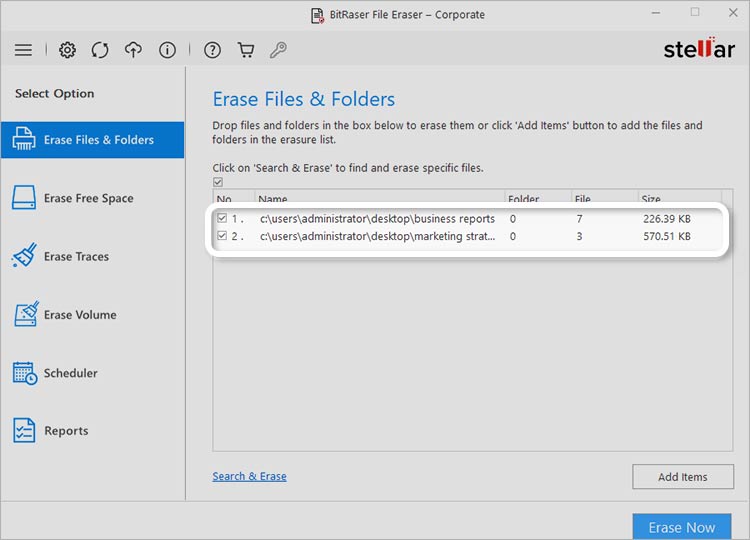
Image 2: Add Folders for Erasure
Step 3 (b): Click on ‘Erase Now’ and then click on ‘Proceed’ when the warning window pops up. (Refer to Image 3)
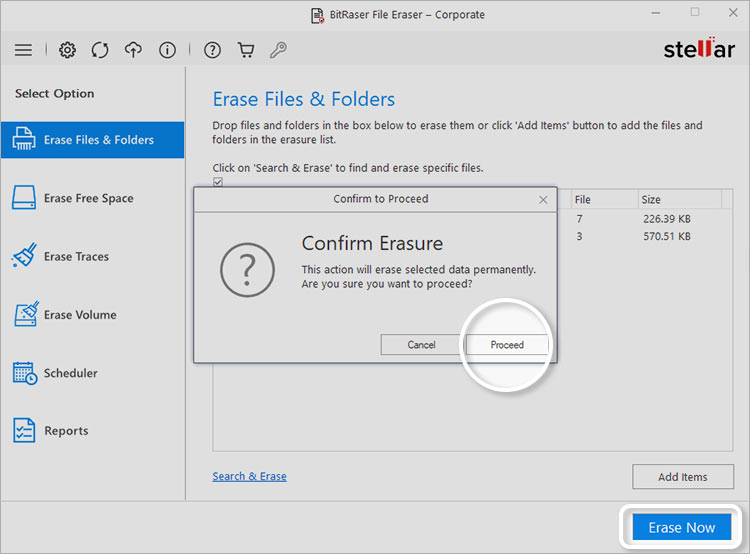
Image 3: Click on Erase Now Then Click Proceed
The selected files and folders have been permanently and irrevocably erased from your HPE ProLiant server. (Refer to Image 4)
Likewise, BitRaser File Eraser enables you to remotely erase server files on servers from various manufacturers, such as Dell, IBM, Intel, and more.
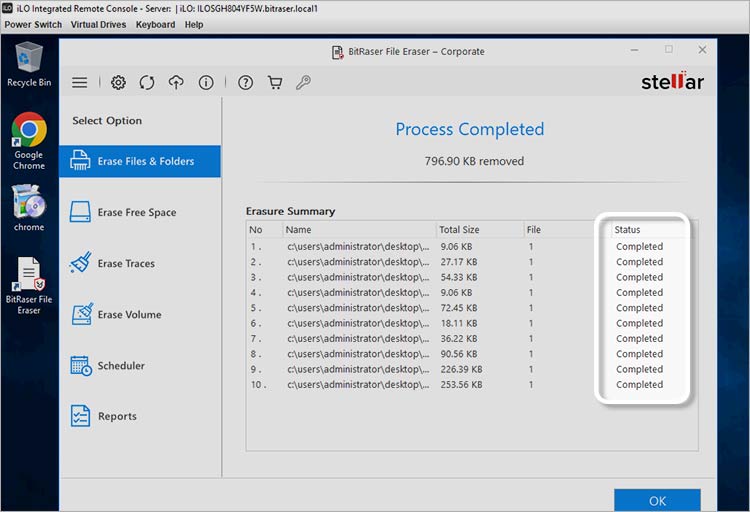
Image 4: File Erasure Process Completed HPE Server
You can also view the detailed report below. (Refer to Report 1)
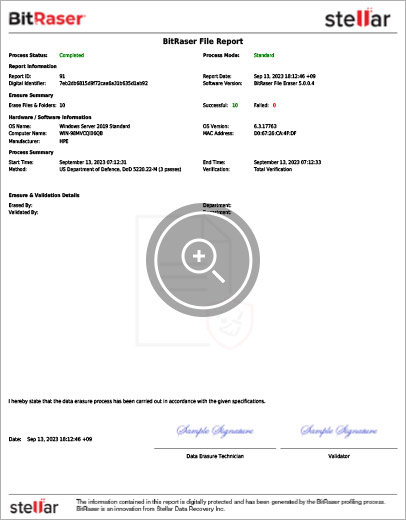
Report 1: BitRaser File Eraser Erasing Files on HPE Server
Now, you know how to erase server files using BitRaser File Eraser. Let’s now see how to erase files and folders on your network-mapped drives.
How to Erase Files on Network Mapped Drives?
A mapped drive is the virtual representation of a drive that is physically located on a different machine or server. This virtual drive appears on your system like any other existing volume (C or D drive), and the files stored on it can be accessed like any other physically connected drive provided you are within the same network. (Refer to Image 5)
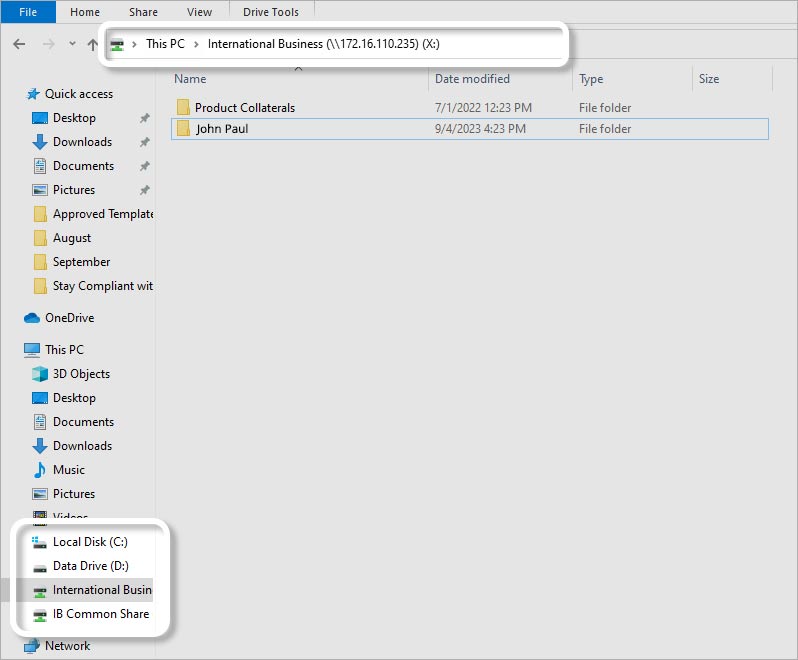
Image 5: Mapped Drives on a Client Machine
Step 1: Install and activate BitRaser File Eraser on your system, using the instructions shared on your mail, post-purchase. Once activated you will be able to see BitRaser File Eraser on your desktop.
Step 2: Open BitRaser File Eraser then Drag and drop the files directly from the mapped drive into the software. (Refer to Image 6)
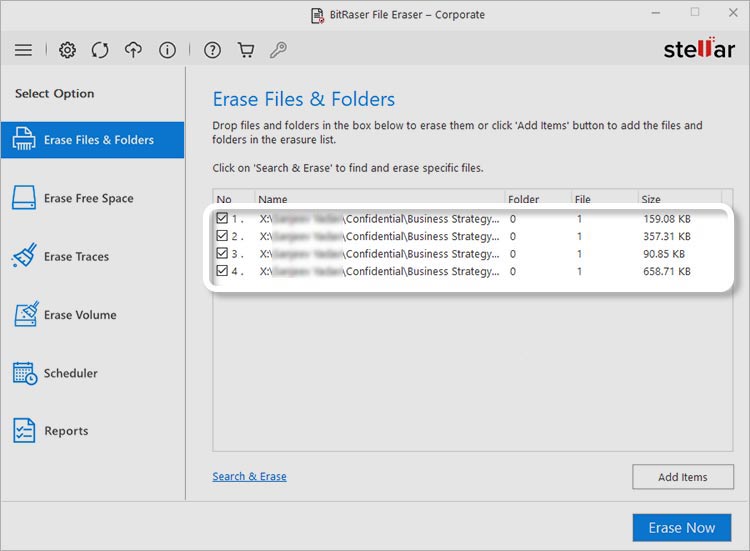
Image 6: Drag & Drop Files from Mapped Drives
Step 3: Click on ‘Erase Now’, a warning window pops up click on ‘Proceed’.
The selected mapped drive files have been permanently erased. (Refer to Image 7)
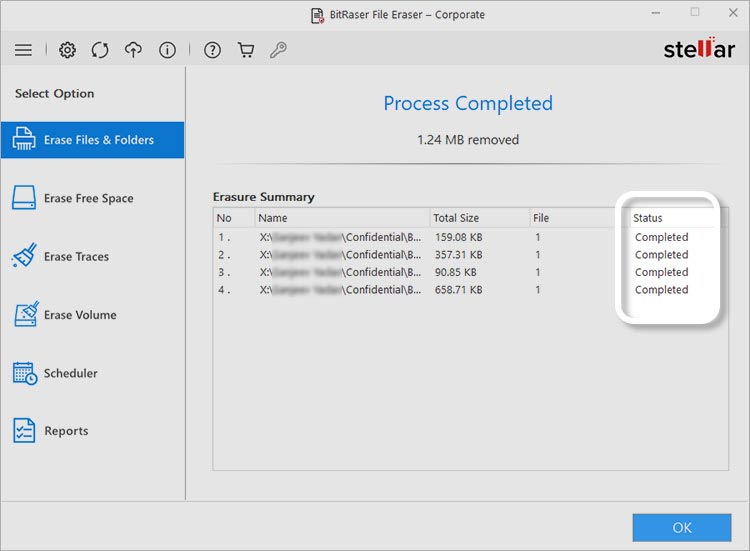
Image 7: Mapped Drive Files Erased
You can also view the detailed erasure report below. These reports are also automatically saved on your secure BitRaser Cloud account.
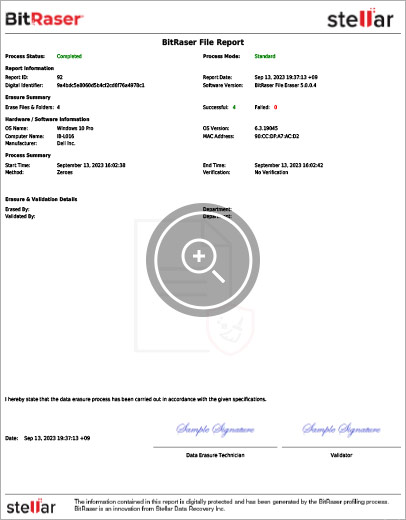
Report 2: BitRaser File Eraser Erasing Files on Mapped Drives
FAQs
How do I erase files from a Windows server? 
Use BitRaser File Eraser to erase files from a Windows server. Install the application on the server either remotely or physically and erase desired files permanently.
How do I wipe multiple files on my server? 
You can select multiple files and folders and then wipe them using BitRaser File Eraser.
What are the methods for using BitRaser File Eraser to wipe server files? 
There are 3 ways to use BitRaser File Eraser to wipe files and folders on servers; directly installing the application on the server by physically accessing the server. Accessing the server using the LOM port and then installing the BitRaser application on the server remotely, or by using a third-party remote access application like Any Desk, Team Viewer, and more.
How do I erase files from my network drive? 
You can use BitRaser File Eraser to select and erase files from your network and mapped drives.











