Read this KB to learn 'How to Schedule and Automate Data Erasure tasks at regular intervals using BitRaser File Eraser'.
BitRaser File Eraser is a powerful data erasure tool for wiping files, folders, volumes, internet traces, cookies, partitions, etc. from PCs, Laptops, and Mac Devices. BitRaser File Eraser includes a powerful feature: 'Scheduler' that allows you to schedule erasure tasks at periodic intervals to safeguard data privacy and maintain data hygiene. (Refer to Image 1)
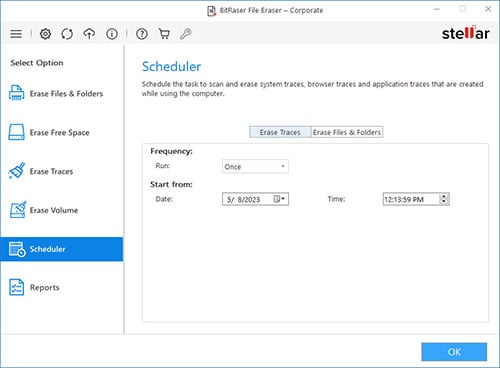
Image 1: BitRaser File Eraser Scheduler Tab
The BitRaser File Eraser 'Scheduler' feature enables users to automate the removal of 'File & Folders' and 'Internet Traces' from their systems at predefined times and intervals.
Scheduling Erasure tasks offers organizations convenience, peace of mind, and helps them in increasing operational efficiency by permanently removing sensitive data from storage devices at a pre-defined frequency. This helps in preventing unauthorized access to the data and prevents any data leakage. Users have the option to tailor the scheduler to their workflow and ensure that data erasure occurs at a time that is convenient to them and it doesn't need any manual intervention. BitRaser File Eraser streamlines data management and bolsters data security practices.
Let's see how you can utilize the 'Scheduler' feature to derive maximum benefit from BitRaser File Eraser.
How to Use BitRaser File Eraser Scheduler Feature?
You can download and install BitRaser File Eraser using the steps shared in our previous KB article How to Permanently Erase Files, Folders & Volumes?
The software is available for both Windows and Mac OS.
Once the software has been downloaded and installed, click on the 'Scheduler Tab'. There are two options in this tab – Erase Traces or Erase Files and Folders. Let's begin with the former:
- Erase Traces: The user has the option to erase traces corresponding to their business requirements. The user can schedule erasure to take place once, daily, weekly, monthly, or every boot basis. (Refer to Image 2)
To use the 'Scheduler' feature, the user must set the start date and time for erasing traces. Once the user confirms the date & time and clicks on 'OK' a new window pops up saying, 'Task scheduled successfully'. (Refer to Image 3)
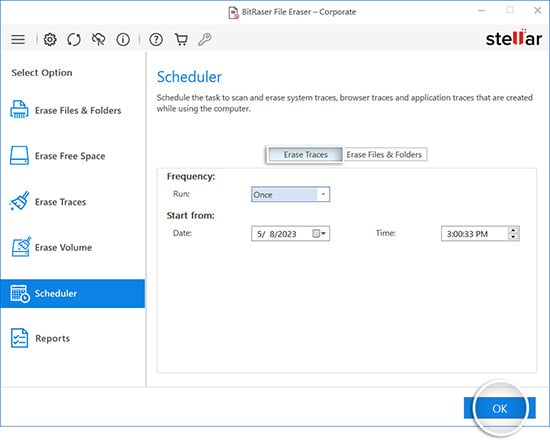
Image 2: BitRaser File Eraser Schedule Traces Erasure

Image 3: Traces Erasure Task Scheduled Successfully
At the pre-defined time, the software will start erasing traces automatically. (Refer to Image 4)
Please note that during the scheduling process, the software does not require any confirmation from the user to erase traces or files and folders. Since the user has scheduled the erasure, the software will automatically erase the data at pre-defined intervals as requested.
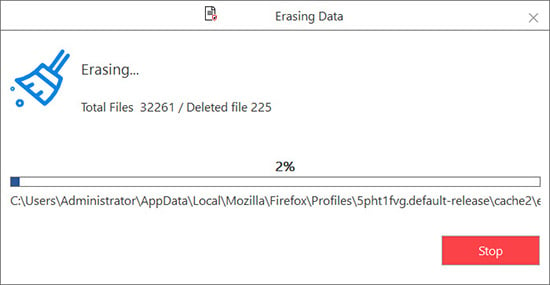
Image 4: Erasing Traces Progress Screen
Note: For the scheduler to function, the BitRaser File Eraser application must be closed before the scheduled time; otherwise, you will see a message stating that 'Another instance of BitRaser File Eraser is running'. (Refer to Image 5)

Image 5: Another Instance of BitRaser File Eraser is Running
Once the task has been completed BitRaser File Eraser application will shut down automatically.
Erase Files & Folders: The user can schedule the erasure of Files & Folders as per their requirements. Click on the Files & Folder tab and select the task type, i.e. 'New Task' or 'Existing Task'. For first-time users select New Task and then give a Task Name.
For Example, in the image below the task has been named as 'File Erasure Daily'.
Once the task type is selected choose the Folder or File that needs to be erased, by clicking on 'Browse' and selecting the destination folder, then clicking on 'Next' (Refer to Image 6)
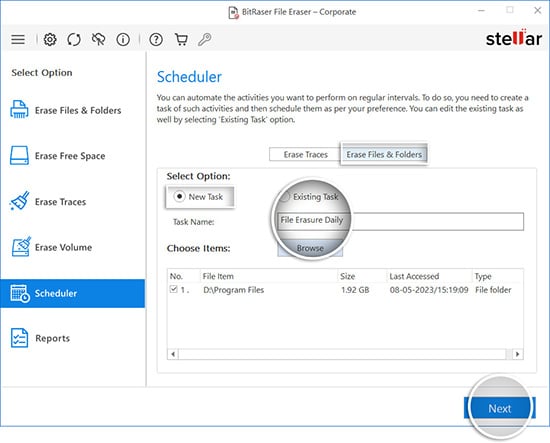
Image 6: Select File & Folder Task Type and Press Next
The next screen will be the same as Erase Traces and will ask you to set the frequency of Erasing Files & Folders i.e. once, daily, weekly, monthly, or on every boot.
You also need to set a Date & Time for the scheduled erasure. Then click 'OK' (Refer to Image 7)
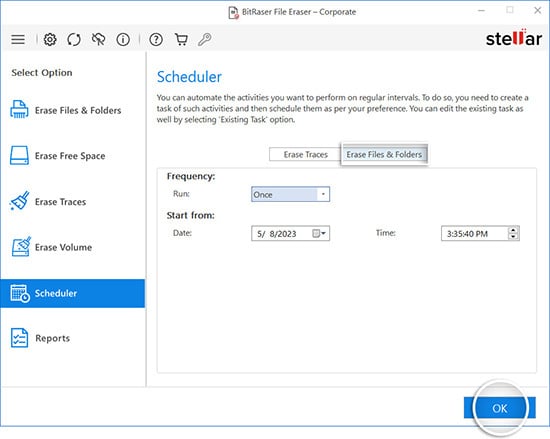
Image 7: BitRaser File Eraser Schedule Files & Folders Erasure
A new window appears that will state, 'Task scheduled successfully'.
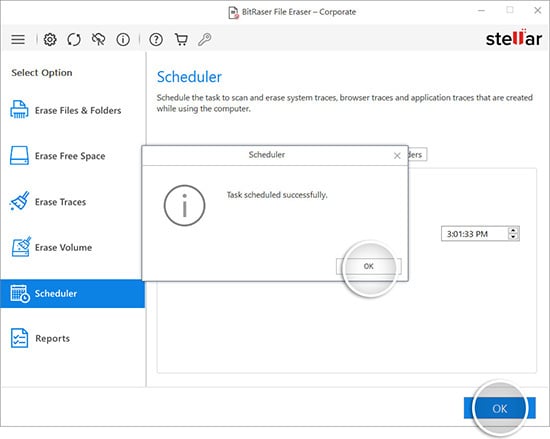
Image 8: Files-&-Folders-Erasure-Task-Scheduled-Successfully
The automated erasure of Files & Folders will begin at the specified time and date and all preselected Files and Folders will be permanently removed. (Refer to Image 9)
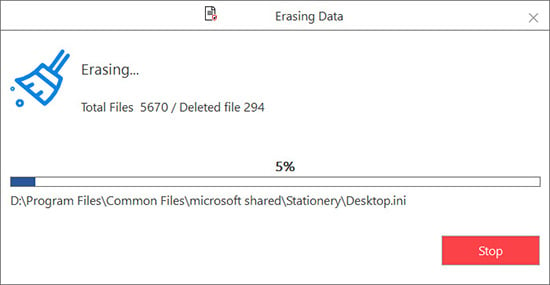
Image 9: Erasing Files & Folders Progress Screen
Once the scheduled erasure is completed the BitRaser File Eraser application will shut down automatically.
Using the above-mentioned steps you can schedule your data erasure tasks using BitRaser File Eraser.
Overall, BitRaser File Eraser Scheduler is an indispensable feature for organizations and individuals alike. Automated File Erasure is an effective and convenient way to remove sensitive data permanently from PCs, Laptops, and Mac Devices.
FAQs
Can I schedule data erasure tasks? 
Yes, you can schedule the erasure of files & folders and internet traces using the 'Scheduler' feature of BitRaser File Eraser.
What are the advantages of scheduling and automating data erasure tasks? 
Scheduling Erasure tasks offers convenience and peace of mind. It helps in increasing operational efficiency by permanently and routinely removing sensitive data from storage devices.
Can I set specific times and intervals for the automated removal of files, folders, and internet traces? 
Yes, you can set a specific time and date for starting the scheduled and automated erasure of files, folders, and internet traces.
Can multiple files be erased simultaneously using the scheduler feature? 
Yes, using BitRaser File Eraser you can select multiple files and then erase them simultaneously using the Scheduler feature.











