The Mac M2 chip is Apple's second generation of custom silicon for Mac devices, which was announced on June 6th, 2022, at the WWDC (Worldwide Developers Conference). It follows the powerful M1 chip, which was released in 2020. According to Apple, “The M2 chip brings more speed to everything you do — whether you’re editing a video for class, collaborating on a business plan, or streaming a show while you shop online. And with all-day battery life, you can leave the power adapter at home.” The M2 is made with TSMC’s (Taiwan Semiconductor Manufacturing Company) N5P process and contains 20 billion transistors, a 25% increase from the M1.
Apple devices like MacBook Air (MBA), MacBook Pro (MBP), iPad Pro, Mac Mini, M2 Pro, M2 Ultra, and the upcoming Vision Pro all come with M2 chips.
Let us now discuss the steps required to wipe a Mac with an M2 chip using BitRaser Drive Eraser software to permanently wipe data beyond the scope of recovery.
Note: The steps for erasing a Mac with an M1 chip are similar to those for wiping a Mac with an M2 chip. You can use the instructions below to wipe Mac devices with either an M1 or M2 chip.
For ease of your understanding, we have divided this KB into 4 stages:
Stage 1: How to Find if Your Mac Has an M2 Chip?
Step 1: Go to the Apple logo on the left-hand top corner of your screen and click on ‘About This Mac’. (Refer to Image 1)
Note: On Mac devices with M2 Chip, The Chip will read ‘Apple M2’. (Refer to Image 2)
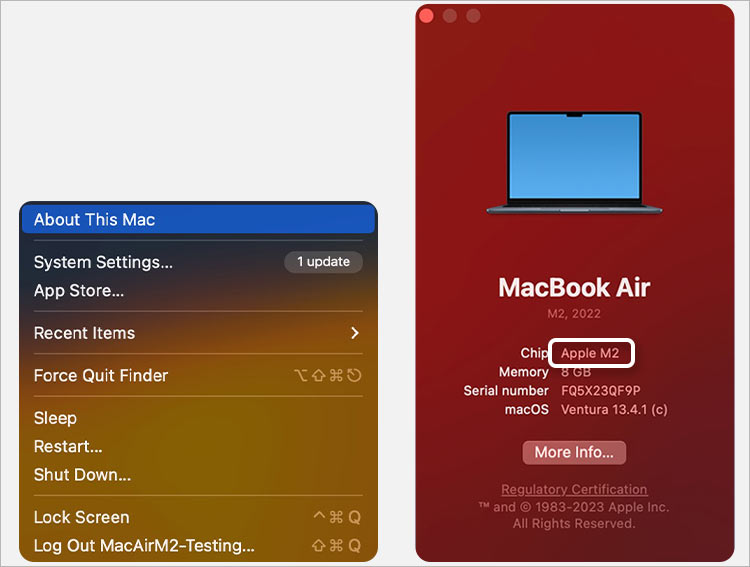
Image 1: Go to the Apple logo & click on About This Mac Image 2: Chip Apple M2
Now, that you know your Mac device has an M2 chip, let us look at the steps to download the ‘Cloud Variant Mac: BitRaser Drive Eraser’ that allows you to create a bootable drive for erasing M2 Mac, as well as other Mac devices with M3, M1, M1 Max, M1 Pro, T2 & those with Intel processors.
Stage 2: How to Create BitRaser Bootable USB for M2 Mac?
Before making a BitRaser bootable USB, make sure the following requirements are met.
Key Requirements:
- Operating System: macOS
- Internet: Wi-Fi or Ethernet
- RAM: 8 GB (recommended) / 4 GB (minimum)
- USB Device: Minimum 32 GB or more to create BitRaser bootable. (USB 3.0)
- Full Disk Access: The software requires Full Disk Access
Step 1: Post-purchase of BitRaser Drive Eraser Mac, you will receive an e-mail with the link to BitRaser Cloud Console. Log in to your BitRaser Cloud account using the credentials received in the mail and download the ‘Cloud Variant Mac: BitRaser Drive Eraser’ from the 'Download BitRaser' section. (Refer to Image 3a)
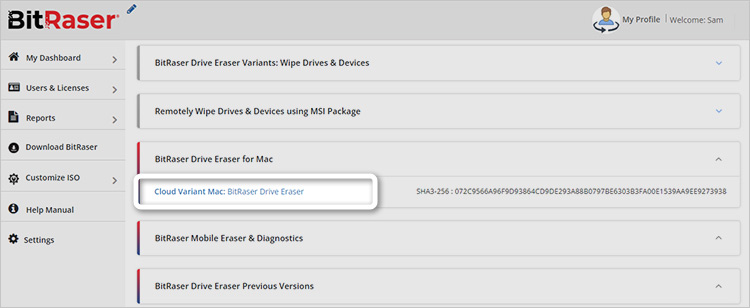
Image 3a: Download Cloud Variant Mac of BitRaser Drive Eraser
Step 2: Drag and drop the software dmg file into applications to install it. The 'BitRaser USB Creator for Mac' utility is installed on your Mac, using which, you can create a bootable USB to erase your M2 Mac device.
Step 3: Connect an external drive or USB (Minimum 32 GB) to the Mac device to create a bootable disk. The BitRaser Mac application is launched using a bootable USB that is created with the ‘BitRaser USB Creator’ utility. You can erase Mac machines with Apple Silicon Chips such as M3, M2, M1, M1 Max, M1 Pro, T2, or Intel chips using the bootable drive.
Note: Full Disk Access is required by the application to create a bootable USB on Mac devices that have macOS 13 Ventura and above. To know how to give Full Disk Access, refer to the Help Manual.
Step 4: Once the application launches, select the option ‘T2 and above’ to create a USB for wiping the M2 Mac device and then click on ‘Next’. (Refer to Image 3b)
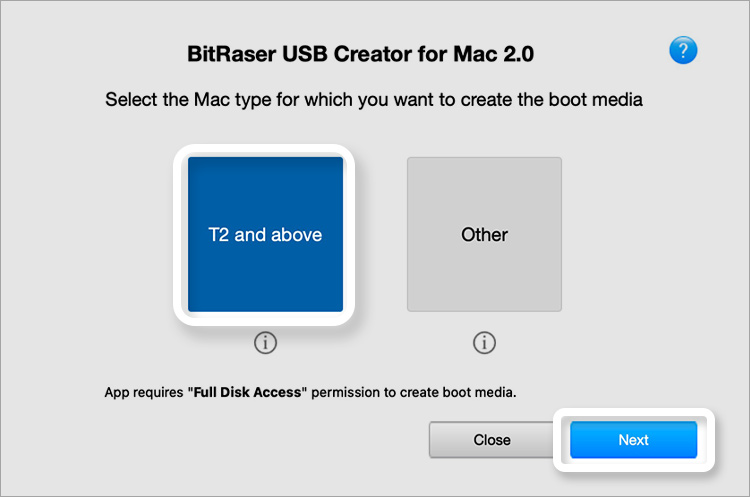
Image 3b: Select T2 and above, then Click Next
Step 5: Select the external USB drive from the drop-down menu, and click on ‘Create’. (Refer to Image 4)
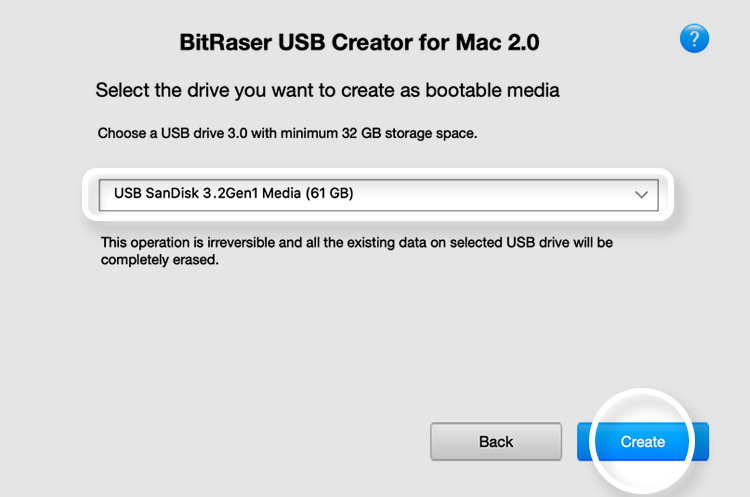
Image 4: Select USB to make BitRaser USB for Mac M2
Step 6: An alert screen will pop up informing that the selected storage media (External USB drive) will be erased; click on ‘Continue’. The process is time-consuming and can take some time to create the BitRaser USB. (Refer to Images 5 & 6a)
Note: Make sure your Mac device does not go to sleep mode; otherwise, the process can pause in between, and you will have to restart.
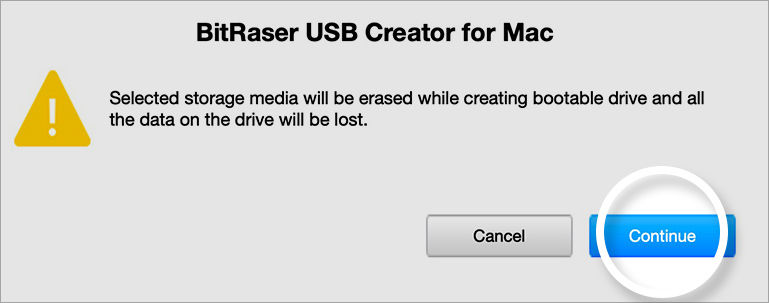
Image 5: Warning screen appears then click on continue
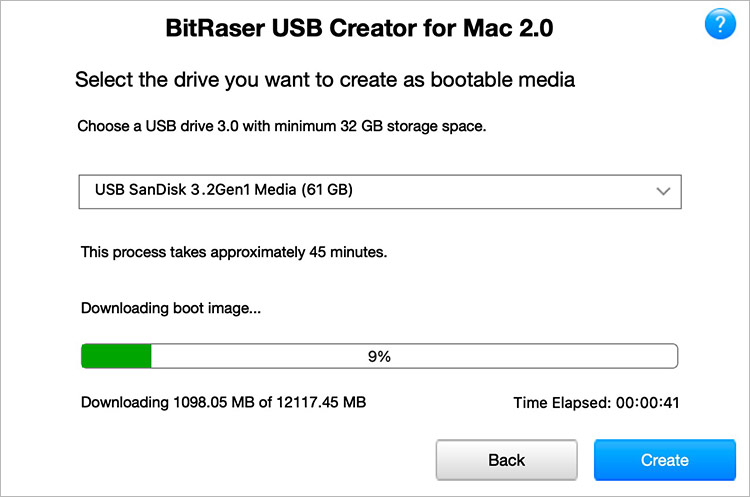
Image 6a: BitRaser USB Progress Screen
Your BitRaser bootable USB is now ready to wipe your M2 Mac.
However, BitRaser USB Creator application also provides you with the option to Customize BitRaser Drive Eraser Mac to automate repetitive tasks by prefilling information like erasure method and verification type to be used, auto-erase functionality, Wi-Fi settings, etc, to save time during the erasure process. (Refer to Image 6b)
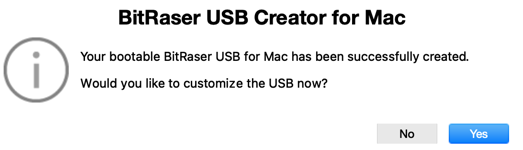
Image 6b: Customize USB Screen BitRaser USB Creator for Mac
However, it is crucial to remember that the Mac M2 and M1 models include security features that restrict booting from external drives; nonetheless, we can circumvent this limitation by following a few easy steps.
Stage 3: How to Bypass Mac M2 Security for Booting from External Drives?
Step 1: Remove the BitRaser USB from your system and shut the system down. Now, press the Power button until the time you see the startup options. Select 'Options' and click on 'Continue'. (Refer to Image 7)
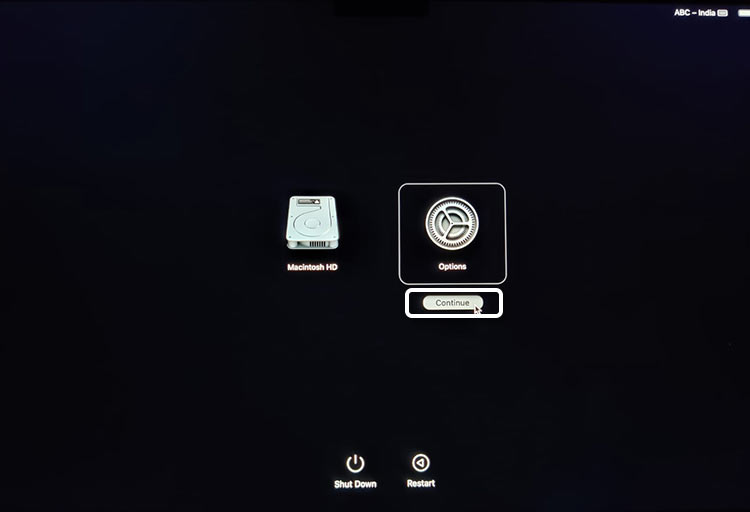
Image 7: Long Press the Power Button to Access Startup options on Mac M2
Step 2: You will see the macOS Recovery screen. Select the account with Admin rights and click on ‘Next’. (Refer to Image 8)
Note: Your Mac M2 must have an admin account to access the macOS Recovery option.
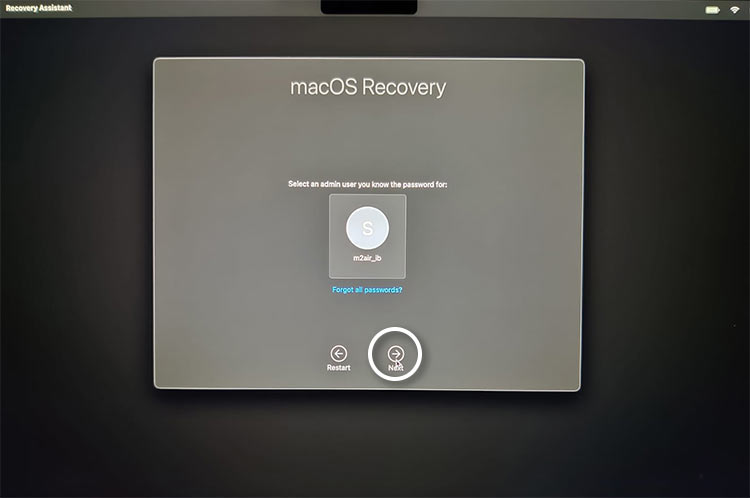
Image 8: On the macOS Recovery Screen, Select the Admin Account and Click Next
Step 3: Enter your Admin Password and click ‘Continue’. (Refer to Image 9)
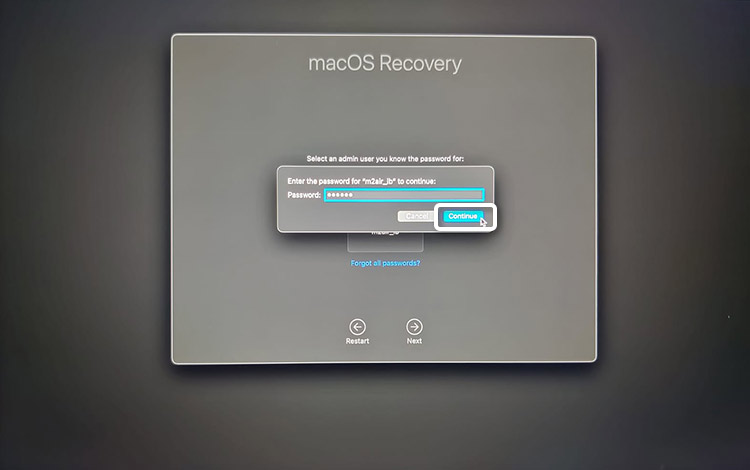
Image 9: Enter the Admin Password and Click Continue
Step 4: Click on Utilities and select ‘Startup Security Utility’. (Refer to Image 10)
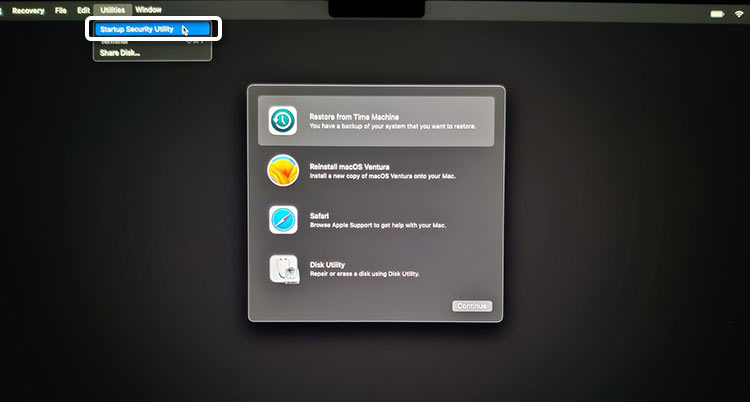
Image 10: Go to Utilities and Select Startup Security Utility
Step 5: Click on ‘Security Policy’. (Refer to Image 11)
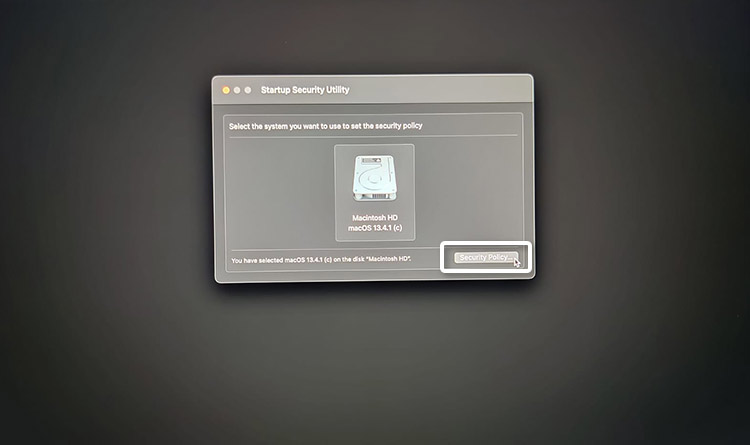
Image 11: Click on the Security Policy
Step 6: Click ‘Reduced Security’ and check both options and then click ‘OK’. (Refer to Image 12)
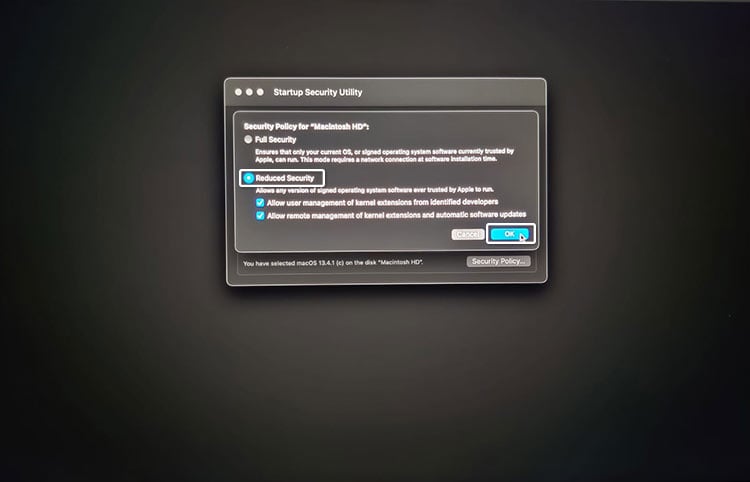
Image 12: Click on Reduced Security and Check both Boxes, then Click OK
Now, you can boot and erase your Mac with M2 using BitRaser Drive Eraser.
Note: Once your Mac M2 boots using the BitRaser Drive Eraser application, you can wipe your device.
Stage 4: How to Wipe Mac M2 using BitRaser Drive Eraser?
Step 1: Connect the bootable USB you just created and switch the M2 Mac ‘ON’ by holding down the 'Power Button' until the start-up options show.
Select ‘Options’ and click ‘Continue’. (Refer to Image 13)
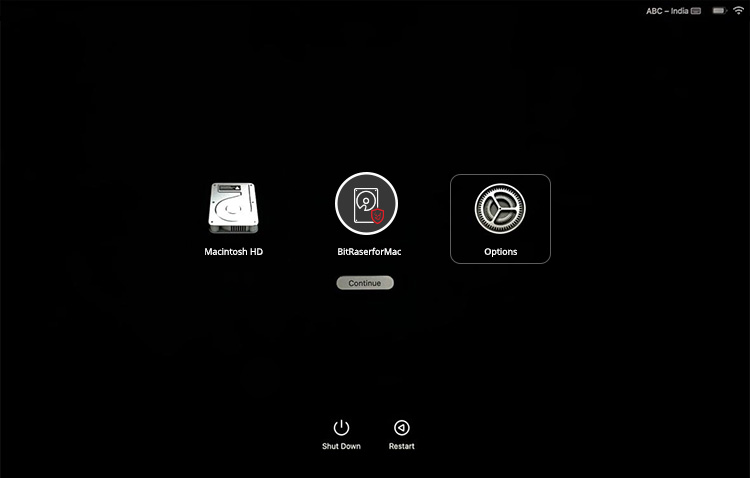
Image 13: In Startup Menu, Select Options then Click Continue
Step 2: Go to ‘Utilities’ and click on ‘Terminal’. (Refer to Image 14)
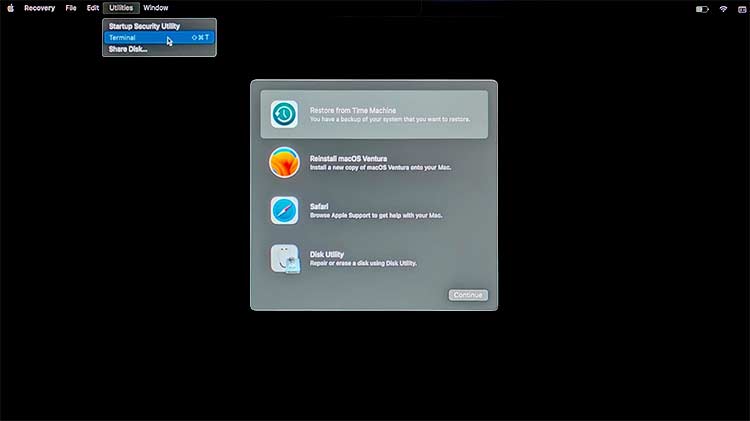
Image 14: Select Terminal from Utilities Menu
Step 3: Type the command /volumes/bitraser/run in the terminal window. (Refer to Image 15)
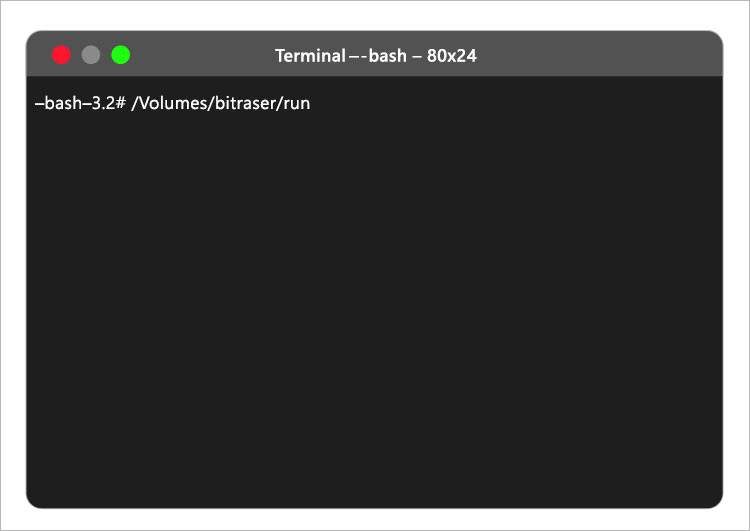
Image 15: Type volumes/bitraser/run in Terminal
Step 4: Now, you will see the BitRaser home screen with all connected drives listed. (Refer to Image 16)
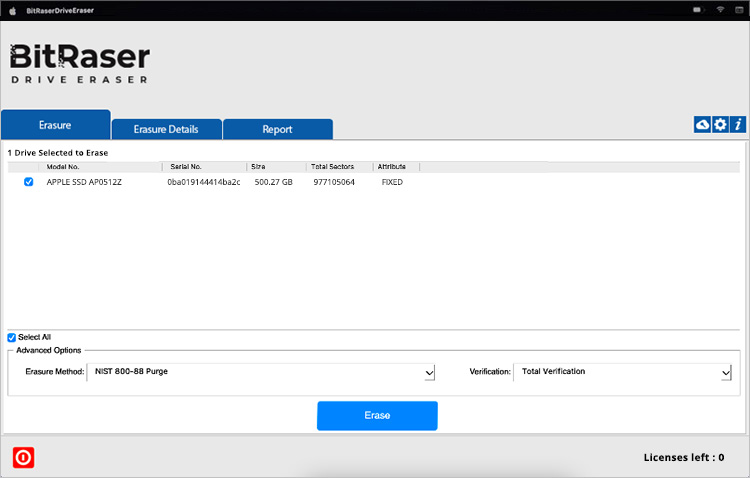
Image 16: BitRaser Home Screen with Connected Drives
Step 5: Using the credentials delivered post-purchase, connect the software to 'BitRaser Cloud Console' to download erasure licenses and enable automatic uploading of Mac erasure reports.
Once connected, you will see your erasure licenses at the bottom right corner. (Refer to Image 17)
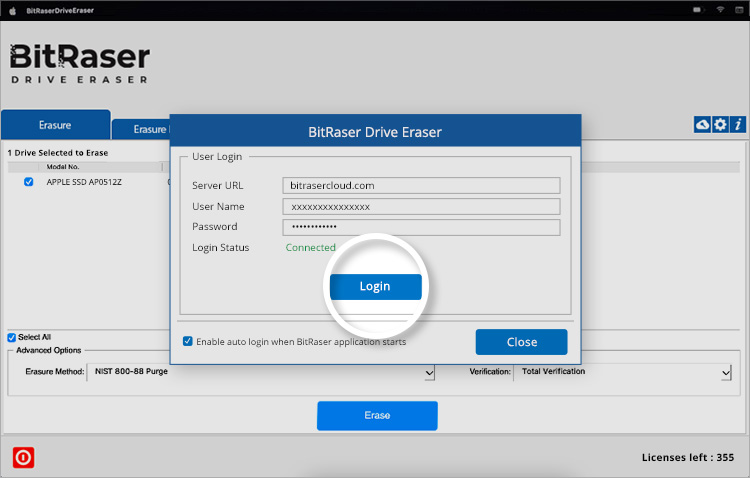
Image 17: Connect Software to BitRaser Cloud
Step 6: Select the drive to wipe, erasure method, and verification type, then click ‘Erase’. Click ‘Yes’ in the alert window. (Refer to Image 18)
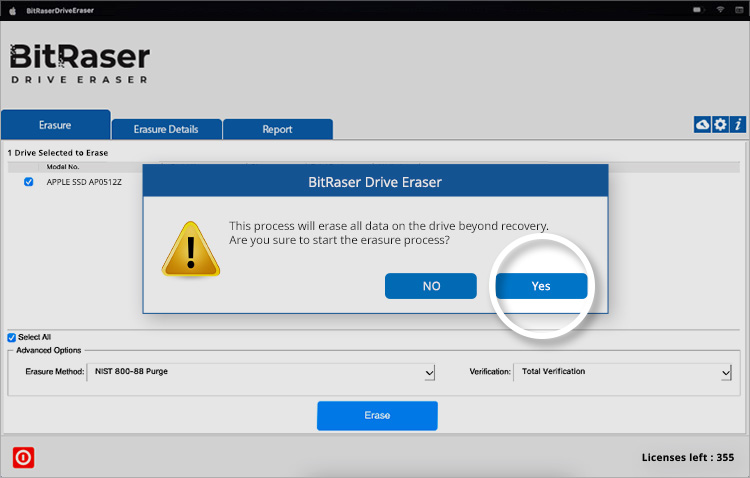
Image 18: Click Erase, then Click Yes in the Alert Window
Step 7: The process to erase M2 Mac has started; you can see the erasure progress on the screen and the screen saver. (Refer to Images 19 & 20)
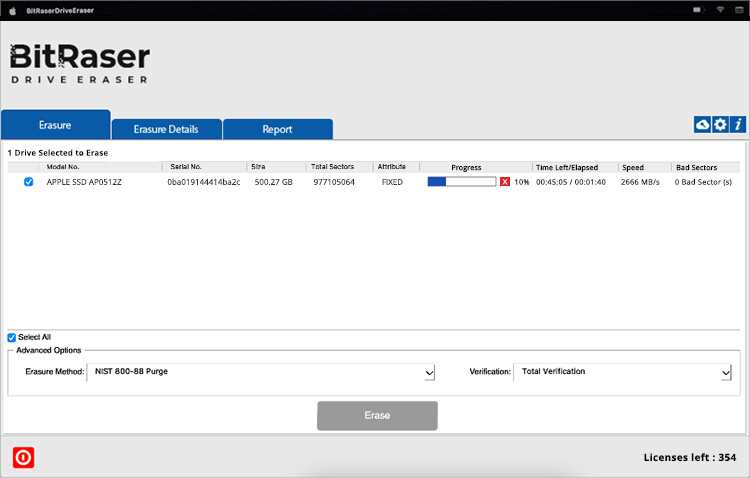
Image 19: Erasure Progress Screen
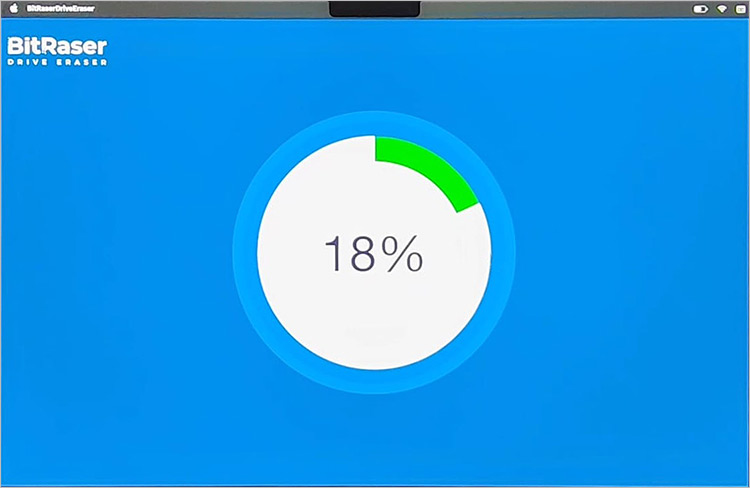
Image 20: Erasure Progress Screen Saver
You can also view and download detailed M2 Mac erasure reports. (Refer to Report Below)
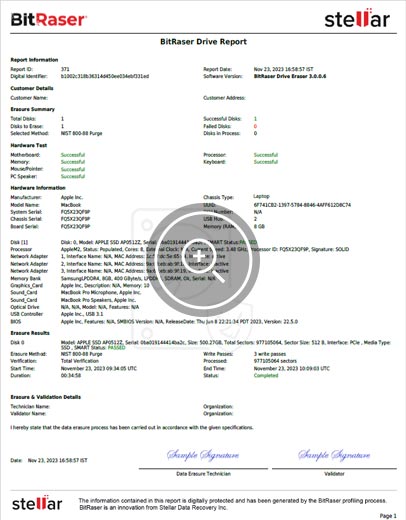
Report: Erasing M2 Mac BitRaser Drive Eraser Report











