In this KB, we will share the steps to remotely erase HPE ProLiant servers using the iLO management technology.
iLO (Integrated Lights-Out) is a proprietary server management technology developed by HPE (Hewlett Packard Enterprise). It allows you to remotely manage and monitor HPE ProLiant servers from any location. The HPE iLO provides similar functionality to other Lights Out Management (LOM) technologies available from various vendors, including iDRAC (Dell Remote Access Controller), IMM (IBM Integrated Management Module), TRM (Lenovo ThinkServer Remote Management), and others.
iLO provides a wide array of features that make it possible to perform various activities on the server, such as resetting the server, powering it up, mounting real or virtual CD/DVD image files, accessing the server administration log, and more. The latest version of the HPE iLO is version 6 embedded on ProLiant Gen11 servers.
For this KB, we will be erasing the HPE ProLiant DL 380 Gen 10 server. (Refer to Image 1)

Image 1: HPE ProLiant DL380 Gen10
How to Access & Erase the HPE ProLiant Server Remotely Using iLO?
To ensure technicians performing HPE Server erasure gain a clear understanding, we have organized the complete steps into distinct stages, each comprising specific tasks that need to be executed.
Stage 1: Connect HPE Server Using iLO
Step 1.1: Download the BitRaser Drive Eraser ISO file from your secure BitRaser Cloud Console account. The Login credentials are delivered to you on your registered e-mail ID, post-purchase. This ISO file will be used for booting the server with BitRaser Drive Eraser.
Step 1.2: Enter the IP address of the HPE ProLiant server in your browser. Enter the Login Credentials that were used while setting up the server then click on 'Log In'. (Refer to Image 2)
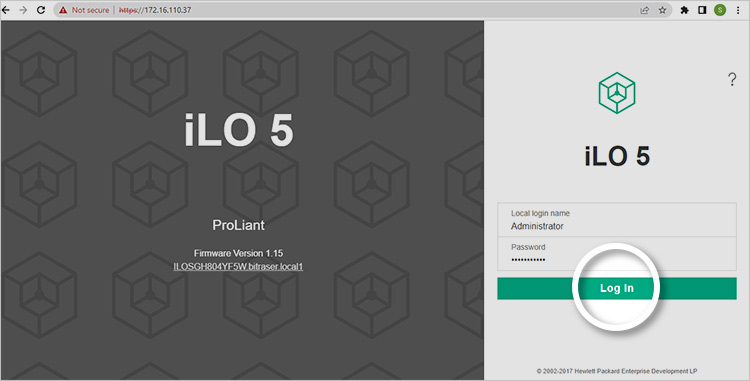
Image 2: Enter the IP Address of the HPE ProLiant Server & Enter Log In Credentials
Step 1.3: Once you are logged in to iLO Console, go to the 'Remote Console & Media' section and click on 'Web Start'. A Java file will be downloaded. (Refer to Image 3)
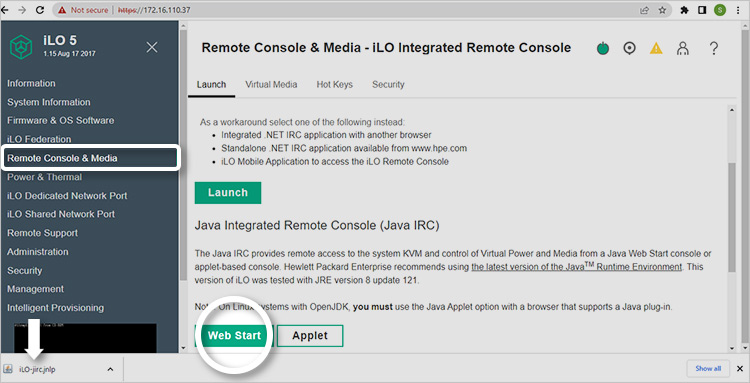
Image 3: Go to Remote Console & Media then Click on Web Start
Step 1.4: Open the Java file. A 'Security Warning' window will pop up, check the box 'I accept the risk and want to run this application' and click on 'Run'. (Refer to Image 4)
Note: For the iLO Remote Console to run, the latest version of Java must be installed on your system. The default program to execute the file is Java Web Start console or applet-based console.
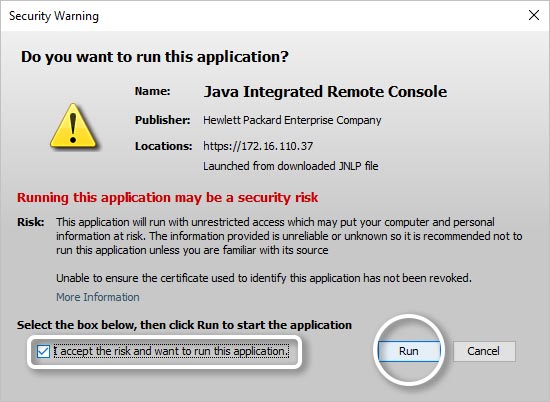
Image 4: Check the Box and Click on Run
Another Security Warning window pops up, click on 'Continue'. (Refer to Image 5)
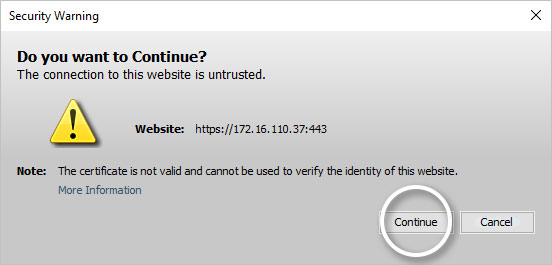
Image 5: Click on Continue
Step 1.5: Now, you are connected to the HPE ProLiant server. If the ProLiant Server is off but is connected to a power source you will be able to 'Wake' it up remotely to perform erasure.
Before performing Erasure we need to dismantle RAID configuration in HPE Server. BitRaser Drive Eraser supports RAID dismantling on select RAID controllers like Adaptec & LSI and select models of Dell PERC (like PERC H-700). For other controllers, the RAID configuration has to be dismantled manually.
Stage 2: Dismantle RAID Configuration
Step 2.1: Reboot the HPE ProLiant server and press 'F10' to go to 'Intelligent Provisioning' to dismantle the RAID configuration. (Refer to Image 6)
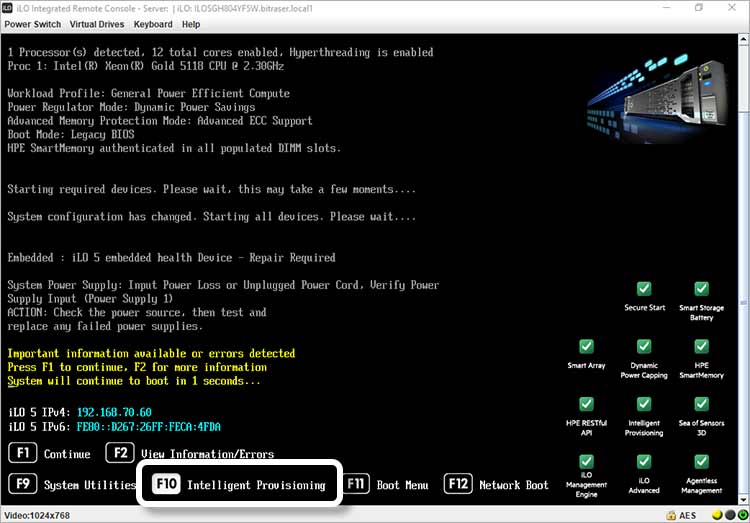
Image 6: Press F-10 to go to Intelligent Provisioning
Step 2.2: Click on 'Perform Maintenance'. (Refer to Image 7)
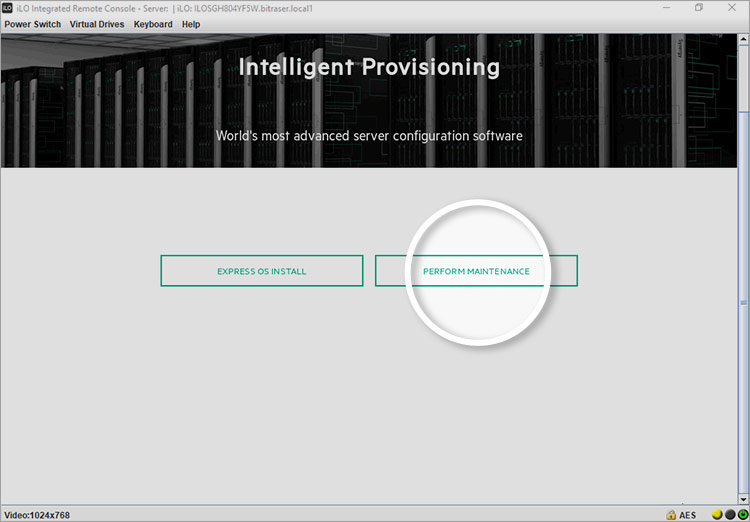
Image 7: Click on Perform Maintenance
Step 2.3: Click on 'RAID Configuration'. (Refer to Image 8)
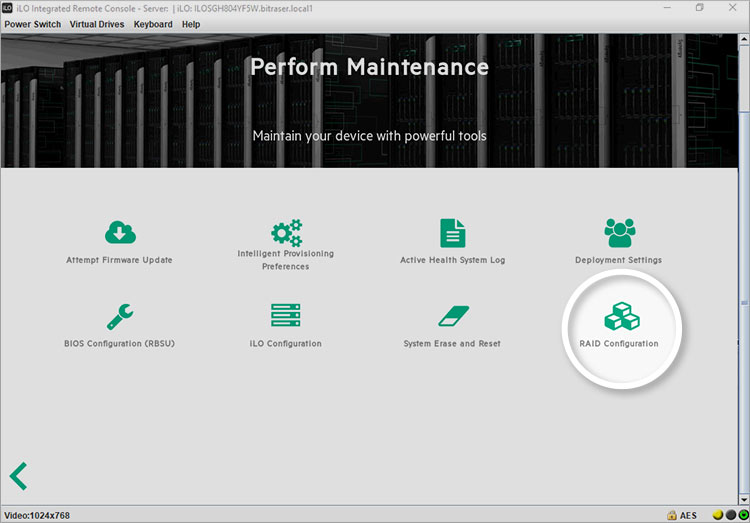
Image 8: Click on RAID Configuration
Step 2.4: Click on the HPE ProLiant Gen10 RAID Controller 'HPE Smart Array P 408i-a SR' then click on 'Configure'. You can see under the Controller Configuration Summary section that the server has 1 Data Logical Drive and 8 Data Drives. (Refer to Image 9)
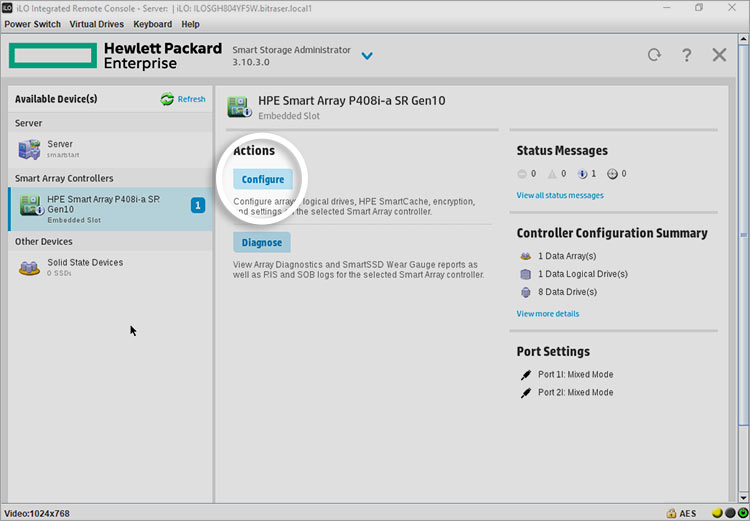
Image 9: Click on HPE Smart Array P 408i-a SR then Click Configure
Step 2.5: To dismantle RAID, Click on 'Clear Configuration', and a new window pops up stating 'Are you sure you want to clear the selected controller's configuration?' click on 'Clear'. (Refer to Image 10) This way we are dismantling the existing RAID configuration, and converting the logical drive into separate physical drives, allowing them to be individually wiped.
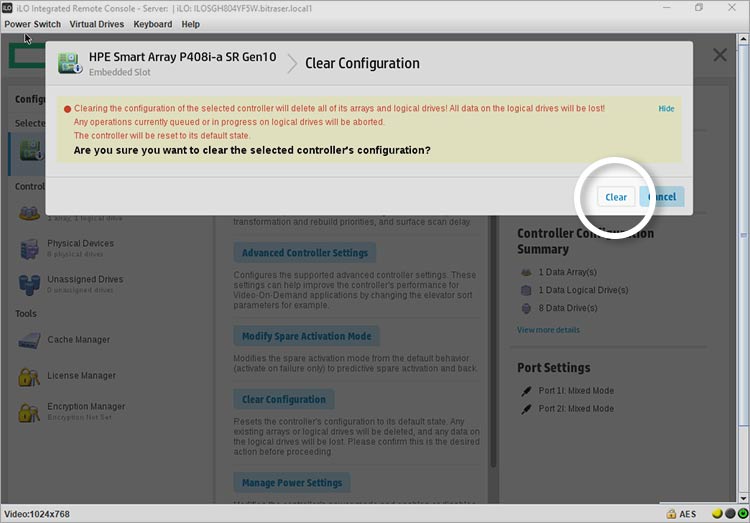
Image 10: Click on Clear Configuration then Click on Clear in the Warning Window
Step 2.6: A new window pops up that says 'The controller configuration is cleared successfully. The controller is in default state.' Scroll down and click on 'Finish'. (Refer to Image 11)
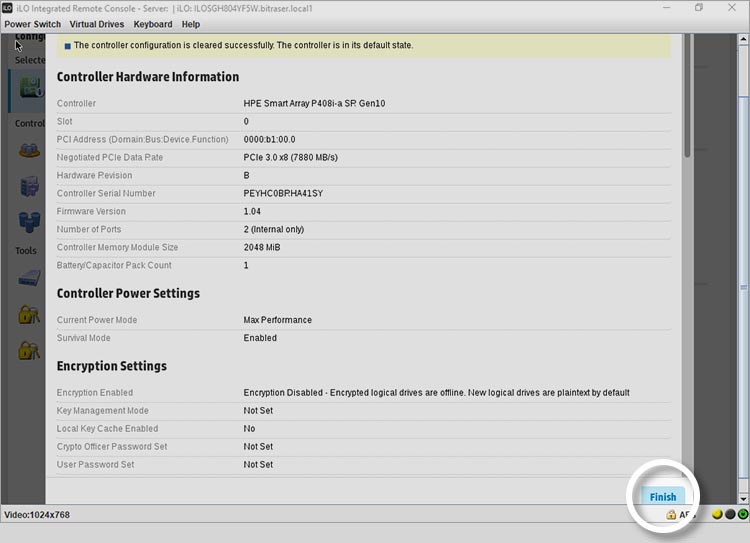
Image 11: RAID Configuration Cleared Click on Finish
The RAID configuration has been cleared and now we can begin the process to erase the HPE ProLiant server.
Stage 3: Erase Drives Using Bitraser Drive Eraser
Step 3.1: Restart your HPE ProLiant Server and Press 'F11' to go to the Boot Menu. (Refer to Image 12)
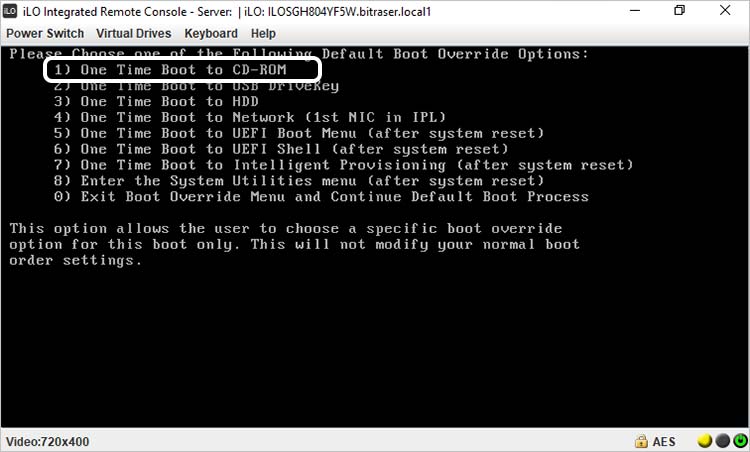
Image 12: Press F11 to Go to the HPE ProLiant Server Boot Menu
Step 3.2: Click on Virtual Drives and click on 'Image File CD/DVD-ROM'. (Refer to Image 13)
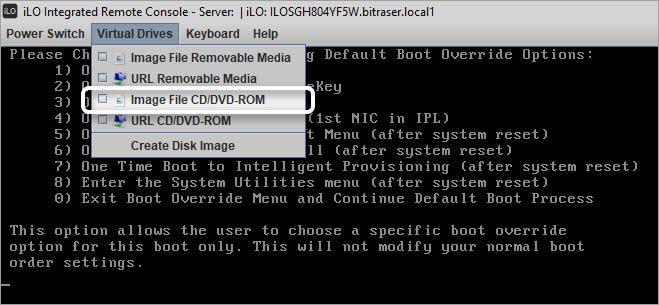
Image 13: Click on Virtual Drives Select Image File CD/DVD-ROM
Step 3.3: Select the BitRaser Drive Eraser ISO and click 'Open'. (Refer to Image 14)
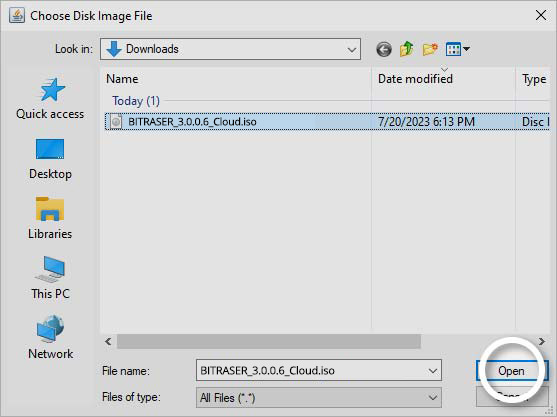
Image 14: Select BitRaser Drive Eraser ISO & Click Open
Step 3.4: From the iLO Integrated Boot Menu (Refer to Image 12), select the 'One Time Boot to CD-ROM' option by pressing '1' on your keyboard. Now your HPE ProLiant server will boot using the BitRaser Drive ISO and you will see the BitRaser Boot Menu.
The BitRaser option is selected by default and will auto-boot. (Refer to Image 15)
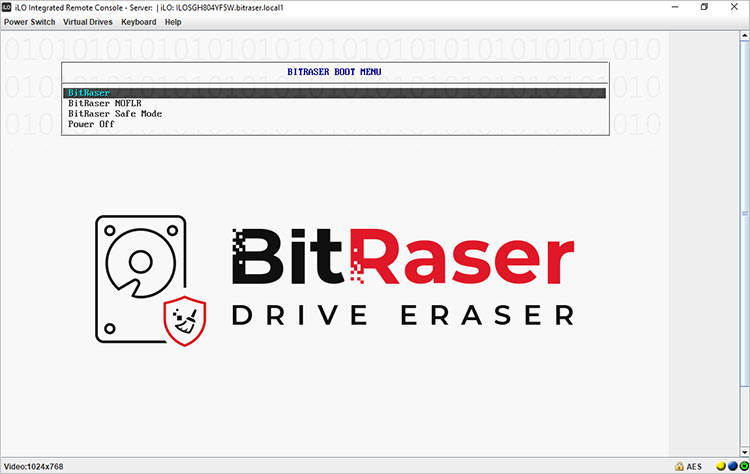
Image 15: BitRaser Boot Menu Select BitRaser Option for Booting
Once the HPE ProLiant Server boots with BitRaser Drive Eraser you will be able to see all the drives in the server. You can now connect to WiFi or Ethernet to get access to the cloud console to download erasure licenses.
Step 3.5: To connect the BitRaser application to the internet, Click on the settings icon in the top right corner of the software screen. You will see the 'Network' tab that allows you to configure your Ethernet connection with the 'Automatic (DHCP)' or 'Manual' option. We have selected the DHCP option. Click 'Connect'. (Refer to Image 16)
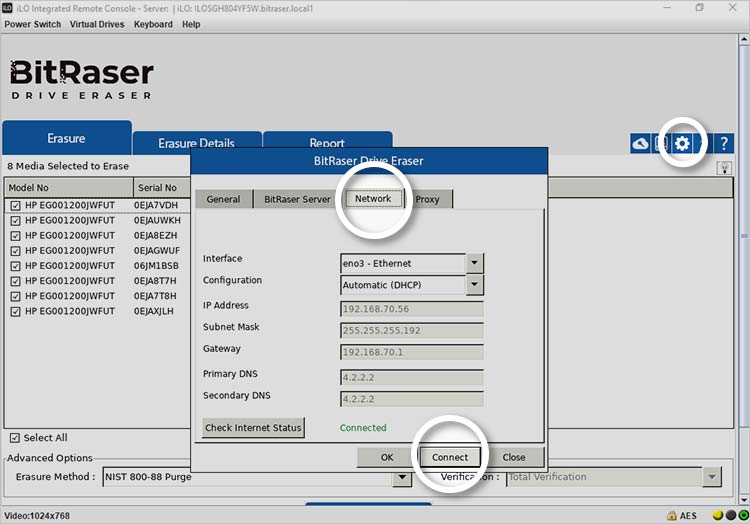
Image 16: Connect the BitRaser Application to the Internet
Step 3.6: Now, click on the 'BitRaser Server' tab to enter the login credentials – user name and password that you received in the mail for downloading your Erasure Licenses then click 'Ok'. You can see the number of Licenses at the bottom right corner. (Refer to Image 17)
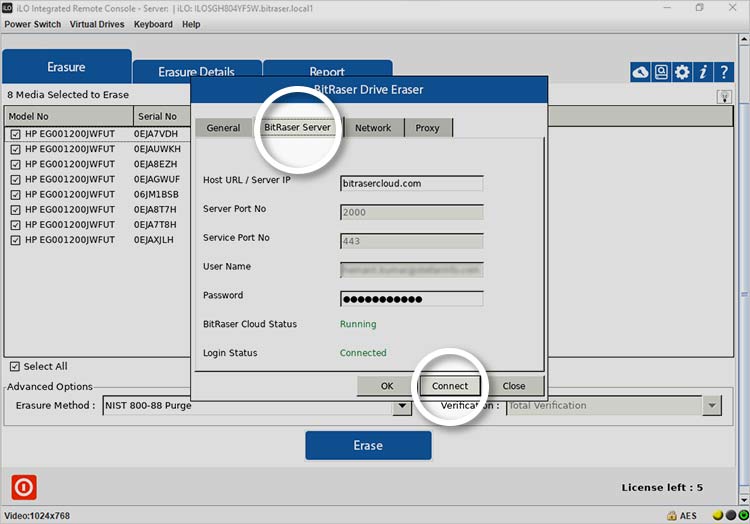
Image 17: Connect to BitRaser Cloud for Downloading Licenses
Note: For this KB we will wipe only 1 drive in the server using NIST 800-88 Purge as the Erasure standard.
Step 3.7: Select the Erasure method and the drives you want to erase. (Refer to Image 18)
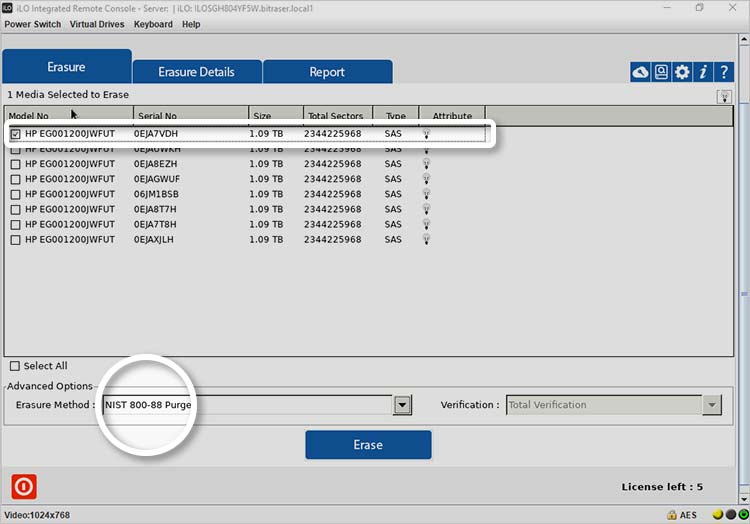
Image 18: Select Drive to Erase & the Erasure Standard
Step 3.8: Now, click 'Erase' A warning window pops up click 'Yes' to start the Erasure process. (Refer to Image 19)
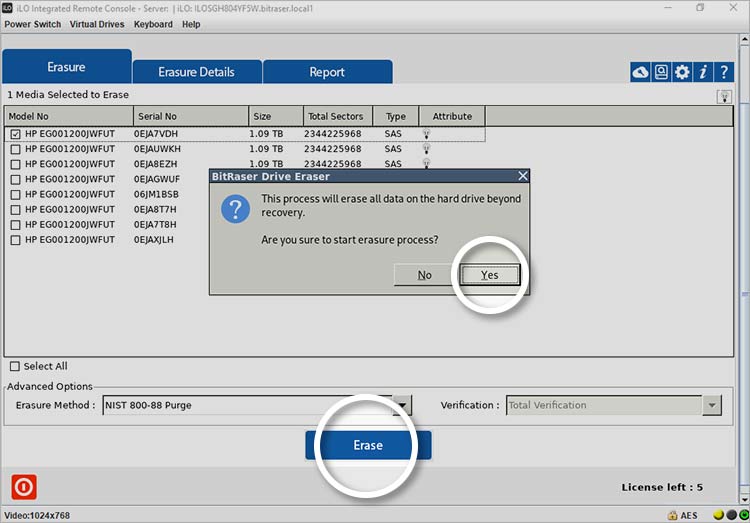
Image 19: Click on Erase then Click Yes
Your process to remotely erase HPE ProLiant Servers has begun, and you can see the erasure progress on your screen. (Refer to Image 20)
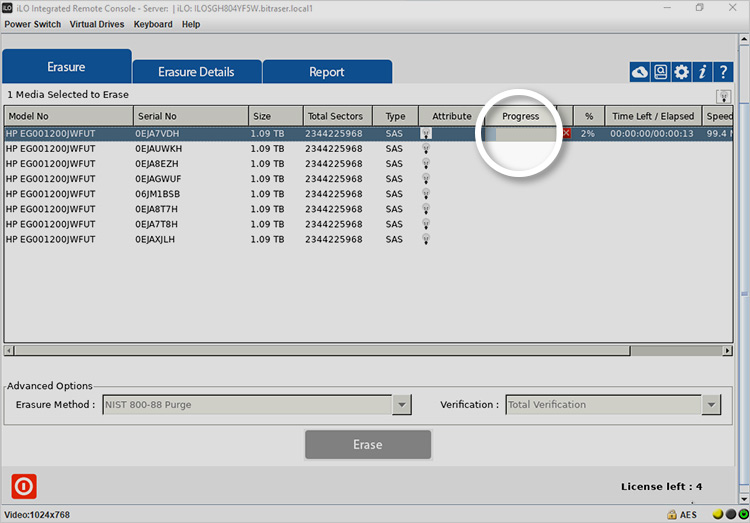
Image 20: Erasure Progress Screen
Once the process is completed your Erasure report will be automatically uploaded to your secure BitRaser Cloud Account.
You can see the erasure report here.
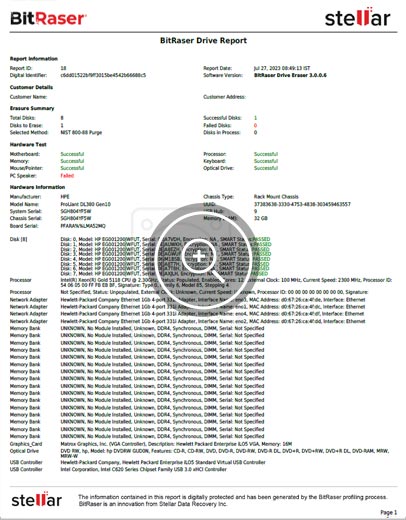
FAQs
What is iLO (Integrated Lights-Out) technology? 
iLO (Integrated Lights-Out) is a proprietary server management technology developed by HPE (Hewlett Packard Enterprise). It allows you to remotely and securely manage and monitor HPE ProLiant servers from any location.
How do I access the iLO feature on my HPE ProLiant server? 
Enter the IP address of the HPE ProLiant server in your browser then, enter the Login credentials that were used while setting up the server then click on log in to access the iLO feature.
Which erasure methods are available in BitRaser Drive Eraser for HPE ProLiant servers? 
BitRaser Drive Erasure supports 24 Erasure standards that can be used for erasing HPE ProLiant servers, these include, NIST Clear, NIST Purge, DoD 5220.22 M, and more.
How can I use BitRaser for wiping HPE ProLiant servers using iLO? 
To effectively wipe HPE servers with BitRaser, you must first download the BitRaser Drive Eraser ISO file from your BitRaser Cloud account. Now, mount the ISO file on a virtual drive in the iLO console and reboot the HPE server using BitRaser. Now you can use the software for wiping the HPE ProLiant server.











