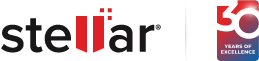In this KB we will give step-by-step instructions to permanently wipe everything stored on the drive or device and retain Operating System using BitRaser File Eraser software.
Data erasure is an essential part of data security and is mandatory under various data protection laws. Commercially available drive eraser software is capable of wiping data permanently from devices, however, the way they are designed they erase everything including the operating system. This can be a desirable outcome when disposing or recycling organizational IT assets, but it is not suitable when the device is to be reused or reallocated within the organization for further use. A file eraser software is needed when you prefer to erase everything and retain the Operating System or when volume or file level erasure is required for compliance purposes. For Example, PCI DSS compliance requires quarterly purging of unnecessary data and in that scenario, drive eraser software is unsuitable. However BitRaser File Eraser is the ideal software for this requirement as it helps you wipe confidential data stored on a laptop, desktop, and server, including folders, volumes, saved login credentials, emails, browser history, archives, system usage & internet history data, it also wipes unused space. File eraser safely erases logical drives or volumes without harming applications & operating system files.
Steps to Wipe Everything and Retain the Operating System Using BitRaser File Eraser:
Follow the step-by-step instructions to completely wipe files, folders, and volumes to achieve data privacy & compliance.
Key Requirements:
RAM:4 GB
Hard Disk:250 MB of Free Space
Supported OS: Windows 11, 10, 8.1, 8, 7
(I) Installing BitRaser File Eraser Corporate Edition:
- To begin the installation, double-click the BitRaserFileEraser.exe executable file. The ' Setup - BitRaser File Eraser' dialog box appears.'Click Next'. The 'License Agreement' dialog box appears. Accept the license to begin the installation.
- Select the destination path for the setup files by clicking 'Browse'. 'Click Next'. The dialog box titled ' Select Additional Tasks' appears. Select the checkboxes according to your preferences. Click Next. The 'Download MariaDB' dialog box appears to download and install MariaDB on your system.
- Type in a root password (you may use any password of your choice), then type it again to confirm. This password will be set as default for the database created in MariaDB.'Click Next'.
Note: Use the Skip option if MariaDB is already installed on your system.
- The 'Preparing to Install' dialog box appears. The installation screen depicts the installation procedure. When the process is finished, the 'Completing the BitRaser File Eraser Setup Wizard' window appears.'Click Finish'.
(II) Erasing Files, Folders, Volumes, and Partitions using the 'BitRaser File' Application While Retaining the Operating System:
- Post-installation, Start the BitRaser File Eraser application.
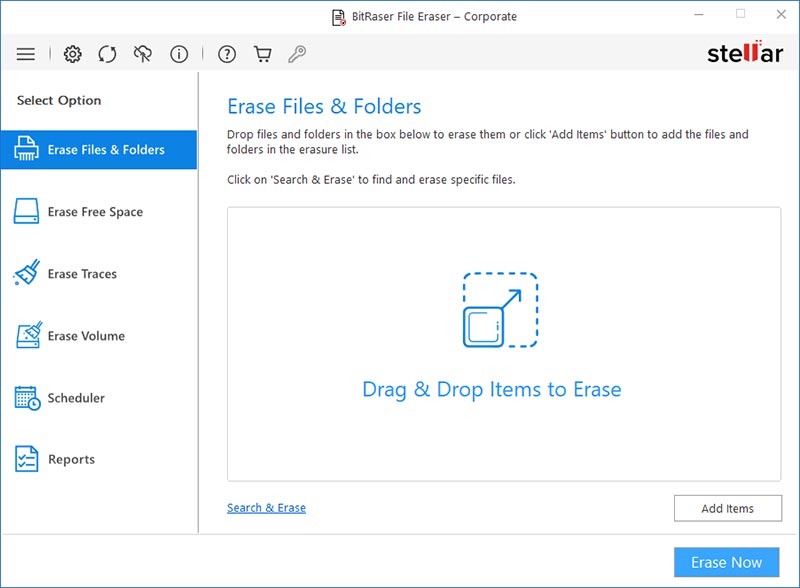
- You can either drag or drop the files and folders that you wish to erase or add files and folders individually.
Here it is important to note that the application is designed in such a way that even if by mistake you select an 'Operating System file' or 'Application File', the software will start processing but will show the status as 'Failed'. The OS file or the application file will not be erased.
In the below section, we will now show the erasing of 3 random files comprising of Program files, Windows (OS) Setup files, and a file stored in a folder on C Drive (Containing the Windows OS).
- Click on 'Erase Now'. A message box will appear that will ask you to confirm the erasure process. Click on 'Proceed' to begin the data erasure.
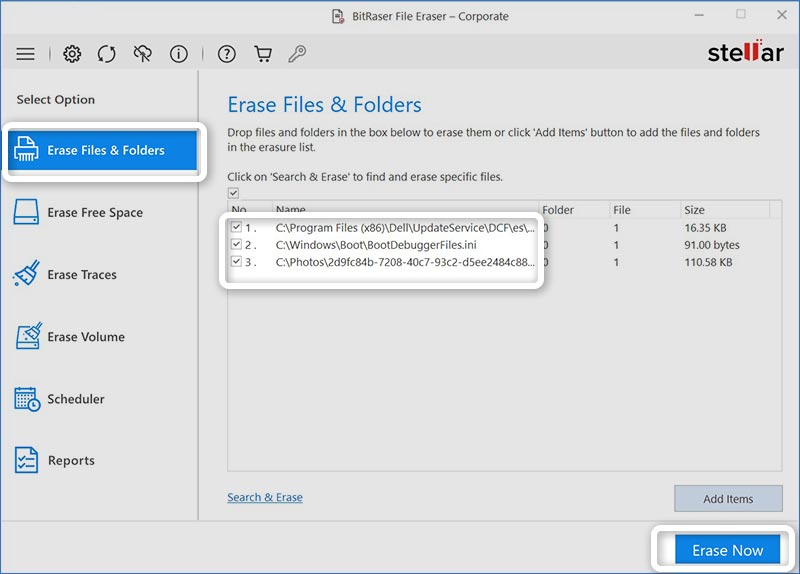
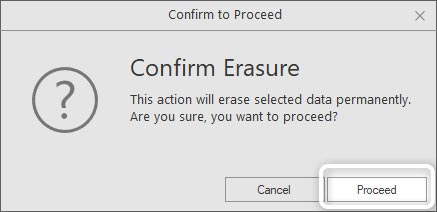
The software will attempt to erase the mentioned files and provide the result as in the below screen.
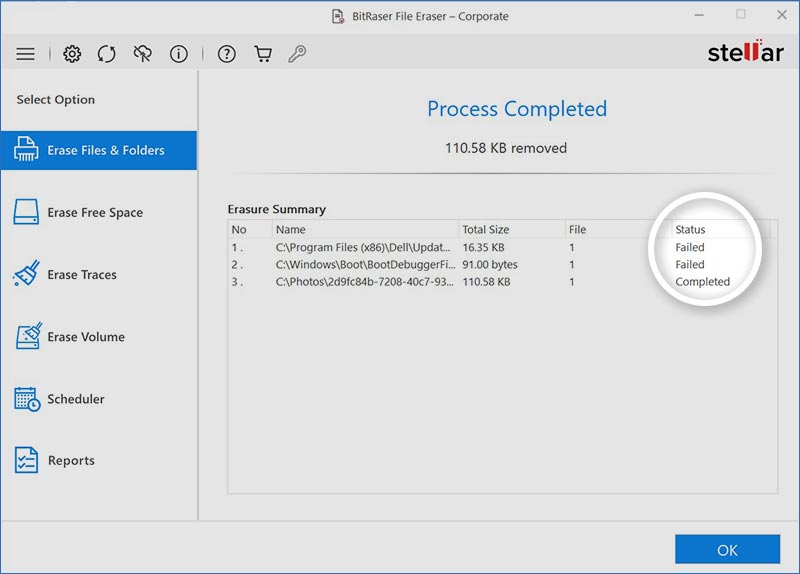
Here, you can see the status of the files as:
- Program Files - Failed
- Windows Setup files - Failed
- Photos - Completed
You can see that the Program files and OS files have been marked as 'Failed' by the software and the other file in the folder gets wiped securely. The software marked Operating System and application files as "FAILED", implying that these cannot be wiped. BitRaser File Eraser, can therefore retain the operating system files, and delete the rest of the data stored in the volume.
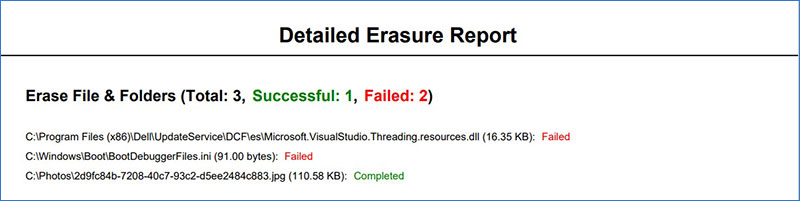
Similarly, if you go to the 'Erase Volume' option in the BitRaser File Eraser application, select both C & D Drives and click 'Erase Now'. (See screen below)
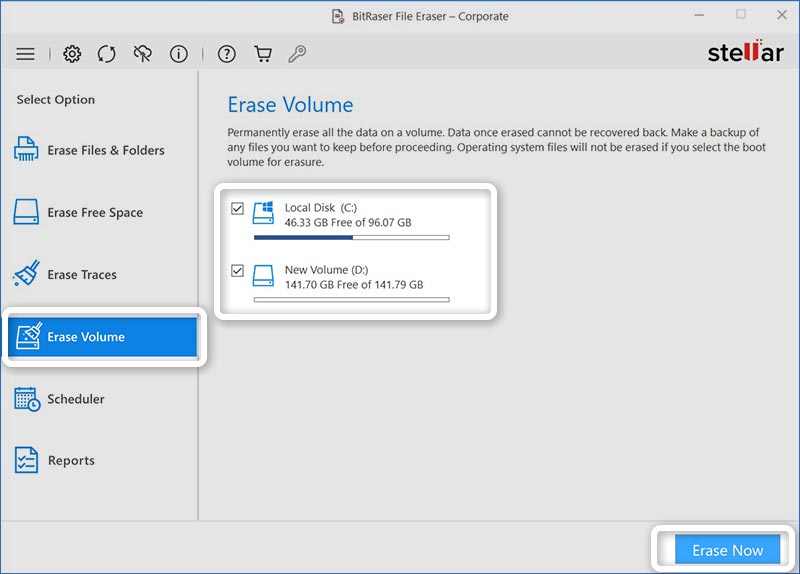
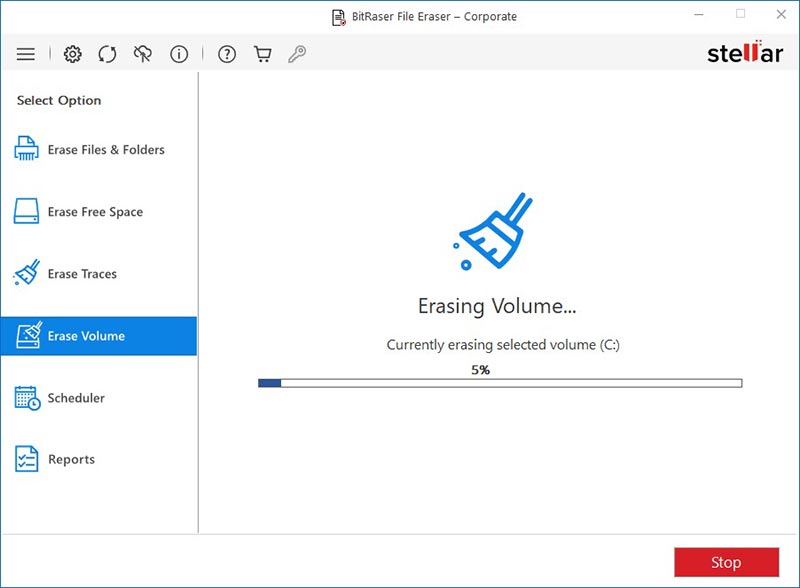
Once the Erasure process is completed, BitRaser File Eraser has successfully and permanently erased data from both volumes leaving the Operating System files, and Applications Unharmed.
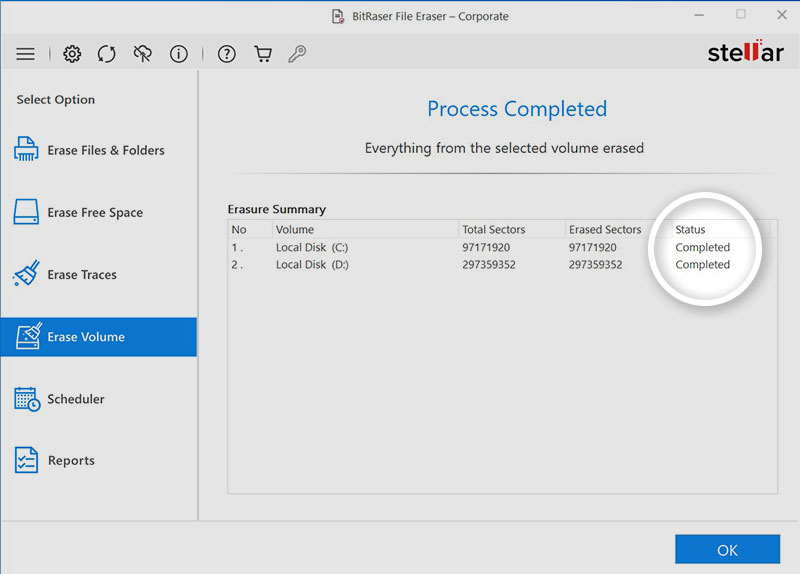
You can view the detailed data eraser report on your system or BitRaser Cloud Console.
FAQs
How do I wipe my hard drive but keep the OS? 
You can use BitRaser File Eraser software to wipe files, folders, volumes, internet traces, cookies, etc. It will wipe all data from your volumes without harming the OS or application files.
Does wiping a computer remove the OS? 
It depends on the tool you are using, for example, if you use a Drive Erasure software like BitRaser Drive Eraser then the OS will be wiped as well. However, if you use BitRaser File Eraser you can wipe all the data without affecting the OS.
If I select a Windows file by mistake and press Erase Now, will it be erased? 
No, BitRaser File Eraser is designed to not touch the windows files, it will complete the operation and mark the file status as failed.
How long does it take to wipe volumes? 
BitRaser File Eraser can wipe volumes ranging between minutes to a few hours depending on the system's processing power, storage media size, and erasure method (Number of Overwriting Passes).
Does BitRaser File Eraser wipe Applications? 
No, BitRaser File Eraser doesn’t erase Applications.