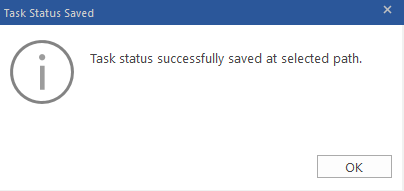BitRaser File Eraser Network
- 1. About BitRaser File Eraser Network
- 2. Quick Overview
 3. First Steps
3. First Steps 4. How to
4. How to- 5. Frequently Asked Questions (FAQs)
- 6. About Stellar

BitRaser File Eraser Network / 4. How to / 4.7. Create Erasure Task / 4.7.2. Schedule Erasure for Erasing Traces / 4.7.2.1. Edit or Delete an Existing Task
4.7.2.1. Edit or Delete an Existing Task
The software's flexibility enables you to modify or delete tasks scheduled by you. Given that requirements often evolve, the software aids in effectively managing these changes. You have the capability to edit or delete scheduled tasks to erase your system, application, and internet traces.
Steps to Edit or Delete a Scheduled Task:
1. Run BitRaser File Eraser Network.
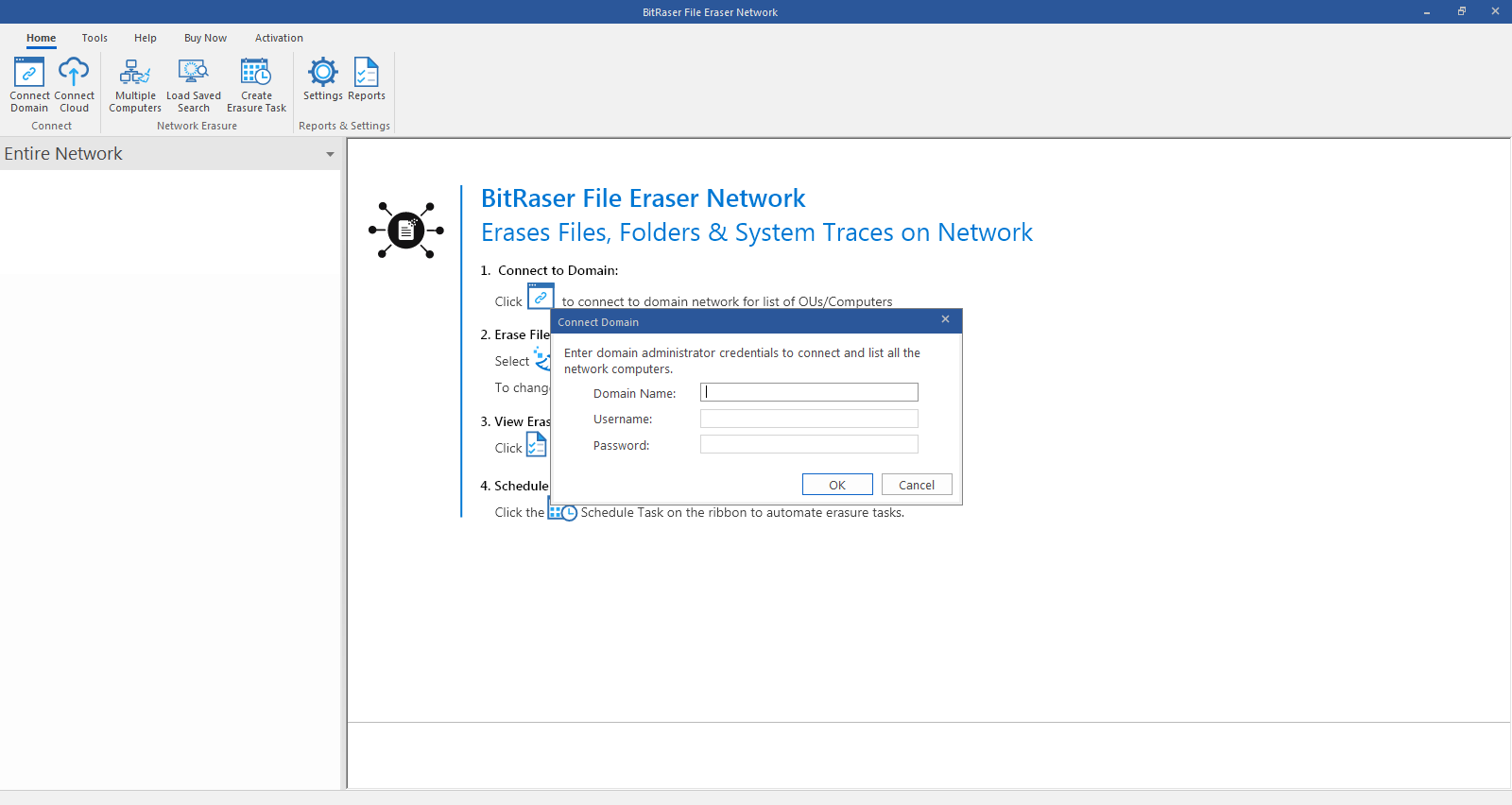
2. Before editing and deleting existing task, connect to the domain
3. Select Create Erasure Task option from the Home menu. Schedule Erasure window appears with Files & Folders tab selected by default.
4. Select Traces tab.
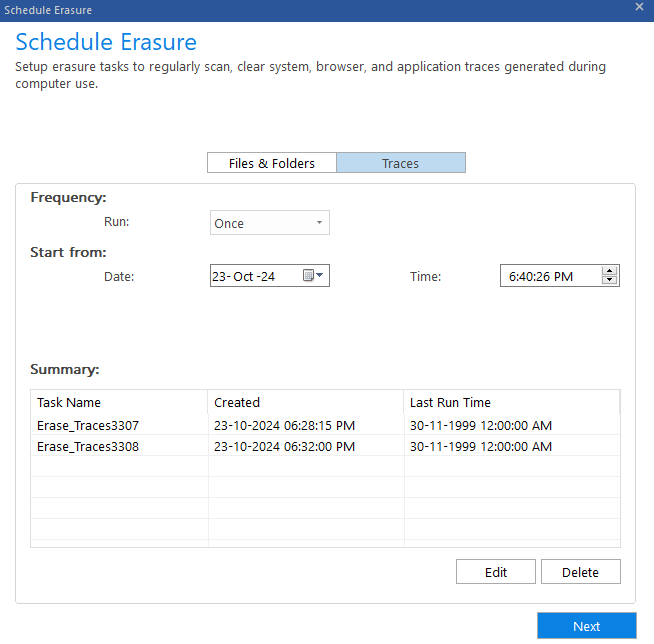
5. All your scheduled tasks are listed in the summary. Select the task which you want to edit or delete and click Edit or Delete.
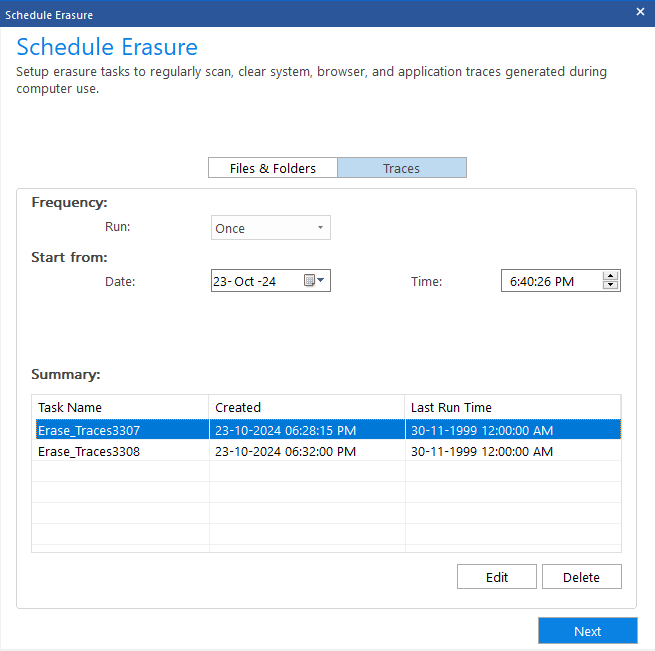
6. A window appears with the list of connected OUs to the server. Choose the computers on which you wish to apply the task settings. Click Next for editing and Delete for deleting the task.
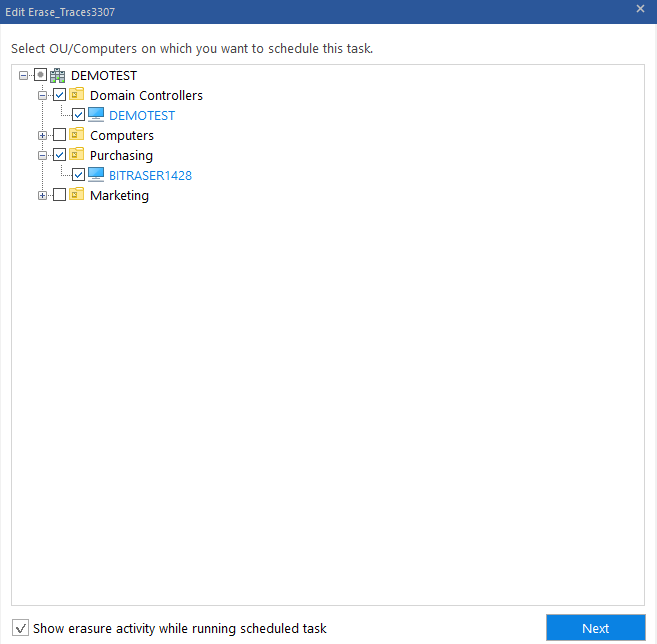
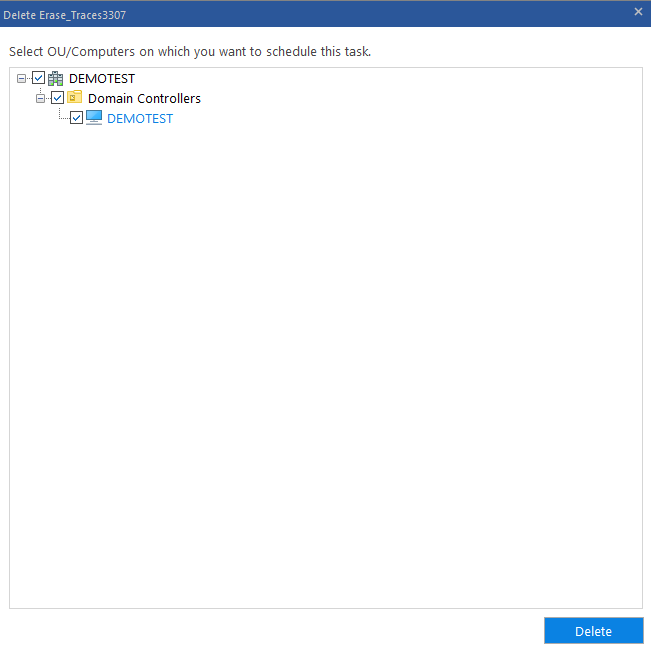
Note: In case of editing the task, a checkbox named "Show erasure activity while running scheduled task" is shown, uncheck this if you do not want to see the erasure activity being performed while the scheduled task is running.
6. Task Status dialog box appears with task details such as serial number, Computer, status and description once the task has been successfully edited or deleted. Click OK to exit or click Save to browse and save the list of task status at your desired location in .csv format.
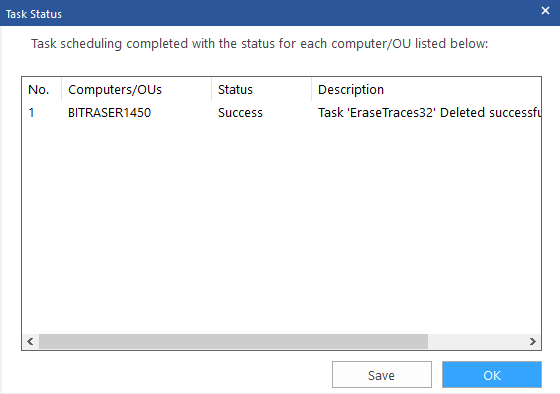
Note: The status appears as failure if the selected computer is inaccessible or doesn't meet the task requirements.
7. Task Status Saved dialog box appears with the message "Task status successfully saved at selected path." once you have successfully saved your task. Click OK to finish the process.