BitRaser File Eraser Network
- 1. About BitRaser File Eraser Network
- 2. Quick Overview
 3. First Steps
3. First Steps 4. How to
4. How to- 5. Frequently Asked Questions (FAQs)
- 6. About Stellar

BitRaser File Eraser Network / 4. How to / 4.8. Work on Reports / 4.8.4. Customize Report Settings
4.8.4. Customize Report Settings
BitRaser File Eraser Network also provides you an option to customize the reports. In Report settings you can edit various fields such as Erasure Person details, Validator Person information, and Signature Settings including technician and validator signature images. You can also adjust Image Settings for logos and watermarks, as well as Header Settings for text or images.
Steps to Customize the Report:
1. Run BitRaser File Eraser Network.
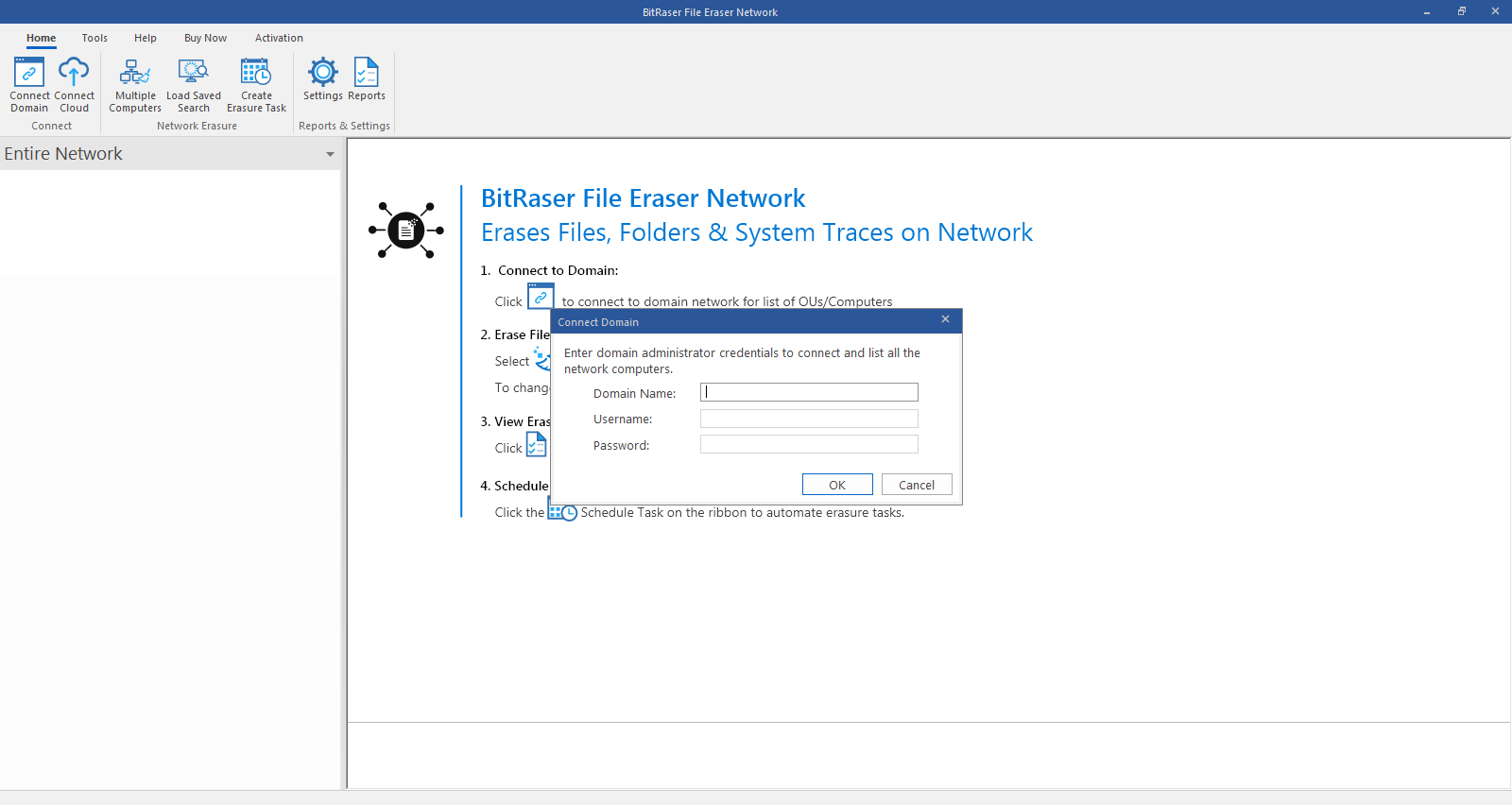
2. Before customizing the report, connect to the domain.
3. Once you have successfully logged into your domain using administrator credentials, select Reports option from the Home menu. Reports window appears as shown below.
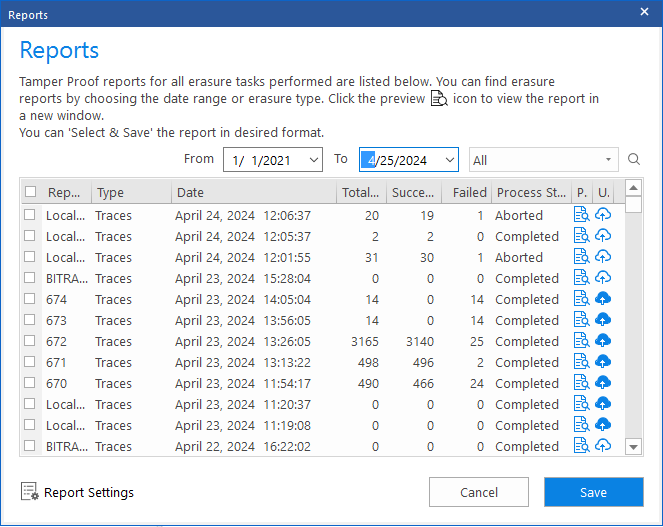
4. Select the Report Settings button located at the bottom left of the screen. The Customize Report dialog box appears.
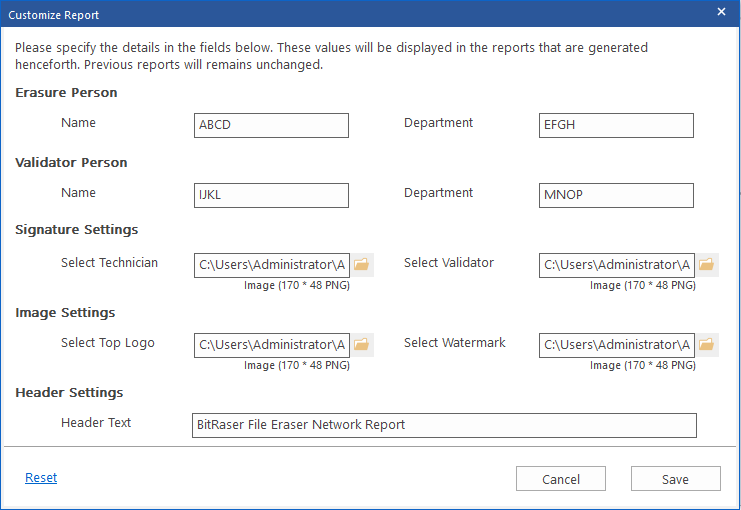
5. In the Customize Report dialog box, you can edit the following fields:
|
Field Name |
Description |
|---|---|
| Erasure Person |
Specify Name and Department of erasure person. |
| Validator Person |
Specify Name and Department of validator person. |
|
Signature Settings |
This section allows you to add a signature image of the technician and validator. |
|
Select Technician Signature Image (170 x 48 PNG) Select Validator Signature Image (170 x 48 PNG) |
You can change the technician's signature image here. You can change the validator’s signature image here. |
|
Image Settings |
This section allows you to add the top-right logo and watermark image. |
|
Select Top Logo (170 x 48 PNG) Select Watermark (170 x 48 PNG) |
You can change the top logo image of the report here. You can change the watermark image of the report here. |
|
Header Settings |
You can either enter Header information like header text or header image here. |
|
Enter Header Text (max 30 characters) |
Enter the header text. |
Note: You can reset Report Settings fields using the Reset button located at the bottom left of the Customize Report dialog box.
Note: Signature images, Logo, and Watermark image size needs to be the same as specified in Report Settings. BitRaser File Eraser Network will accept images with a specified size only. In the case of a size mismatch, BitRaser File Eraser Network will continue to use the previously selected images.
6. After making the required changes to Report Settings, click Save to update settings.
Note: Modifications made to report settings within BitRaser File Eraser Network will reflect in newly generated reports on the BitRaser Cloud, but not in previously generated reports. Specifically, only the Erasure Person and Validator Person details get updated according to your changes on BitRaser Cloud.