BitRaser File Eraser Network
- 1. About BitRaser File Eraser Network
- 2. Quick Overview
 3. First Steps
3. First Steps 4. How to
4. How to- 5. Frequently Asked Questions (FAQs)
- 6. About Stellar

BitRaser File Eraser Network / 3. First Steps / 3.5. Customization and Settings / 3.5.3. Ignore File List Settings
3.5.3. Ignore File List Settings
BitRaser File Eraser Network is designed with user requirements in focus, offers the capability to safeguard your important files from erasure. It provides the option to add files and folders to the ignore file list that you don't wish to delete permanently The files and folders added in the list are skipped during the erasure process. This feature streamlines the process, saving you time by preemptively excluding specified files, eliminating the need for repeated manual exclusions during each erasure operation.
Steps to Add Files and Folder to Ignore File List:
1. Run BitRaser File Eraser Network.
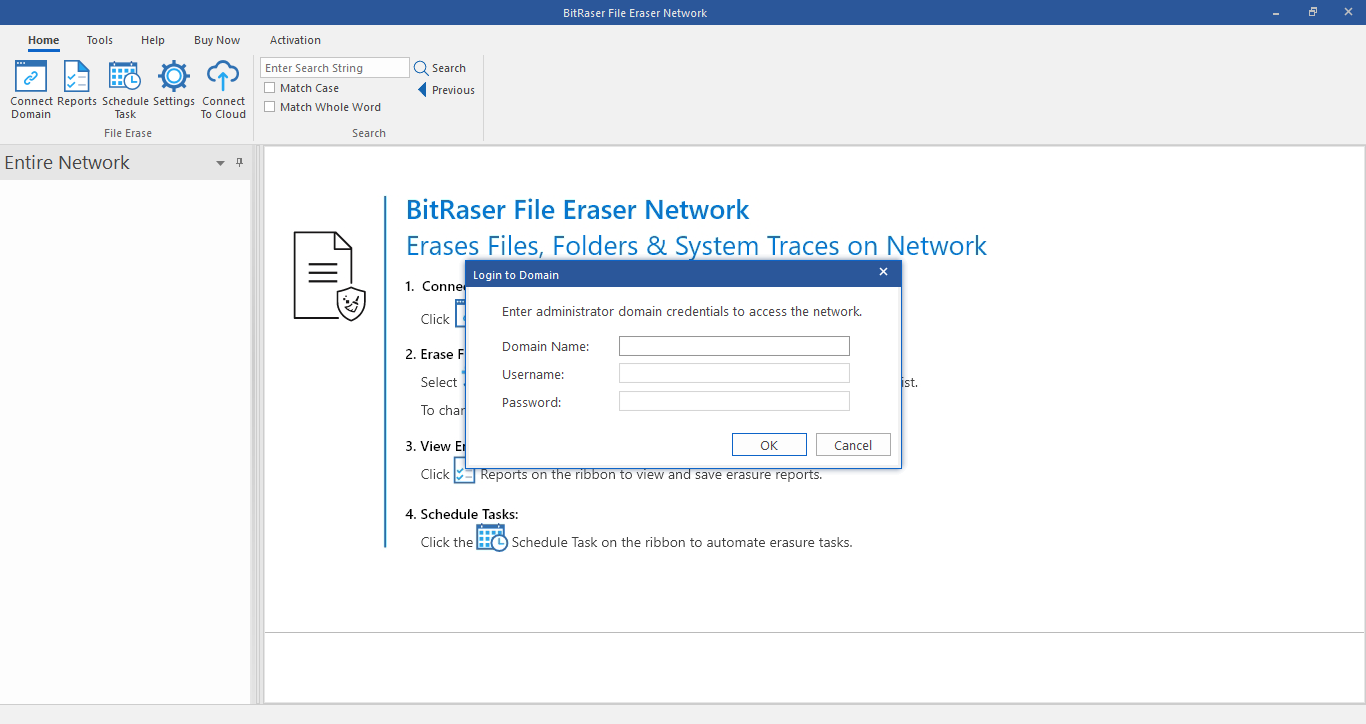
2. Once you have successfully logged into your domain using administrator credentials, select Settings option from the Home menu. Settings window appears with General tab selected by default.
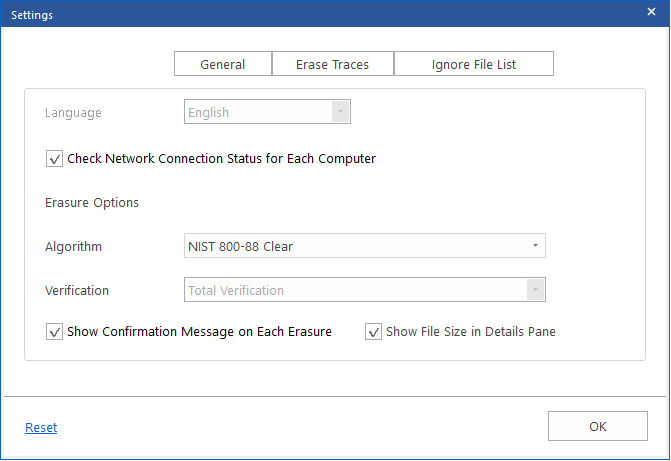
Note: You can access and place your files in ignore file list even without connecting to the domain. Once you connect the domain, the erasure process adheres to your customized settings.
3. Select Ignore File List tab. The following screen appears:
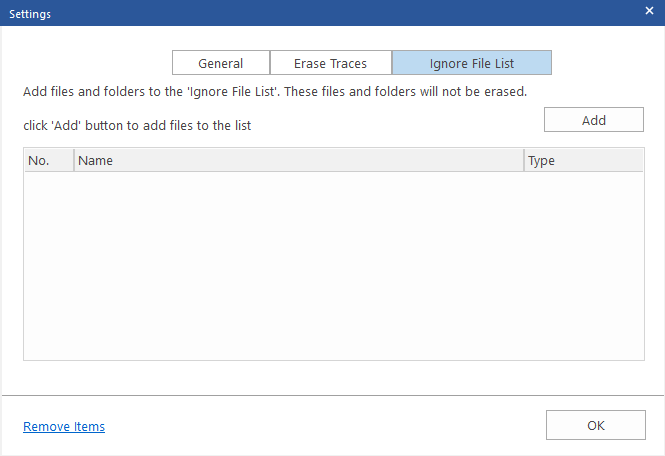
4. Click Add to add the file types, files, and folders in the ignore file list. The Ignore File List tab provides three options to segregate your data:
-
File Type: If you want to exclude specific file types from the erasure process, choose this option, enter the extension name in the text field (e.g., .pdf, .csv, etc.) and click "Add".
-
File Name: To exclude specific files from erasure, choose this option, enter the file name in the text field, and click "Add."
-
Folder Name: Select this option to exclude specific folders from erasure, choose this option, enter the folder name in the text field, and click "Add."
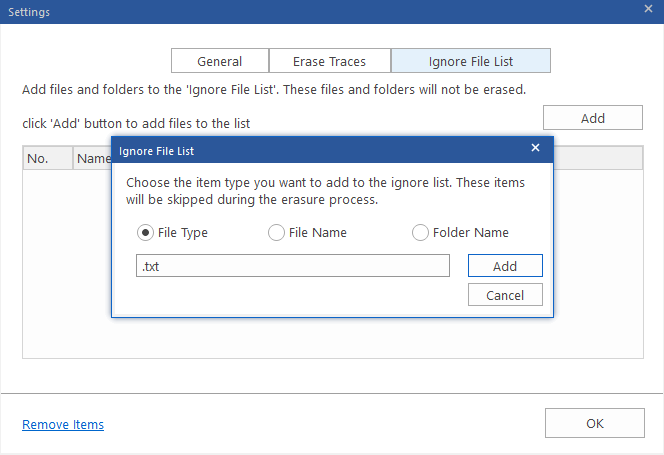
5. Enter the file types, files, and folders in the text field and click Add button. You can add multiple file types, files, and folders in the list.
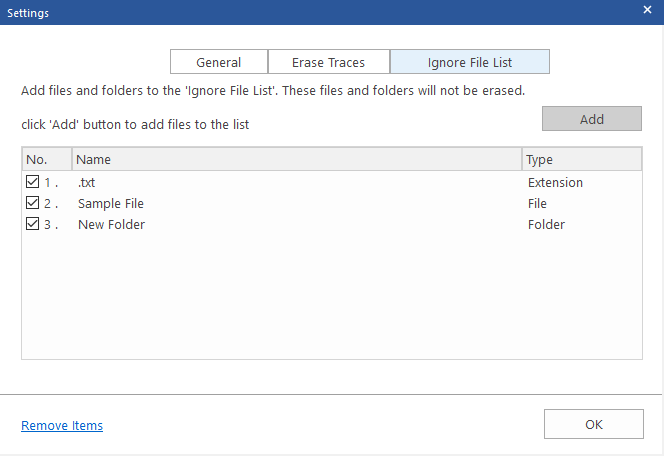
Note: Choose the file type, file, or folder name and click "Remove Items" if you wish to remove it from the list.
6. Click OK to save your preferences.