BitRaser File Eraser
- 1. About BitRaser File Eraser
- 2. About the Guide
 3. Getting Started
3. Getting Started 4. Working with BitRaser File Eraser
4. Working with BitRaser File Eraser- 5. Frequently Asked Questions (FAQs)
- 6. About Stellar

BitRaser File Eraser / 3. Getting Started / 3.2. Assign Full Disk Access
3.2. Assign Full Disk Access
To completely allow the software to scan and recover your lost data, you are required to Assign Full Disk Access.
Steps to Assign Full Disk Access for MacOS:
Applicable for Macs having MacOS 15 Sequoia, MacOS 14 Sonama and MacOS 13 Ventura.
1. Click Open Full Disk Access button.
2. Full Disk Access window is displayed.
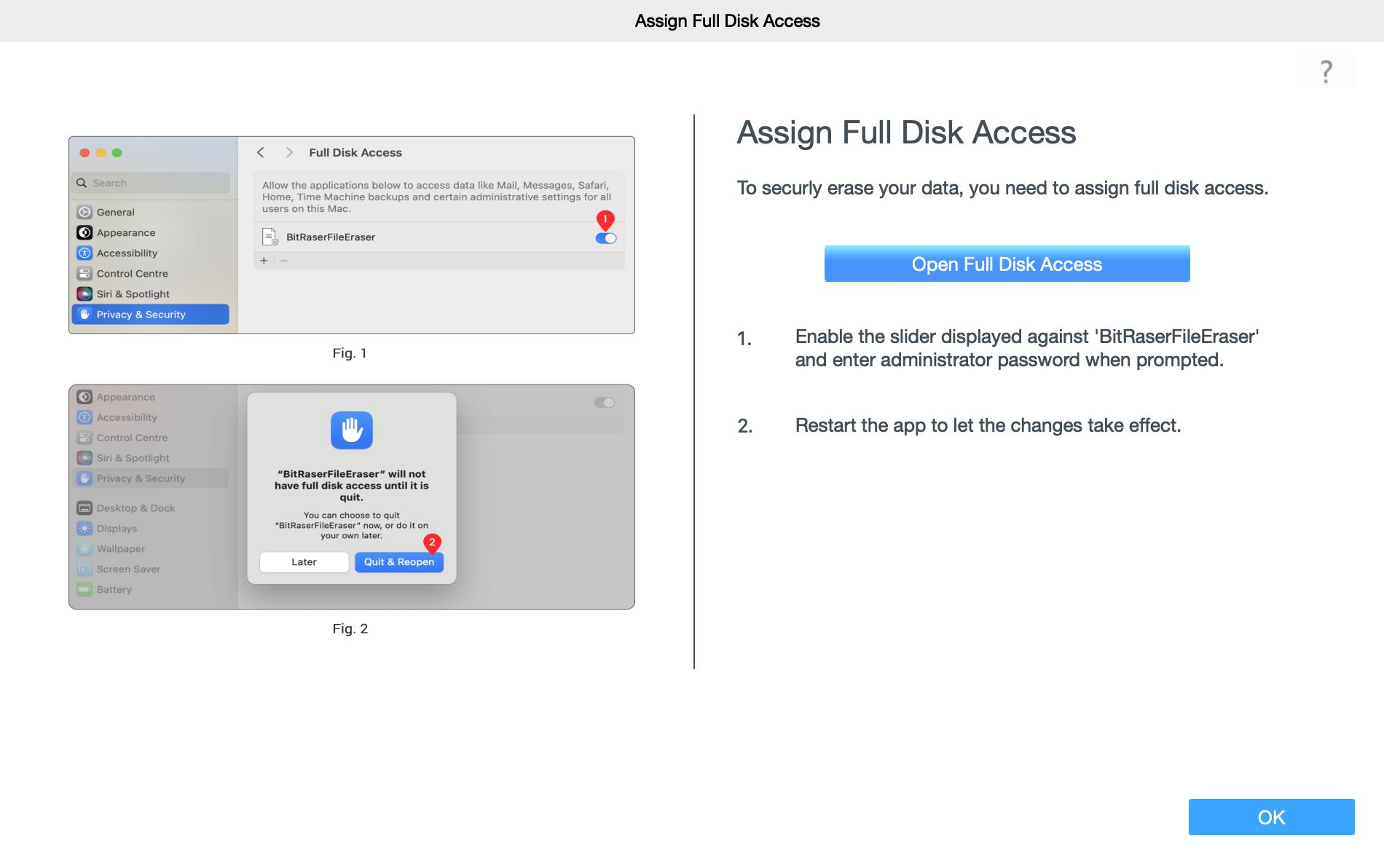
3. Enable the slider displayed against 'BitRaser File Eraser' and enter the administrator password when prompted.
4. A dialog box appears on the screen with a message "BitRaserFileEraser will not have full disk access until it is quit". Click Quit & Reopen.
Steps to Assign Full Disk Access For MacOS:
Applicable for Macs having MacOS 12 Monterey, MacOS 11 Big Sur.
1. Click Open Full Disk Access button.
2. Security & Privacy window is displayed. Go to Privacy tab.
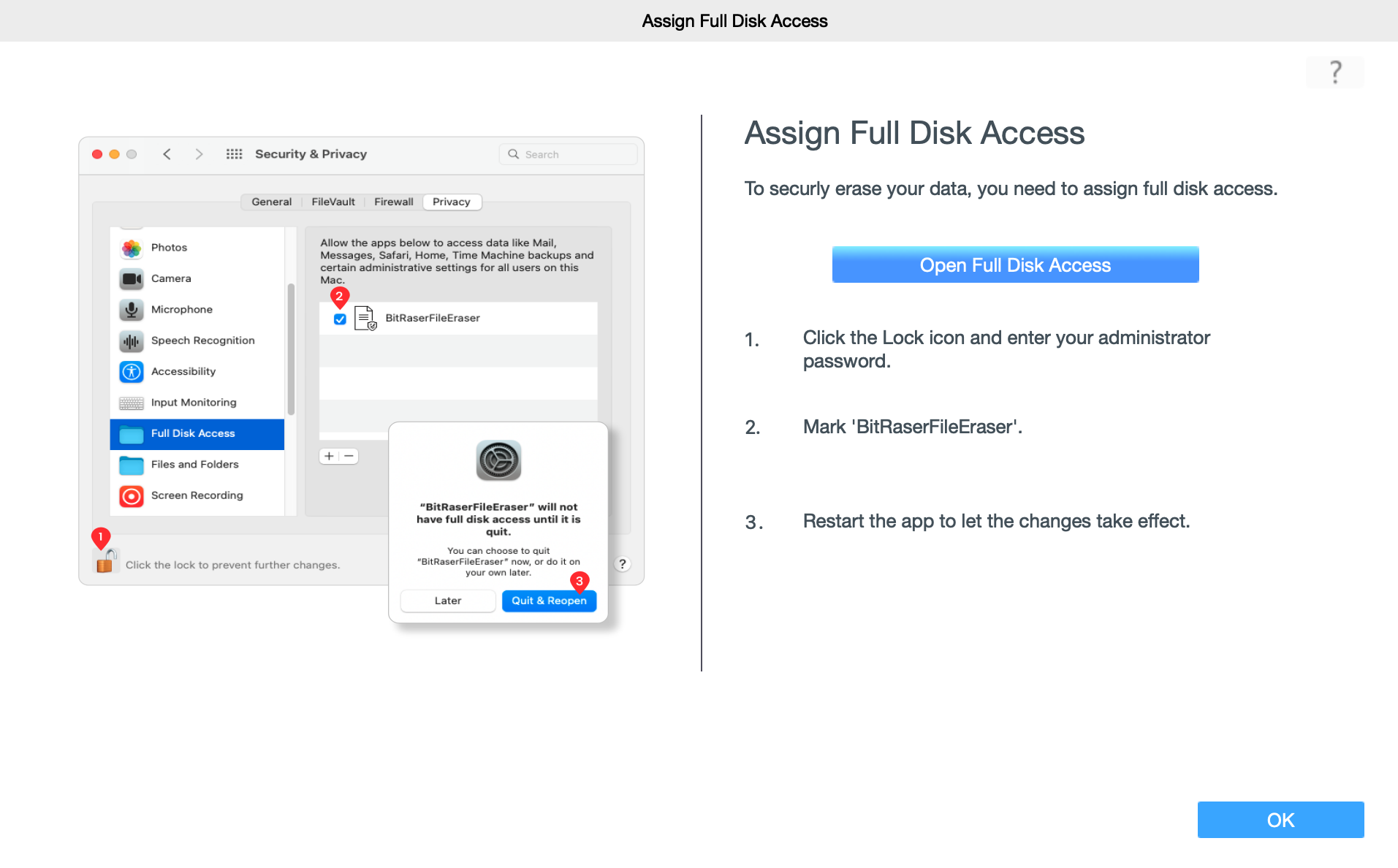
3. From the bottom, click![]() lock icon and enter your administrator password.
lock icon and enter your administrator password.
4. From the given options on the left pane, select Full Disk Access and mark BitRaser File Eraser.
5. A dialog box appears on the screen with a message "BitRaserFileEraser will not have full disk access until it is quit". Click Quit & Reopen.