BitRaser Drive Eraser for Chromebook

BitRaser Drive Eraser for Chromebook / 4. How to / 4.5. Work with Reports / 4.5.4. Change Report Settings
4.5.4. Change Report Settings
Admin users can modify various parameters within the report settings, ensuring customization according to organizational requirements. These settings encompass crucial elements such as signature images, header text, watermark, and company logo, contributing to the professional appearance and comprehensive documentation of reports.
Follow the steps given below to change the report settings:
-
Run BitRaser Cloud Console and navigate to the Report section of Drive Eraser.
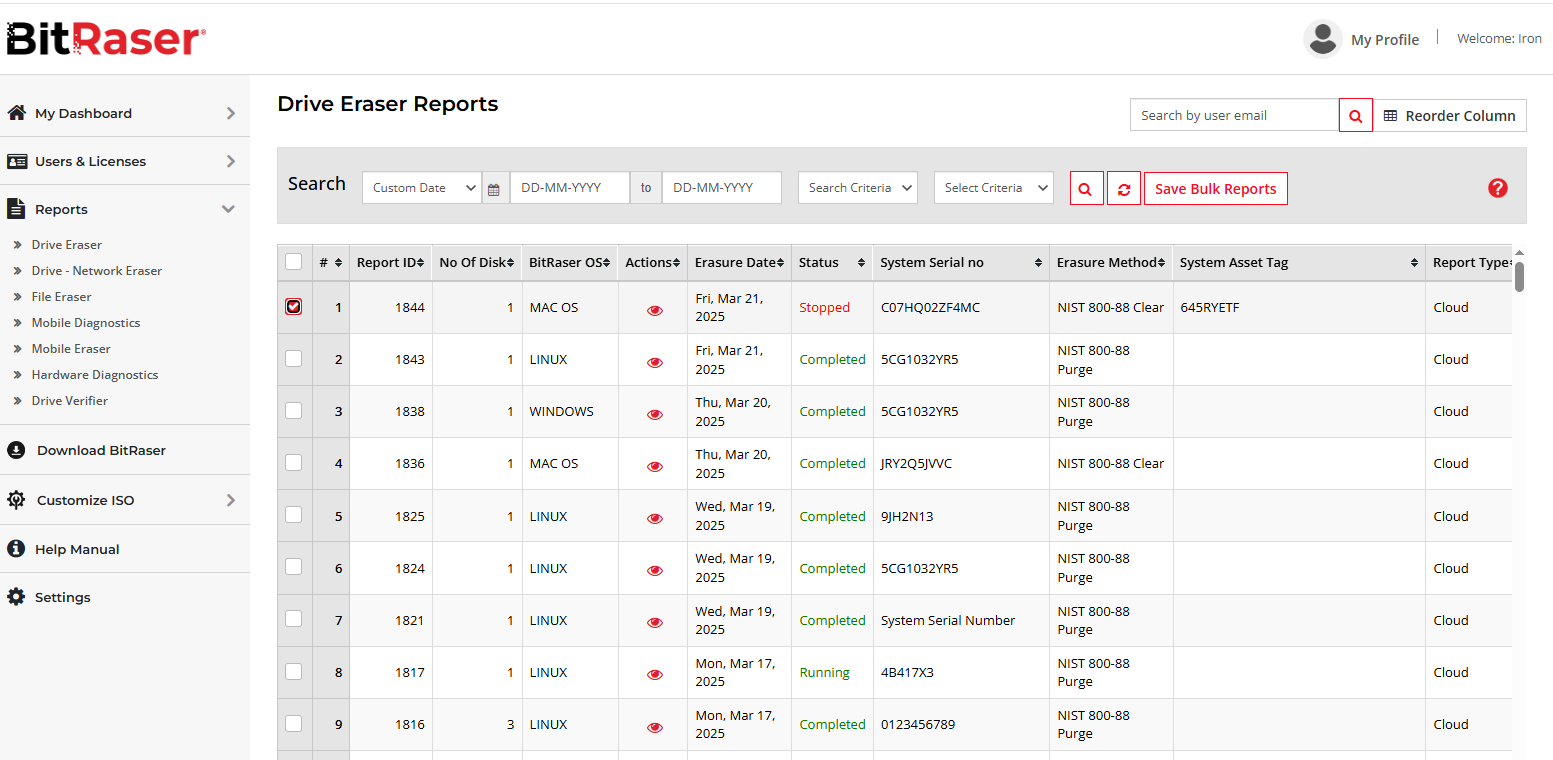
-
Select the desired report from the list and click the "Report Settings" button at the bottom.
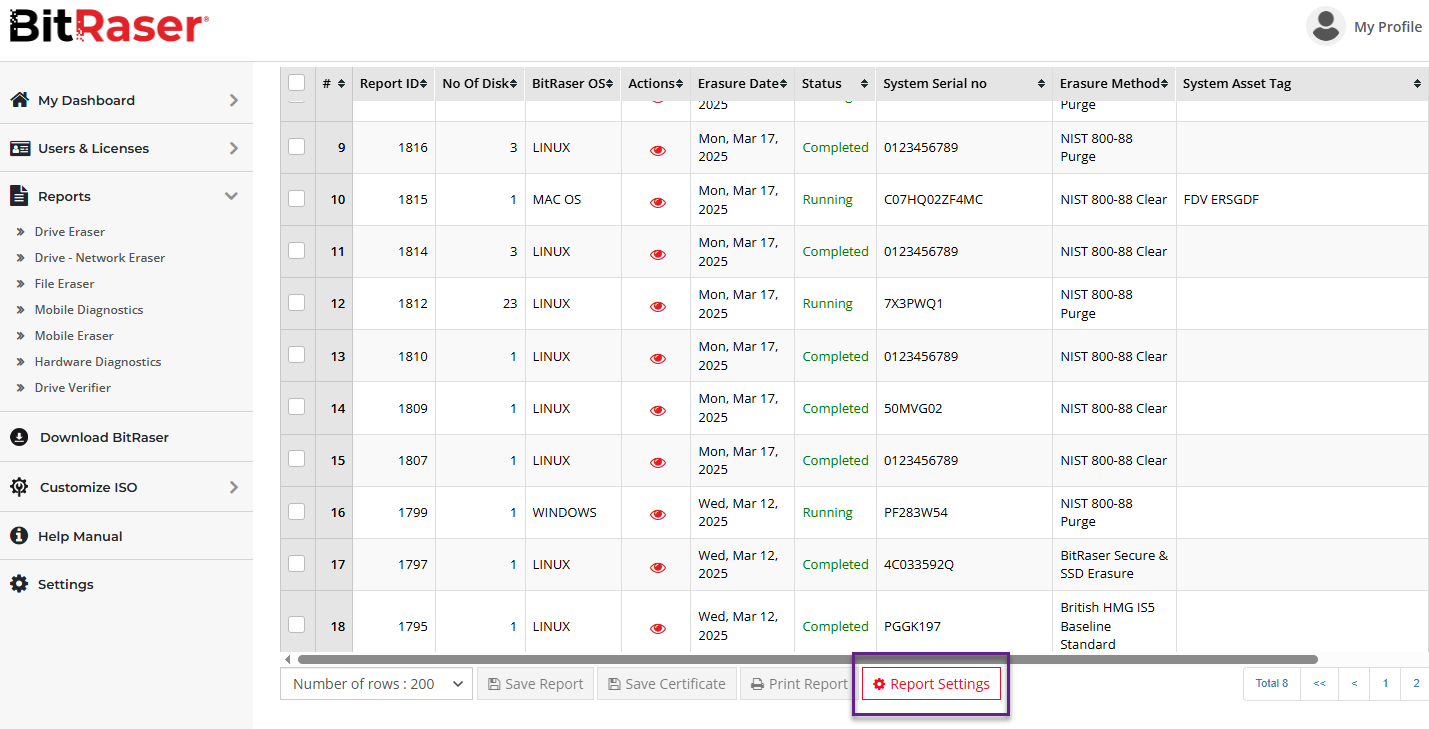
-
A Report Settings dialog box will open. Within the dialog box, you'll find various options that can be modified:
-
Technician/Erasure/Diagnostic Operator Signature Image: Upload an image of the person who performed the erasure or diagnostics (PNG format, 170 x 48 pixels).
-
Validator/Diagnostic Supervisor Signature Image: Upload an image of the person who validated the erasure or diagnostics report (PNG format, 170 x 48 pixels).
-
Header Text for Reports and Certificates: Customize the text at the top of both reports and certificates.
-
Watermark Image: Add an image to be displayed as a watermark on the report (PNG format, 225 x 300 pixels).
-
Top Right Logo: Upload your company logo to be displayed in the top right corner of the report (PNG format, 170 x 48 pixels).
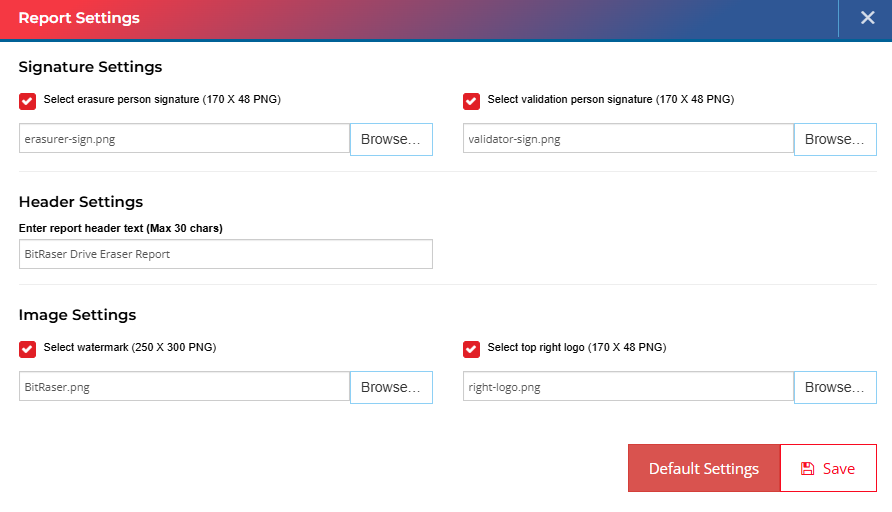
Note: to reset the settings to their default values, click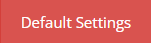 . This action will revert all settings to their original configurations, ensuring that any customizations or changes made previously are undone.
. This action will revert all settings to their original configurations, ensuring that any customizations or changes made previously are undone.
-
-
After adjusting the settings according to your preferences, click
 to apply the changes.
to apply the changes. -
Click
 to close the Report Settings window.
to close the Report Settings window.
Note: Any modifications made to the report settings will be automatically applied to all previously generated reports as well as any future reports generated thereafter.
 3. Getting Started
3. Getting Started