In diesem KB zeigen wir Ihnen, wie Sie virtuelle Maschinen unter Windows mit der BitRaser File Eraser Software löschen können.
Eine virtuelle Maschine (VM) ist die Emulation eines physischen Computers, der auf einem unabhängigen System innerhalb einer Host-Maschine läuft. In einer virtuellen Umgebung können mehrere Betriebssysteme gleichzeitig auf ein und demselben Computer ausgeführt werden. Dieser Prozess der Virtualisierung wird durch Hypervisor-Software wie den Hyper-V Manager (von Microsoft) in Windows ermöglicht. Es gibt auch andere Tools zur Erstellung virtueller Maschinen. Mit diesen Tools können Sie VMs erstellen und verwalten, um Ihre Arbeitslast zu konsolidieren und die Ressourcenauslastung zu verbessern. Rechenzentren und große Speichersysteme nutzen die Virtualisierung häufig wegen der unten aufgeführten Vorteile:
- Hardware-Konsolidierung: Eine VM kann mehrere Betriebssysteme auf einem einzigen Rechner ausführen, was die Hardwarekosten, den Stromverbrauch und den Platzbedarf reduziert und eine effiziente Hardwarekonsolidierung ermöglicht.
- Sicherheit: Alle VMs arbeiten unabhängig voneinander und stellen sicher, dass sich Software und Prozesse nicht gegenseitig beeinträchtigen. Diese Trennung erhöht die Sicherheit, indem sie das Risiko minimiert, dass sich Malware oder Schwachstellen über die virtuellen Systeme verbreiten.
- Portabilität: Virtuelle Maschinen können einfach kopiert, repliziert, verschoben oder wiederhergestellt werden, was sie extrem portabel macht. Sie ermöglichen eine schnelle und nahtlose Migration von einem physischen System auf ein anderes.
- Ressourcenauslastung: Virtualisierung ermöglicht die dynamische Zuweisung von Rechenleistung, Arbeitsspeicher und Speicherplatz zwischen verschiedenen VM-Systemen je nach den Anforderungen der jeweiligen Arbeitslast. Sie hilft dabei, die Nutzung der Ressourcen zu optimieren.
- Testen und Entwickeln: VMs bieten eine ideale Umgebung für Softwaretests und -entwicklung. Softwareentwickler können verschiedene Konfigurationen testen, ohne den Hostcomputer zu wechseln, und bei Bedarf mit einer neuen Konfiguration beginnen.
- Backup und Datenrettung: VMs unterstützen Snapshot- und Replikationstools, die den Prozess der Datenrettung vereinfachen und die Wiederherstellung von Daten sowie die Minimierung von Ausfallzeiten bei Systemausfällen erleichtern.
- Grüne IT-Initiativen: Die Konsolidierung mehrerer Server in VMs trägt zu einer drastischen Reduzierung des Stromverbrauchs bei. Dies macht VMs zu einer umweltfreundlichen und nachhaltigen Wahl für Unternehmen, die ihren CO2-Fußabdruck verringern möchten.
Daher ist es für Organisationen, einschließlich Dienstleistern, von entscheidender Bedeutung, sicherzustellen, dass Daten sicher von virtuellen Maschinen gelöscht werden, wenn diese nicht mehr in Gebrauch sind oder das Ende ihrer Lebensdauer erreicht haben . Wir empfehlen die Software BitRaser File Eraser, um virtuelle Maschinen und die darauf gespeicherten Daten zu löschen, so dass sie nicht mehr wiederhergestellt werden können. Die Software erstellt einen Nachweis über die Löschung, um die Datenschutzgesetze und -vorschriften einzuhalten.
BitRaser File Eraser ist ein sicheres und effizientes Dienstprogramm zum Löschen von Dateien, Ordnern, Volumes usw. von Windows- und Mac-Geräten. Insbesondere kann es auch virtuelle Maschinen, die unter Windows verwendet werden, löschen. In diesem Knowledge-Base-Artikel zeigen wir Ihnen, wie Sie dieses Tool effektiv nutzen können.
Wie kann ich eine virtuelle Maschine löschen, die unter Windows bereitgestellt wurde?
Für diese KB haben wir eine virtuelle Maschine mit Hyper-V Quick Create auf einem Dell Latitude 3410 mit Intel Core i5-10210U Prozessor und 8 GB RAM erstellt. Als Betriebssystem wurde Windows 10 Pro verwendet. (Siehe Abbildung 1)
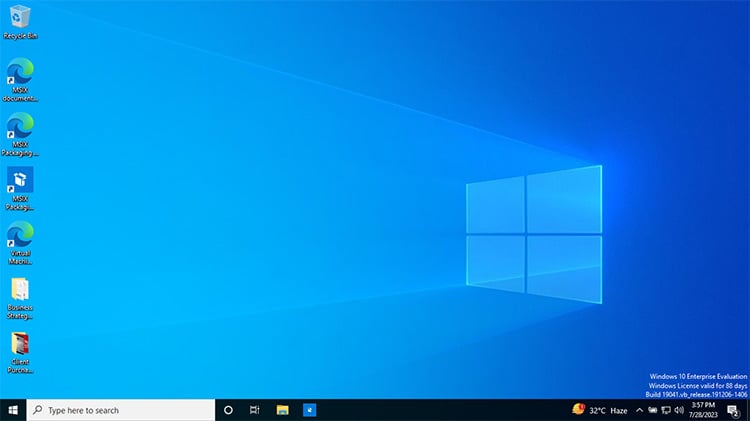
Abbildung 1: Virtuelle Hyper-V-Maschine unter Windows 10 MSIX-Paket
Da wir zur Erstellung der virtuellen Maschine das Tool Hyper-V Quick Create verwendet haben, wurden der VM automatisch Festplattenspeicher und andere Ressourcen zugewiesen. Alternativ können Sie auch die Ressourcenzuweisung für jede VM einzeln festlegen und das Betriebssystem entsprechend Ihren Computeranforderungen auswählen.
Um virtuelle Maschinen zu löschen, müssen Sie zuerst herausfinden, wo das virtuelle Laufwerk der VM erstellt wurde.
Schritt 1: Öffnen Sie die Anwendung Hyper-V Manager und klicken Sie auf die Option "Einstellungen" auf der Registerkarte "Aktionen". (Siehe Abbildung 2)
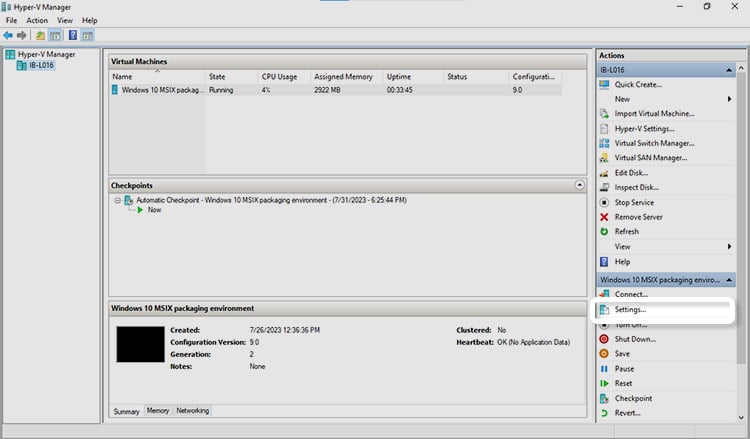
Abbildung 2: Öffnen Sie die Einstellungen auf der Registerkarte Aktion in der Anwendung Hyper-V Manager
Schritt 2: Klicken Sie in den Einstellungen auf der Registerkarte Hardware unter der Option SCSI verantwortlich auf Festplatte. (Siehe Abbildung 3).
Unter der Option 'Virtuelles Laufwerk' sehen Sie den Pfad, in dem das Laufwerk gespeichert ist.
Der Pfad ist: C:\Benutzer\Audience\Dokumente\Hyper-V\Virtuelle Laufwerke\
Jetzt wissen Sie, wo Ihre VM-Dateien (gespeichert im AVHDX-Format) gespeichert sind. Sie können damit beginnen, VHDX / AVHDX Dateien mit der BitRaser File Eraser Software dauerhaft zu löschen.
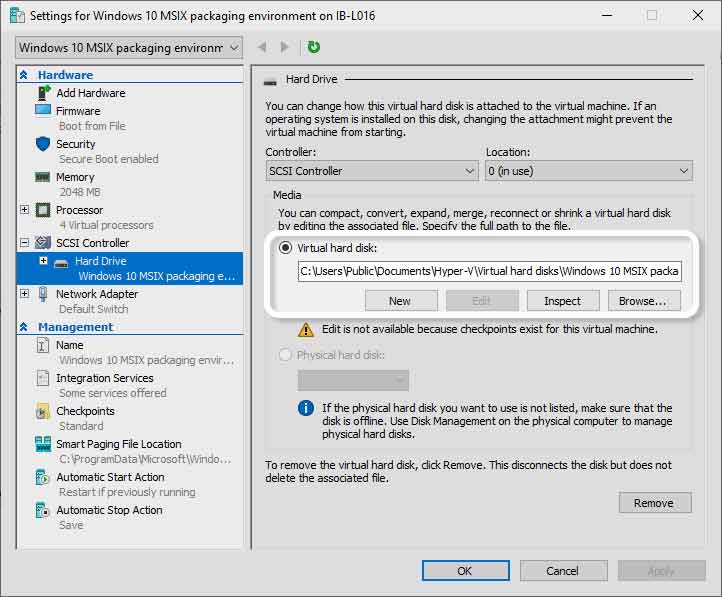
Abbildung 3: Klicken Sie auf Festplatte unter SCSI Verantwortlich auf der Registerkarte Hardware
Schritt 3: Laden Sie 'BitRaser File Eraser Corporate for Windows' herunter und installieren Sie es gemäß den Anweisungen in der E-Mail, die Sie nach dem Kauf von BitRaser File Eraser Corporate Edition erhalten haben.
Öffnen Sie nach der Installation die Anwendung File Eraser. (Siehe Abbildung 4)
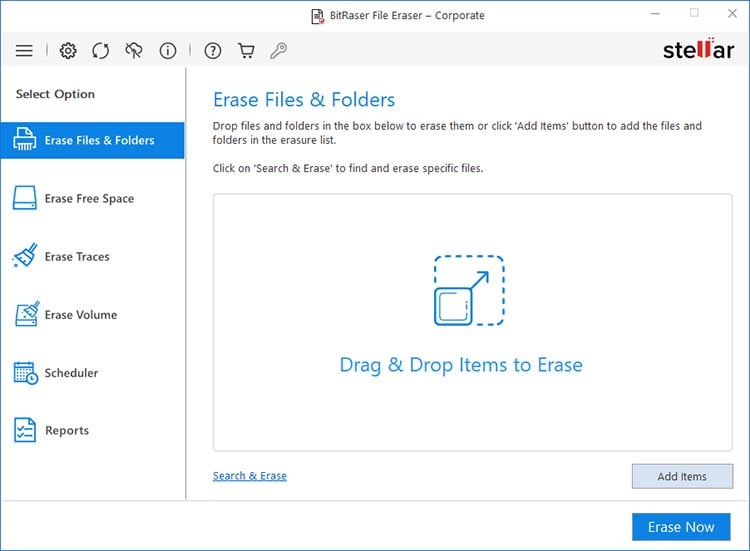
Abbildung 4: BitRaser File Eraser Corporate Windows Hauptbildschirm
Schritt 4: Bevor Sie die Löschung durchführen, können Sie eine Cloud-Verbindung mit Ihrem BitRaser Cloud-Konsolenkonto einrichten, wenn Sie die Löschberichte automatisch auf Ihre Cloud-Konsole hochladen möchten. Verwenden Sie Ihre Cloud-Anmeldedaten, die Sie nach dem Kauf erhalten haben.
Um eine Cloud-Verbindung von der BitRaser File Eraser Software aus herzustellen, klicken Sie auf die Schaltfläche "Cloud Upload" und geben Ihre Anmeldedaten ein. Klicken Sie dann auf "Anmelden". (Siehe Abbildung 5).
Ein Fenster "Anmeldung erfolgreich" erscheint, klicken Sie auf "OK" (siehe Abbildung 6).
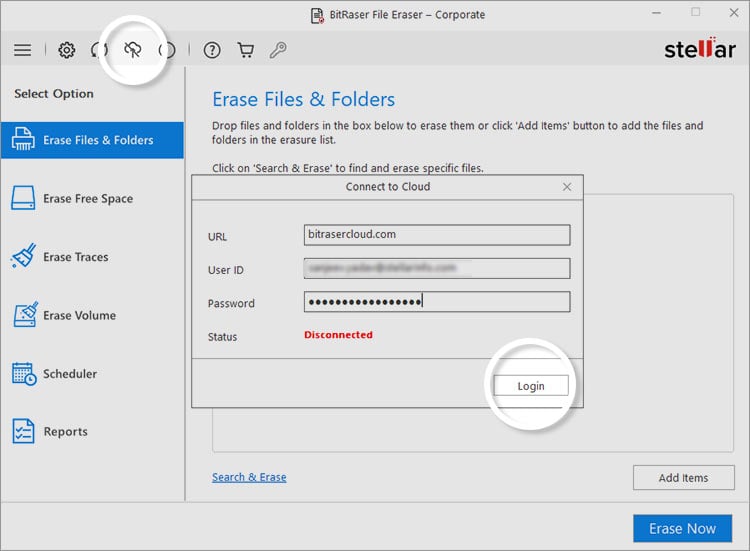
Abbildun 5: Klicken Sie auf Cloud Upload & geben Sie Ihre Anmeldedaten ein und klicken Sie dann auf Login
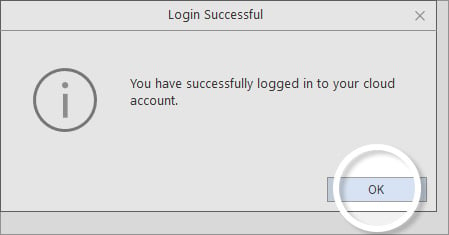
Abbildung 6: Das Fenster "Anmeldung erfolgreich" öffnet sich Klicken Sie auf OK
Schritt 5: Um eine Datei zum Löschen auszuwählen, können Sie entweder auf
- Suchen & Löschen' oder verwenden Sie
- Ziehen Sie die zu löschenden Dateien per Drag & Drop oder klicken Sie auf "Objekte hinzufügen".
Da wir die virtuelle Maschine löschen, haben wir sowohl die "Windows 10 MSIX Packaging Environment" Image-Datei (.VHDX-Datei) als auch die AVHDX-Datei ausgewählt (siehe Abbildung 7)
Wichtig: Die virtuelle Maschine, die Sie löschen möchten, muss ausgeschaltet sein, sonst schlägt der Löschvorgang fehl.
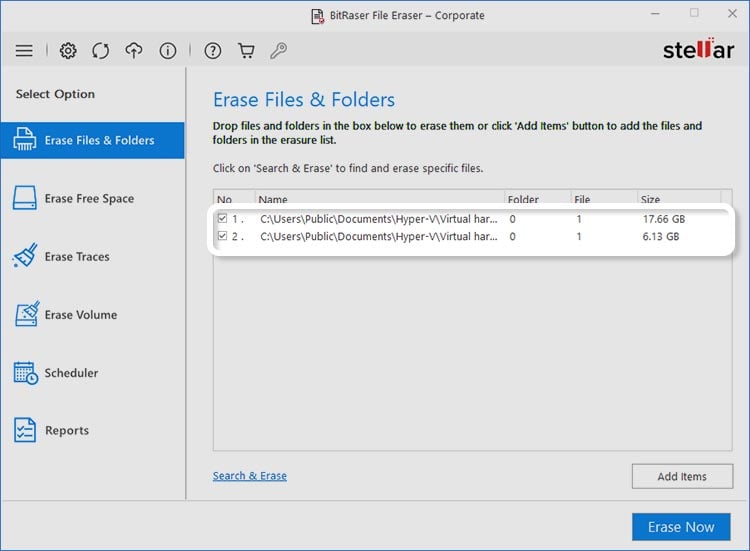
Abbildung 7: Ziehen und Ablegen von virtuellen Festplattendateien
Schritt 6: Klicken Sie auf die Schaltfläche 'Jetzt löschen', um den Löschvorgang zu starten. Es erscheint ein Warnfenster, in dem Sie aufgefordert werden, den Löschvorgang zu bestätigen, und Sie klicken auf 'Weiter'. (Siehe Abbildung 8)
Sie können den Fortschritt des Löschvorgangs in der Anwendung sehen. (Siehe Abbildung 9)
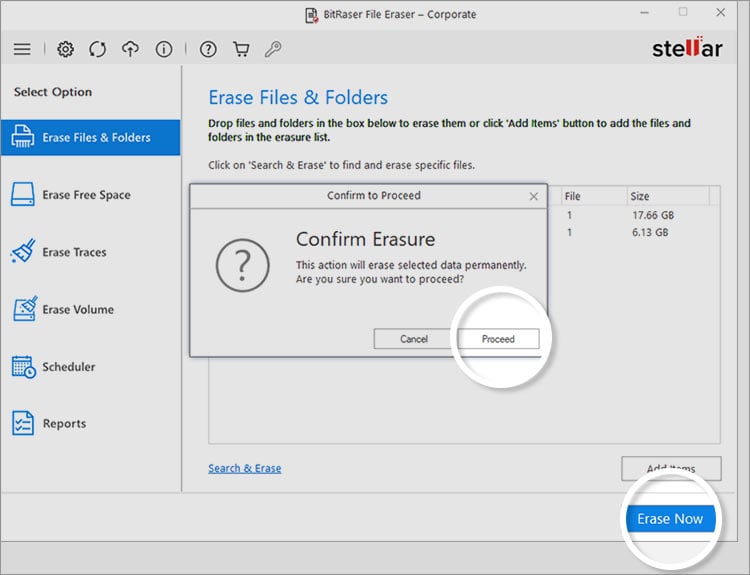
Abbildung 8: Klicken Sie auf 'Jetzt löschen', um die VM-Dateien zu löschen, und klicken Sie dann auf Weiter
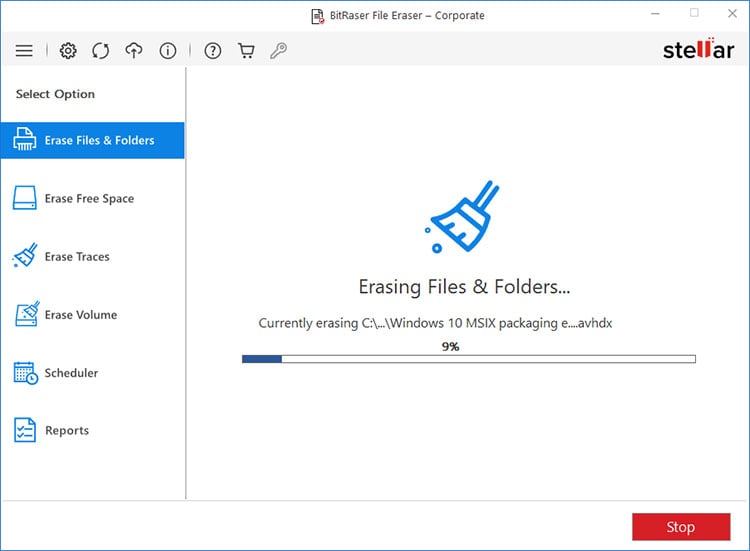
Abbildung 9: Fortschrittsanzeige zum Löschen einer virtuellen Maschine
Sobald der Löschvorgang abgeschlossen ist, werden die Dateien der virtuellen Maschine dauerhaft und unwiderruflich gelöscht und können nicht mehr wiederhergestellt werden. (Siehe Abbildung 10)
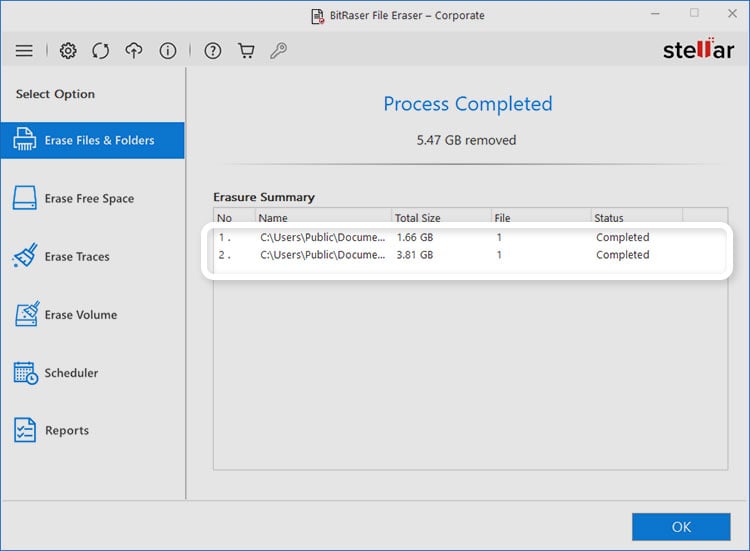
Abbildung 10: Dateien der virtuellen Maschine gelöscht
Siehe Löschbericht der VHDX-Datei










