In diesem KB erfahren Sie, wie Sie SSDs mit der BitRaser Drive Eraser Software löschen können.
Solid-State-Laufwerke (SSDs) sind schneller, energieeffizienter und ausfallsicherer als Festplattenlaufwerke (HDDs). Im Gegensatz zu HDDs haben SSDs keine beweglichen Komponenten, was sie weniger anfällig für Schäden durch physische Einwirkungen macht. Darüber hinaus sind SSDs in Bezug auf ihren Datenspeichermechanismus von Natur aus komplex. Daher muss man die richtige Löschmethode für SSDs sorgfältig auswählen, da Methoden, die für ein Laufwerk funktionieren, möglicherweise nicht für das Löschen einer SSD geeignet sind oder als geeignet angesehen werden.
Hier finden Sie eine Liste der Laufwerke, die Sie
mit BitRaser Drive Eraser
löschen können:
- Tragbare USB-SSD
- SATA SSD (Serial Advanced Technology Attachment SSD)
- SAS SSD
- Thunderbolt SSD
- mSATA oder mini-SATA SSD
- M.2 SSDs mit AHCI oder NVMe
- Peripheral Component Interconnect Express (PCIe) SSD mit NVMe
- Small Computer System Interface (SCSI)-Laufwerke
- U.2 SSD (2,5" und 3,5")
BitRaser ist schnell und einfach einzurichten, und Sie können in wenigen Minuten mit dem Löschen Ihrer SSD beginnen.
Hinweis: Sie können auch die BitRaser Drive Eraser Software verwenden, um Laufwerke zu löschen. Wie Sie dies tun, erfahren Sie in unserem KB-Artikel Wie man ein Laufwerk löscht
Wichtige Voraussetzungen:
Auftragsverarbeiter: x86 oder x64 Prozessor
RAM: mindestens 1 GB (4 GB empfohlen)
USB-Laufwerk: Mindestens 2 GB für die Erstellung eines bootfähigen USB-Sticks (USB 3.0 empfohlen)
USB-Anschluss: 2.0/3.0
Internet: Wi-Fi oder Ethernet (auch als Offline-Version verfügbar)
Zur Vereinfachung dieses Knowledge Base-Artikels haben wir ihn in 3 Phasen unterteilt.
Schritt 1: Laden Sie die BitRaser Drive Eraser ISO-Datei von der BitRaser Cloud herunter.
Schritt 1: Melden Sie sich bei Ihrem BitRaser Cloud-Konto mit den Zugangsdaten an, die Sie nach dem Kauf von BitRaser Drive Eraser per E-Mail erhalten haben.
Schritt 2: Klicken Sie auf den Link 'BitRaser Laufwerk ISO herunterladen' im Dropdown-Menü, indem Sie mit dem Mauszeiger über das Profilsymbol in der oberen rechten Ecke Ihres Bildschirms fahren. (Siehe Abbildung 1)
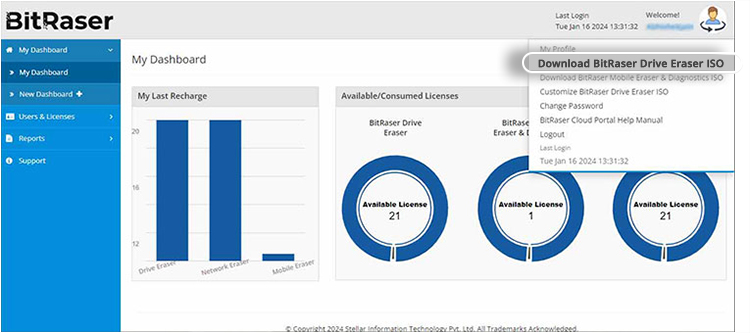
Bild 1: BitRaser Drive Eraser ISO von der BitRaser Cloud herunterladen
Schritt 2: Vorbereiten eines bootfähigen USB-Sticks
Dieser Schritt führt Sie durch den Prozess der Erstellung eines bootfähigen USB-Sticks zum Löschen von SSDs:
Schritt 1: Rufen Sie die Anwendung Rufus auf, laden Sie sie herunter und installieren Sie sie. Dies ist eine Open-Source-Software, mit der Sie einen bootfähigen USB-Stick erstellen können.
Schritt 2: Schließen Sie das USB-Laufwerk an den Host-Computer an und starten Sie das Rufus-Tool.
Wählen Sie nun das heruntergeladene BitRaser Drive Eraser ISO, klicken Sie auf die Schaltfläche 'START' und klicken Sie auf 'JA', um das ISO-Image auf den USB-Stick zu schreiben. (Siehe Abbildung 2)
Klicken Sie in den Warnfenstern auf "Ja" und "OK" und Ihr bootfähiger USB-Stick wird innerhalb weniger Minuten fertig sein.
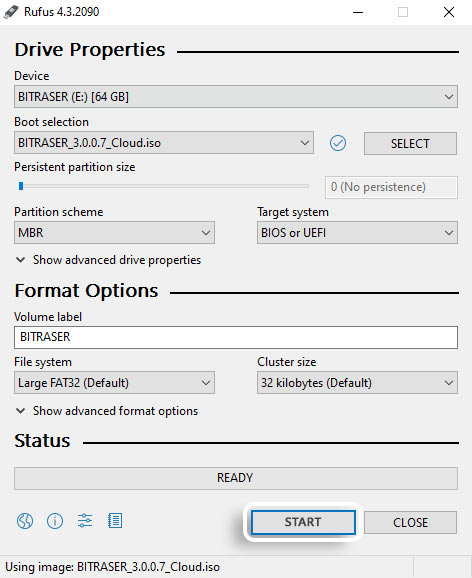
Abbildung 2: Wählen Sie BitRaser ISO File und klicken Sie dann auf START
Hinweis: Wenn Sie einen Mac haben, einschließlich eines Macs mit einem T1, T2, M1 und M2 Chip oder Intel Prozessor, sollten Sie anstelle von Rufus das Dienstprogramm 'BitRaser USB Creator' verwenden. Mit diesem proprietären Tool können Sie ein bootfähiges Mac-Laufwerk erstellen, um interne und externe Laufwerke auf Mac-Geräten zu löschen.
Wenn Sie wissen möchten, wie Sie das Dienstprogramm BitRaser USB Creator verwenden, lesen Sie bitte unsere Mac-Anleitung: Wie man Mac-Geräte löscht
Schritt 3: Starten Sie das Löschen von Laufwerken mit BitRaser
Mit BitRaser können Sie sowohl intern als auch extern angeschlossene SSDs löschen.
Schritt 1: Schließen Sie das bootfähige USB-Laufwerk an Ihren PC an. Wenn Sie eine externe SSD löschen möchten, können Sie auch diese anschließen.
Schritt 2: Schalten Sie das System ein. Drücken Sie die Funktionstasten (F2 auf Dell-Laptops), um das Boot-Menü aufzurufen. Wählen Sie den bootfähigen USB-Stick und drücken Sie 'Enter' (siehe Abbildung 3)
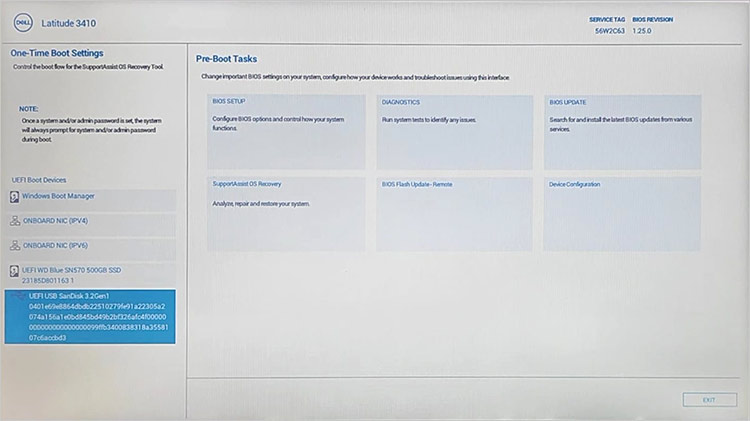
Abbildung 3: Wählen Sie das bootfähige USB im BIOS aus, um mit dem USB zu booten
Schritt 3: Der Computer wird hochgefahren und das Menü 'BitRaser' wird angezeigt. Drücken Sie 'Enter'.
Sie sehen den 'BitRaser Startbildschirm', der alle angeschlossenen SSDs auflistet. (Siehe Abbildung 4)
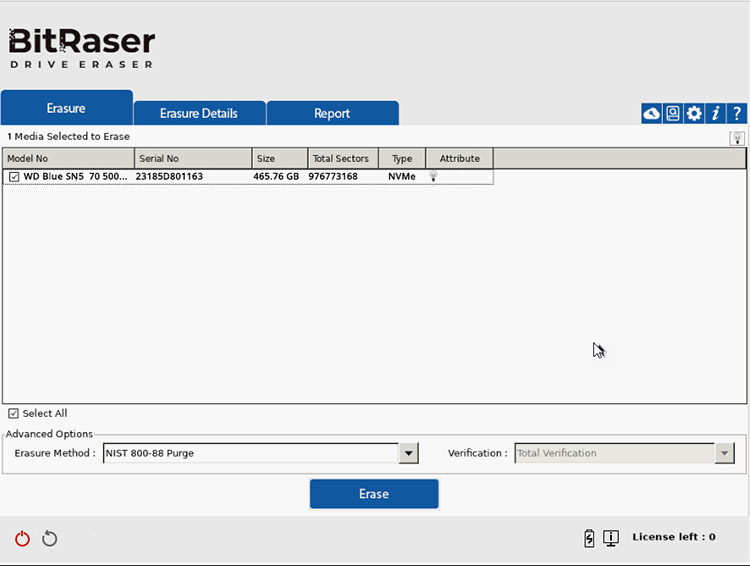
Abbildung 4: BitRaser-Startbildschirm mit allen angeschlossenen SSDs
Schritt 4: Verbinden Sie das Gerät mit dem Internet, indem Sie auf das Symbol "Einstellungen" in der oberen rechten Ecke der Anwendung klicken. Gehen Sie auf die Registerkarte 'Netzwerk' und stellen Sie eine Verbindung über Ethernet oder Wi-Fi her. (Siehe Abbildung 5)
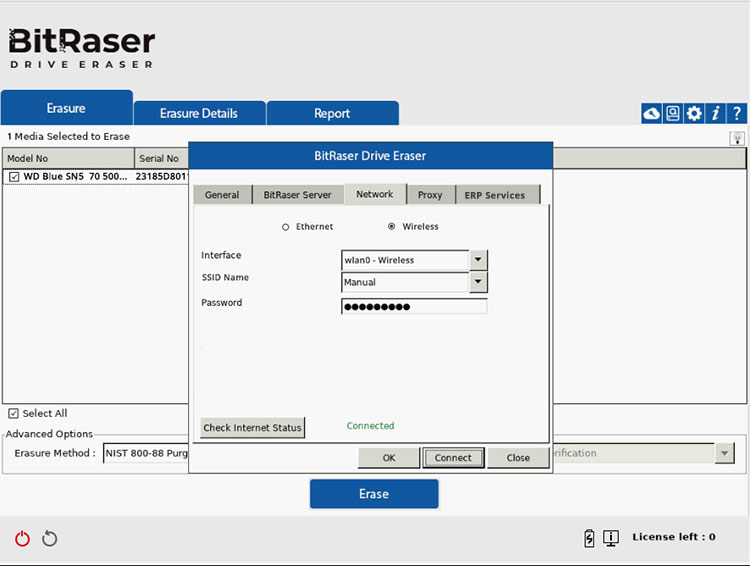
Abbildung 5: Verbindung von BitRaser mit dem Internet
Schritt 5: Verbinden Sie sich mit Ihrem BitRaser Cloud-Konto, um Erasure-Lizenzen herunterzuladen. Geben Sie die Anmeldedaten, die Sie per E-Mail erhalten haben, auf der Registerkarte 'BitRaser Server' ein und klicken Sie auf 'Verbinden'. (Siehe Abbildung 6)
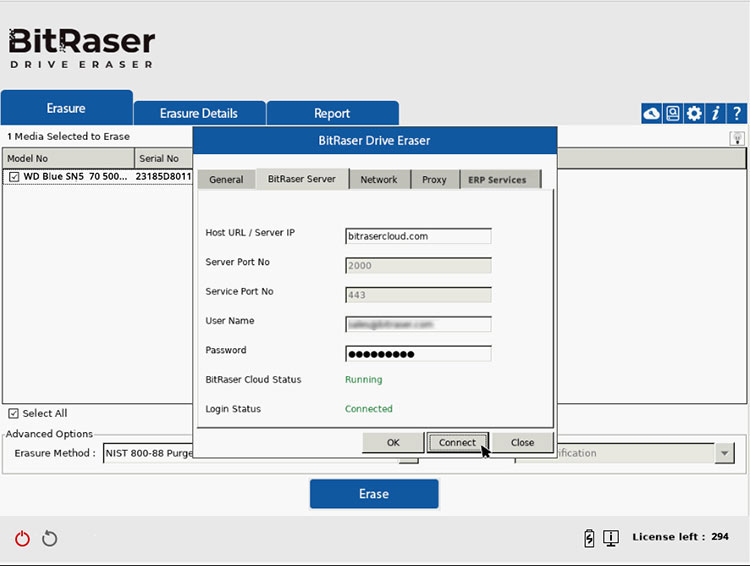
Abbildung 6: Verbinden mit der BitRaser Cloud Konsole
Schritt 6: Die Standard-Löschmethode und der Verifizierungstyp sind "NIST Purge" und "Total Verification". NIST Purge ist die empfohlene Methode zum Löschen von SSDs.
Wählen Sie die SSD, die Sie löschen möchten, und klicken Sie auf "Löschen". In dem Popup-Fenster, das Sie darüber informiert, dass alle Daten außerhalb des Bereichs der Datenrettung gelöscht werden, klicken Sie auf "Ja". (Siehe Abbildung 7)
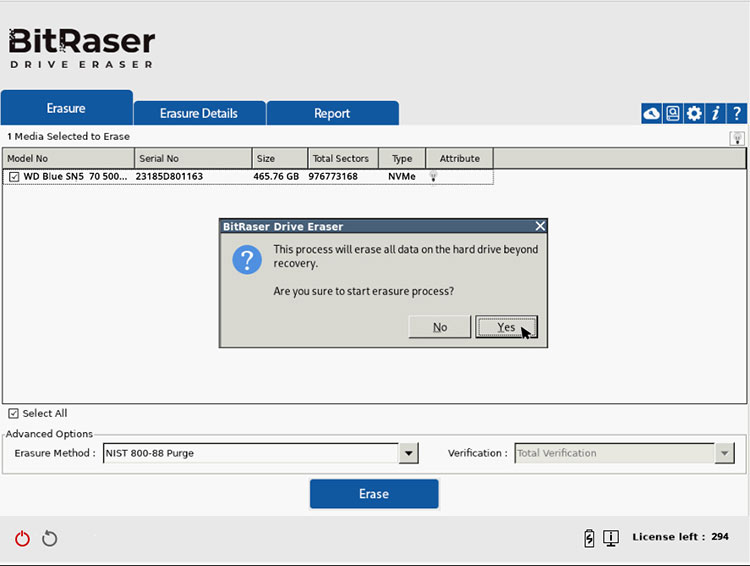
Abbildung 7: Wählen Sie SSD to Wipe als Löschmethode und klicken Sie auf Erase und dann auf Yes
Der Löschvorgang für die SSD hat begonnen; je nach Größe wird Ihre SSD in wenigen Minuten gelöscht sein. Sobald der Löschvorgang abgeschlossen ist, können Sie die manipulationssicheren Löschberichte und Zertifikate in der Sicherheit BitRaser Cloud einsehen und herunterladen.










