In diesem KB-Artikel stellen wir Ihnen die neuesten Business-Laptops von Acer vor und zeigen Ihnen, wie Sie mit der Cloud-Version von BitRaser Drive Eraser Daten von diesen Geräten dauerhaft löschen können.
Das taiwanesische Unternehmen Acer wurde 1976 gegründet und hat im Laufe der Jahrzehnte mehrere Laptops in verschiedenen Bereichen auf den Markt gebracht. Das vielfältige Angebot an Laptops mit Fernverwaltungsfunktionen und erhöhter Sicherheit wurde entwickelt, um den Anforderungen von Unternehmen gerecht zu werden und die allgemeine Produktivität zu steigern. Die TravelMate-Serie, einschließlich TravelMate P4 Spin 14 und TravelMate P2 14, Acers Spin-Serie und Acer Aspire Vero Green, wird von Unternehmen zur Speicherung wichtiger Daten von Partnern, Interessengruppen, Mitarbeitern und Kunden verwendet.
Wenn Acer Laptops das Ende ihrer Lebensdauer erreichen, innerhalb des Unternehmens weitergegeben oder gespendet werden, müssen sie mit einem Programm zur sicheren Datenlöschung gelöscht werden, wie z.B. BitRaser Drive Eraser gelöscht werden, um die Datensicherheit zu gewährleisten und die geltenden Gesetze und Vorschriften einzuhalten.
Mit dieser KB können Sie
Daten von Acer-Laptops mit BitRaser Drive Eraser
löschen.
Wie lösche ich ein Acer-Laptop mit BitRaser Drive Eraser?
BitRaser Drive Eraser kann alle Arten von Acer-Laptops löschen; der Prozess der Datenlöschung bleibt unabhängig vom Modell derselbe.
In dieser KB finden Sie eine Anleitung, wie Sie das Acer Aspire SW5-171P säubern können. (Siehe Bild 1)

Abbildung 1: Acer Aspire SW5-171P Bildquelle: IMEI.info
Bevor Sie BitRaser Drive Eraser (Cloud-Version) verwenden können, um Daten auf dem Acer Aspire SW5-171P zu löschen, müssen Sie die folgenden Voraussetzungen erfüllen:
Anforderungen:
- Zu löschendes Gerät: Acer Laptop
- USB: Mindestens 2 GB Speicher
- Internet: Ethernet oder drahtlos
Um den Löschvorgang zu vereinfachen, ist diese KB in drei Stufen unterteilt:
Schritt 1: Laden Sie die BitRaser Drive Eraser ISO-Datei herunter
Schritt 1: Melden Sie sich mit den Zugangsdaten, die Sie in Ihrer E-Mail erhalten haben, bei der BitRaser Cloud-Konsole an. BitRaser Cloud Konsole.
Schritt 2: Gehen Sie auf der linken Seite auf die Option 'BitRaser herunterladen' und klicken Sie auf 'Cloud-Variante: BitRaser Laufwerk-Radierer' Option. (Siehe Abbildung 2)
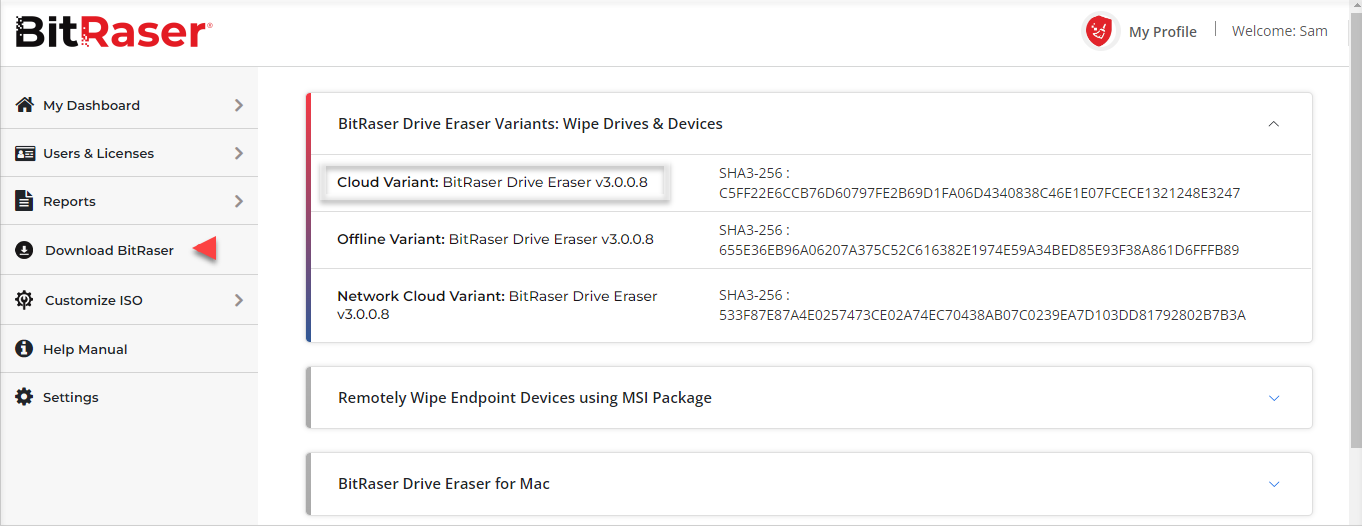
Abbildung 2: Herunterladen des BitRaser Drive Eraser ISO von der BitRaser Cloud Konsole
Schritt 2: Erstellen eines bootfähigen BitRaser USB
Schritt 1: Wir verwenden Rufus, eine Open-Source-Software, um einen bootfähigen USB-Stick zu erstellen; Sie können eine Software Ihrer Wahl verwenden. Laden Sie die ausführbare Datei von der Website herunter. Schließen Sie das USB-Gerät an den Host-Computer an.
Schritt 2: Starten Sie die Anwendung Rufus. Wählen Sie die ISO-Datei unter der Option Bootauswahl und klicken Sie auf 'START', um den Vorgang zu starten. Klicken Sie dann in dem neuen Popup-Fenster auf 'OK'. (Siehe Abbildung 3)
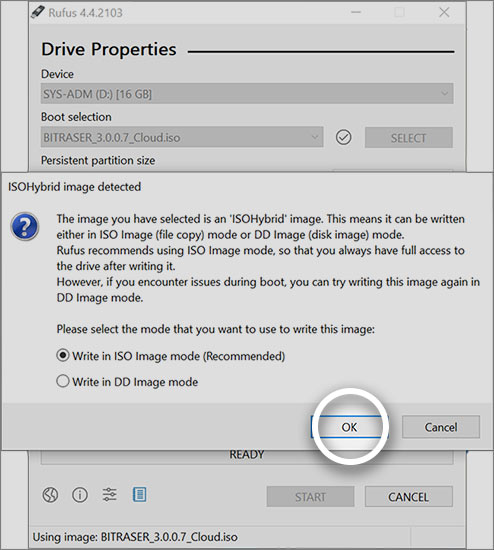
Abbildung 3: Erstellen eines bootfähigen BitRaser USB mit Rufus
Schritt 3: Wenn das Dialogfeld erscheint, wählen Sie "Ja", um die zusätzlichen Installationsdateien herunterzuladen. (Siehe Abbildung 4)
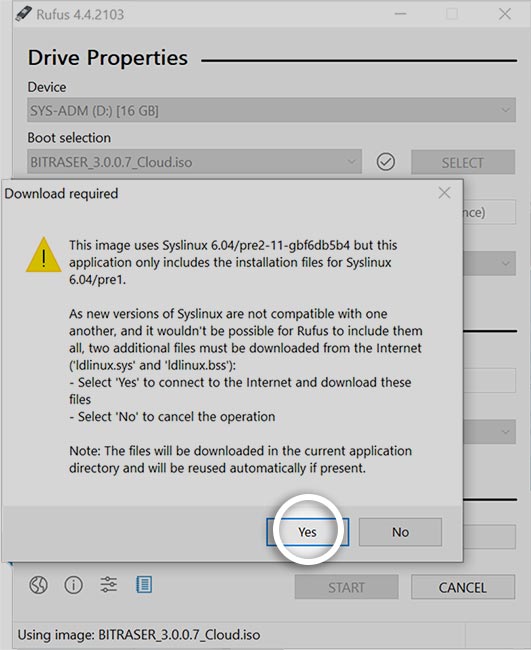
Abbildung 4: Herunterladen der zusätzlichen Installationsdateien
Schritt 4: Ein weiteres Dialogfenster mit einer Warnmeldung wird angezeigt. Klicken Sie auf 'OK', um den Erstellungsprozess von BitRaser Bootable USB zu starten. (Siehe Abbildung 5)
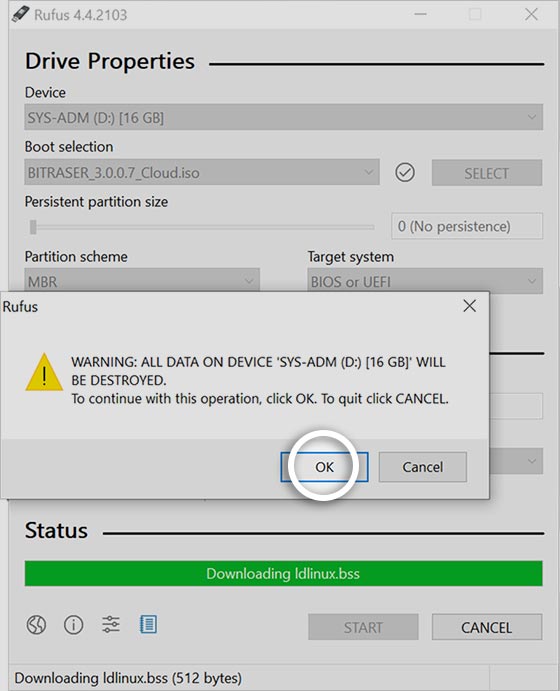
Abbildung 5: Fortfahren mit der Boot-Operation
Der Bootvorgang ist nun abgeschlossen und der BitRaser Bootable USB ist einsatzbereit.
Schritt 3: Initiieren des Löschvorgangs auf dem Acer Laptop
Schritt 1: Starten Sie das Acer-Notebook neu, ohne den USB-Stecker zu entfernen. Verwenden Sie die Funktionstaste F12 (die Taste kann je nach Modell variieren), um das Bootmenü des Acer Aspire SW5-171P aufzurufen. Wählen Sie den bootfähigen USB-Stick, den Sie erstellt haben, und drücken Sie die Eingabetaste, um das Notebook mit BitRaser zu booten. (Siehe Abbildung 6)
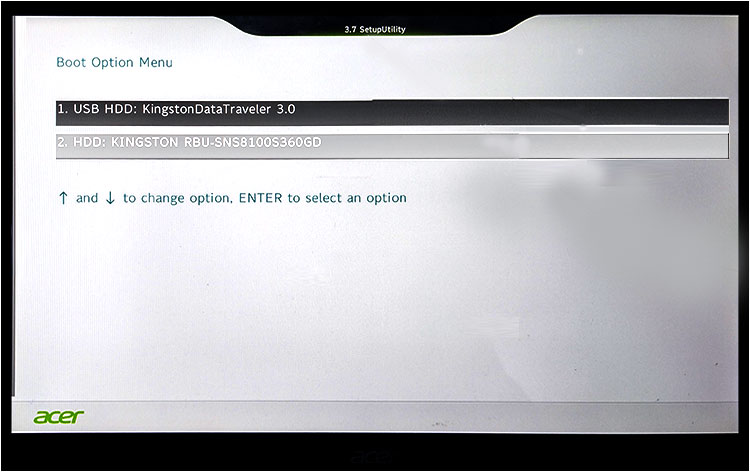
Abbildung 6: Acer Aspire SW5-171P Startmenü
Schritt 2: Wählen Sie die erste Option, 'BitRaser', aus dem BitRaser-Bootmenü. (Siehe Abbildung 7)
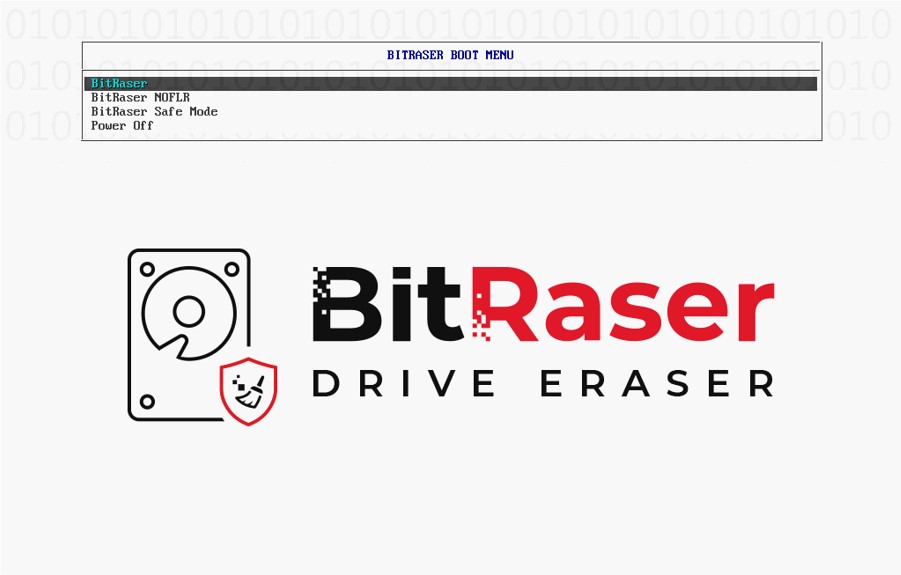
Abbildung 7: BitRaser Bootmenü
Schritt 3: Alle internen und externen Laufwerke, die mit dem Acer Aspire SW5-171P Laptop verbunden sind, werden auf dem Startbildschirm angezeigt. Für diese KB werden wir nur das interne Laufwerk des Laptops löschen. (Siehe Abbildung 8)
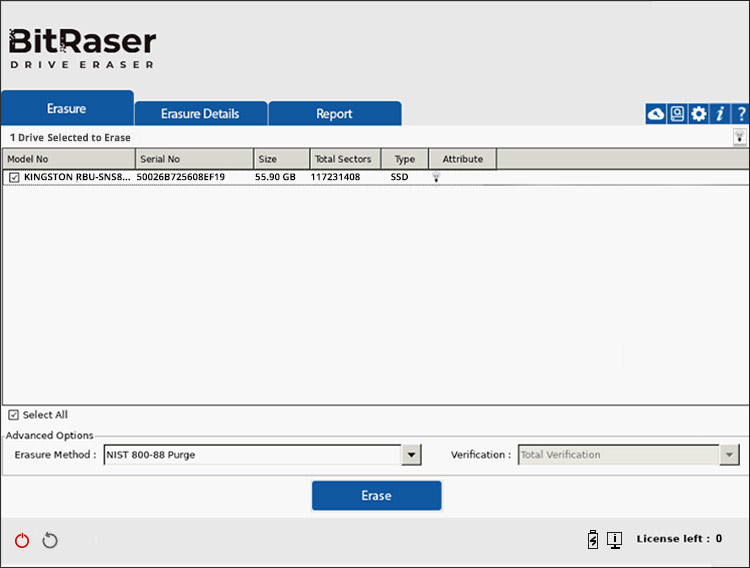
Abbildung 8: Auswählen des Laufwerks, das Sie löschen möchten
Schritt 4: Die Software benötigt eine Internetverbindung, um die BitRaser-Lizenzen von der Cloud-Konsole abzurufen. Um die Anwendung mit dem Internet zu verbinden, klicken Sie auf das Symbol Einstellungen und wählen Sie dann die Registerkarte Netzwerk. Verbinden Sie den Acer Laptop mit dem Internet über Ethernet oder eine drahtlose Verbindung, je nach Verfügbarkeit und Wahl. Klicken Sie dann auf 'OK' (siehe Abbildung 9).
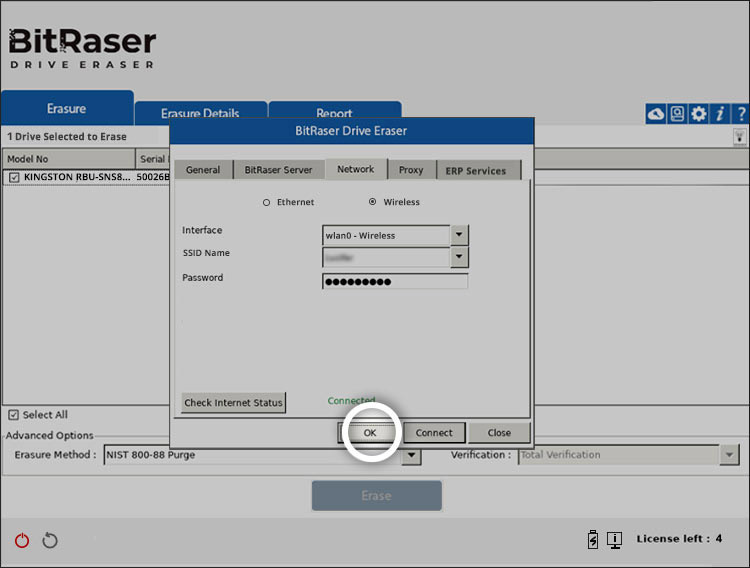
Abbildung 9: Klicken Sie auf 'OK', um eine Verbindung zum Netzwerk herzustellen
Schritt 5: Sobald die Netzwerkverbindung hergestellt ist, gehen Sie auf die Registerkarte BitRaser Server, geben Sie Ihre Anmeldedaten (Benutzername und Passwort) ein und klicken Sie auf 'Verbinden'. Die Anzahl der Lizenzen wird nun neben dem Label 'Lizenzen übrig' aktualisiert. (Siehe Abbildung 10)
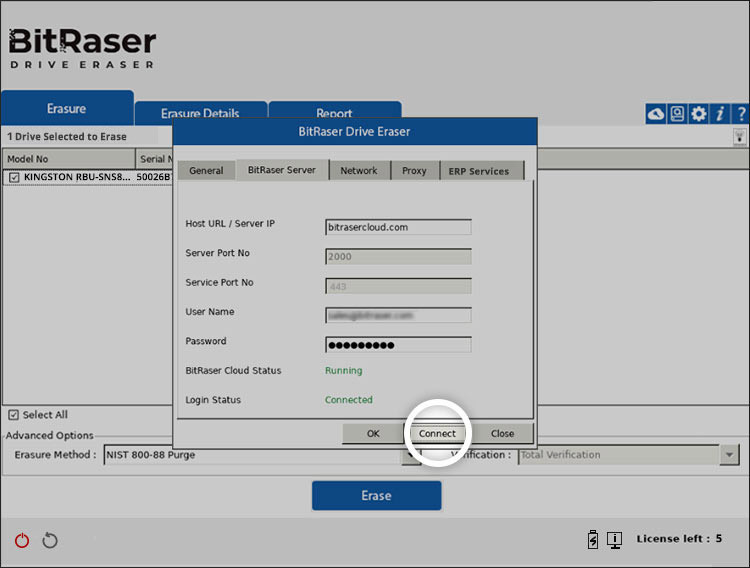
Abbildung 10: Klicken Sie auf 'Verbinden', um sich mit der BitRaser Cloud Konsole zu verbinden
Schritt 7: Standardmäßig sind NIST 800-88 Purge und Total Verification als Standardbereinigungsmethode bzw. Verifizierungstyp ausgewählt. Sie können diese Auswahlen nach Ihren Wünschen ändern. Klicken Sie auf die Schaltfläche 'Löschen'. Sie werden in einem Dialogfeld um Ihre Bestätigung gebeten. Klicken Sie auf 'Ja', um den Löschvorgang zu starten. (Siehe Abbildungen 11 & 12)
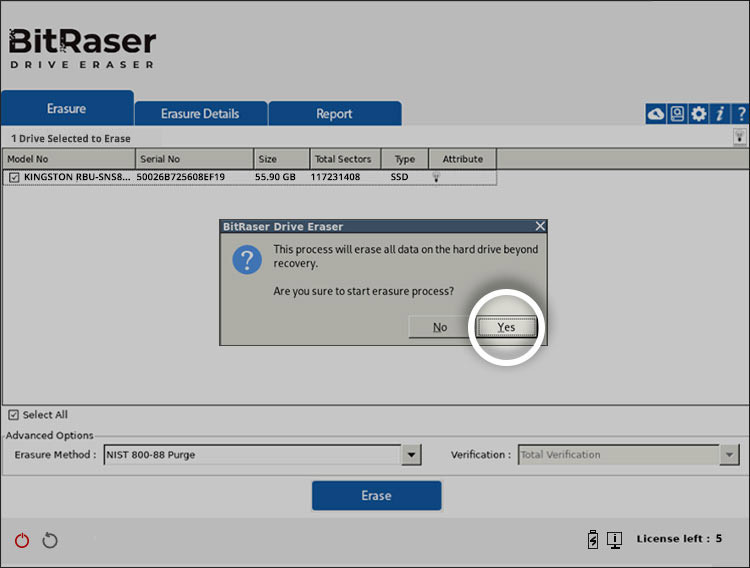
Abbildung 11: Bestätigen Sie den Start des Löschvorgangs
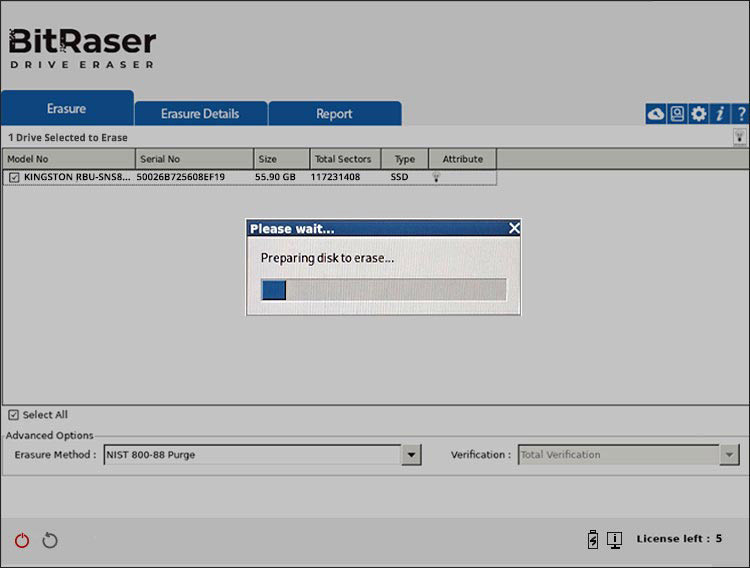
Abbildung 12: Vorbereiten eines Datenträgers für die endgültige Löschung von Daten
Der Datenlöschvorgang für das Acer Aspire SW5-171P hat begonnen und Sie können den Fortschritt des Löschvorgangs auf dem BitRaser-Bildschirmschoner sehen. (Siehe Abbildung 13)
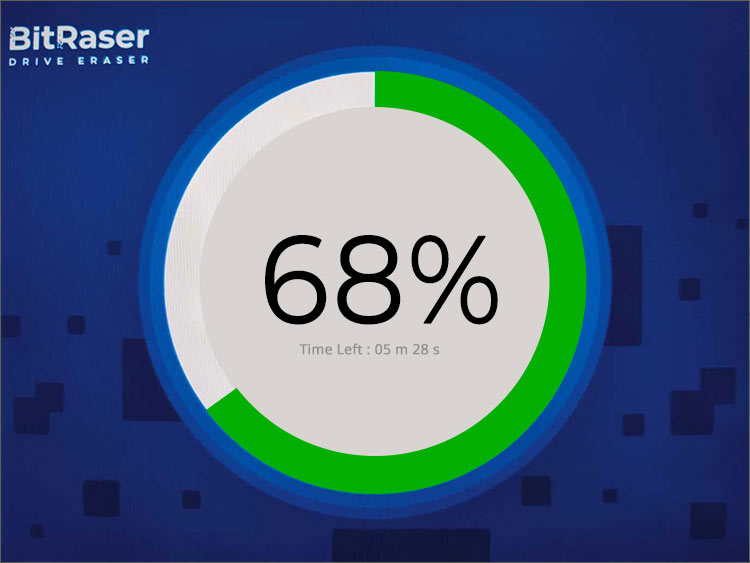
Abbildung 13: Laufender Löschvorgang
Schritt 9: Sobald der Datenlöschungsprozess abgeschlossen ist, sehen Sie ein grünes Häkchen. Sie können die digital signierten, fälschungssicheren Berichte und Löschzertifikate von Ihrem BitRaser Cloud Console Konto herunterladen. (Siehe Bilder 14 & 15)
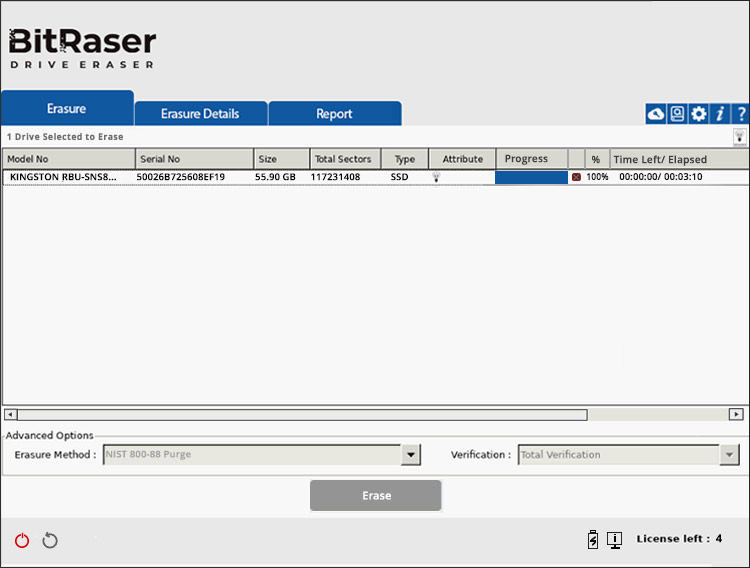
Abbildung 14: Datenlöschung abgeschlossen
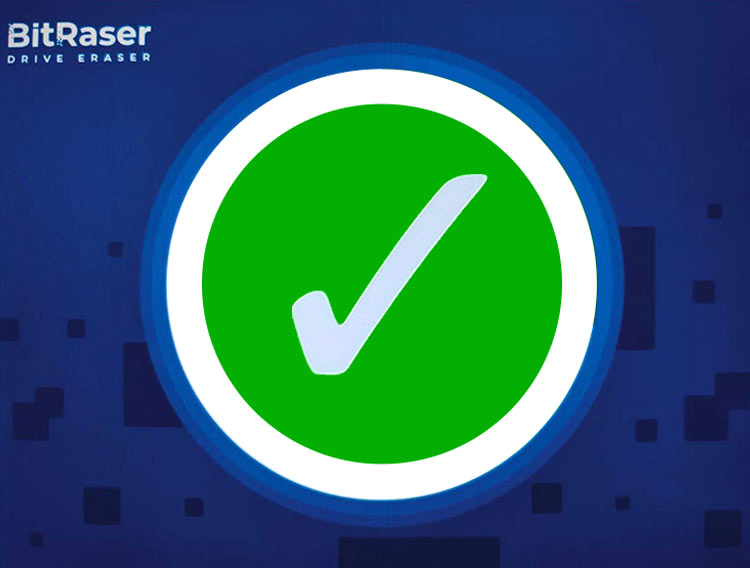
Abbildung 15: Der Löschvorgang ist abgeschlossen










