In dieser KB finden Sie eine Schritt-für-Schritt-Anleitung, wie Sie mit der Software BitRaser Drive Eraser einen Mac mit M2-Chip löschen können.
Der Mac M2-Chip ist die zweite Generation von Apples kundenspezifischem Silizium für Mac-Geräte und wurde auf der WWDC (Worldwide Developers Conference) am 6. Juni 2022 angekündigt. Er folgt auf den leistungsstarken M1-Chip, der 2020 veröffentlicht wurde. Laut Apple "Mit dem M2 Chip geht alles, was du machst, noch schneller − wie ein Video für den Unterricht schneiden, gemeinsam an einem Businessplan arbeiten oder eine Serie streamen, während du online shoppst. Und mit der Batterie für den ganzen Tag kannst du das Netzteil zu Hause lassen." Der M2 wird mit dem N5P-Prozess von TSMC (Taiwan Semiconductor Manufacturing Company) hergestellt und enthält 20 Milliarden Transistoren - eine Steigerung von 25 % gegenüber dem M1.
Apple Geräte wie das MacBook Air (MBA), das MacBook Pro (MBP), das iPad Pro, der Mac Mini, der M2 Pro, der M2 Ultra und der kommende Vision Pro sind alle mit M2 Chips ausgestattet.
Lassen Sie uns nun die Schritte besprechen, die erforderlich sind, um einen Mac mit einem M2-Chip mit der BitRaser Drive Eraser Software zu löschen, um Daten, die nicht mehr wiederhergestellt werden können, dauerhaft zu löschen.
Um Ihnen das Verständnis zu erleichtern, haben wir diese KB in Etappen unterteilt:
Bühne 1: Wie finden Sie heraus, ob Ihr Mac einen M2-Chip hat?
Schritt 1: Gehen Sie auf das Apple-Logo in der oberen linken Ecke Ihres Bildschirms und klicken Sie auf 'Über diesen Mac'. (Siehe Abbildung 1)
Hinweis: Bei Mac-Geräten mit einem M2-Chip wird 'Apple M2' auf dem Chip angezeigt. (Siehe Abbildung 2)
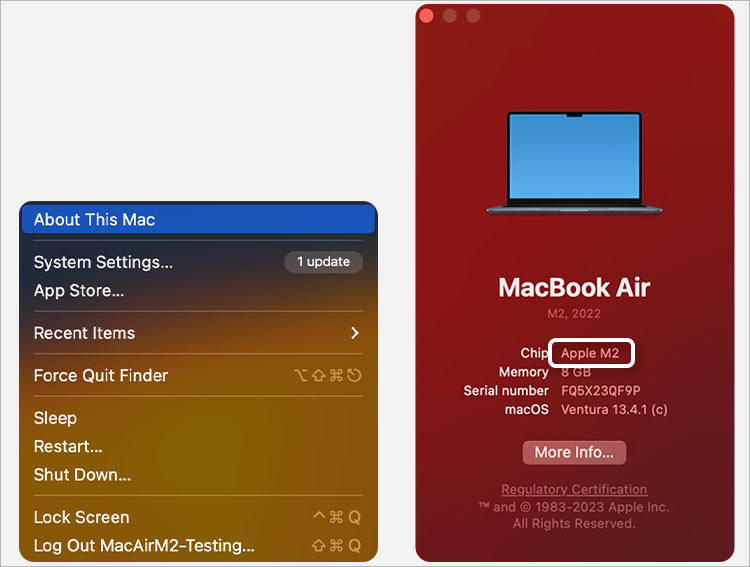
Abbildung 1: Klicken Sie im Apple-Logo auf Über diesen Mac Abbildung 2: Apple M2 Chip
Da Sie nun wissen, dass Ihr Mac-Gerät einen M2-Chip hat, lassen Sie uns die Schritte zum Herunterladen des Dienstprogramms 'BitRaser USB Creator' betrachten, mit dem Sie ein bootfähiges Laufwerk zum Löschen von M2-Macs sowie anderen Mac-Geräten mit T2, M1, M1 Max, M1 Pro und solchen mit Intel-Prozessoren erstellen können.
Bühne 2: Wie erstelle ich einen bootfähigen USB-Stick für Mac M2 Geräte mit BitRaser?
Bevor Sie einen bootfähigen USB-Stick von BitRaser erstellen, sollten Sie sicherstellen, dass die folgenden Voraussetzungen erfüllt sind.
Wichtige Voraussetzungen:
- Betriebssystem: macOS
- Internet: Wi-Fi oder Ethernet
- RAM: 8 GB (mindestens) 16GB (empfohlen)
- USB-Gerät: Mindestens 32 GB oder mehr, um BitRaser bootfähig zu machen. (USB 3.0)
- Voller Zugriff auf das Laufwerk: Die Software erfordert vollen Zugriff auf das Laufwerk
Schritt 1: Nach dem Kauf von BitRaser Drive Eraser zum Löschen von Laufwerken auf dem Mac erhalten Sie eine E-Mail mit dem Link zum Download des 'BitRaser USB Creator for Mac' im .dmg-Format aus dem Support-Bereich von BitRasercloud.com. Verwenden Sie die in der E-Mail erhaltenen Anmeldedaten, um sich in Ihrer Sicherheit BitRaser Cloud Konsole anzumelden und tun Sie, was Sie tun müssen.
Schritt 2: Sobald Sie die BitRaser Mac-Anwendung (.dmg-Datei) heruntergeladen haben, ziehen Sie sie per Drag & Drop in die Anwendungen, um sie zu installieren.
Schritt 3: Schließen Sie ein externes Laufwerk oder einen USB-Stick (mindestens 32 GB) an das Mac-Gerät an, um einen bootfähigen Datenträger zu erstellen. Die BitRaser Mac-Anwendung wird über einen bootfähigen USB-Stick gestartet, der mit dem Dienstprogramm 'BitRaser USB Creator' erstellt wurde. Sie können das bootfähige Laufwerk verwenden, um Macs mit Apple Silicon Chips wie T2, M1, M1 Max, M1 Pro, M2 oder Intel Chips zu löschen.
Hinweis: Die Anwendung benötigt vollen Festplattenzugriff, um einen bootfähigen USB-Stick auf Mac-Geräten mit macOS 13 Ventura und höher zu erstellen. Wie Sie vollen Zugriff auf das Laufwerk gewähren, erfahren Sie im Hilfe-Handbuch.
Schritt 4: Sobald die Anwendung gestartet ist, wählen Sie die Option 'T2 and above', um einen USB-Stick zum Löschen des M2 Mac-Geräts zu erstellen und klicken Sie dann auf 'Next'. (Siehe Abbildung 3)
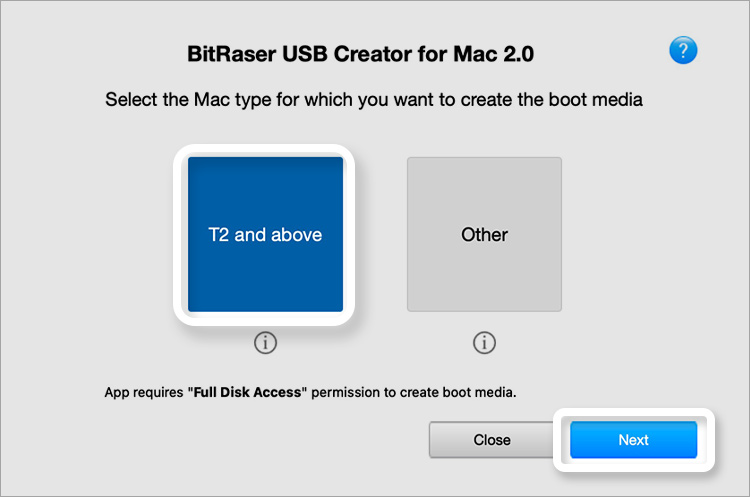
Abbildung 3: Wählen Sie T2 und höher und klicken Sie dann auf Weiter
Schritt 5: Wählen Sie das externe USB-Laufwerk aus dem Dropdown-Menü und klicken Sie auf 'Create'. (Siehe Abbildung 4)
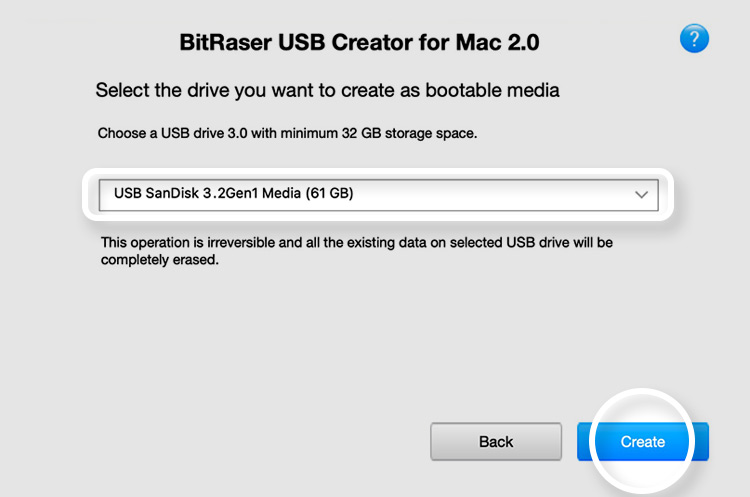
Abbildung 4: Wählen Sie USB, um BitRaser USB für Mac M2 zu erstellen
Schritt 6: Es erscheint eine Meldung, dass das ausgewählte Speichermedium (externes USB-Laufwerk) gelöscht wird, klicken Sie auf 'Continue'. Der Vorgang ist zeitaufwändig und kann einige Zeit in Anspruch nehmen, um den BitRaser USB zu erstellen. (Siehe Bilder 5 & 6)
Hinweis: Achten Sie darauf, dass Ihr Mac-Gerät nicht in den Ruhezustand wechselt, da der Vorgang sonst zwischendurch unterbrochen werden kann und Sie neu starten müssen.
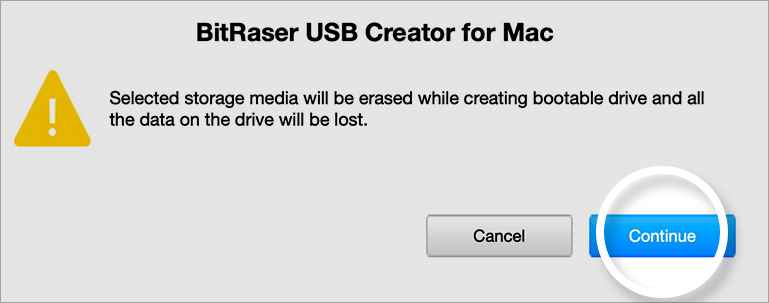
Abbildung 5: Der Warnbildschirm erscheint, klicken Sie dann auf Weiter
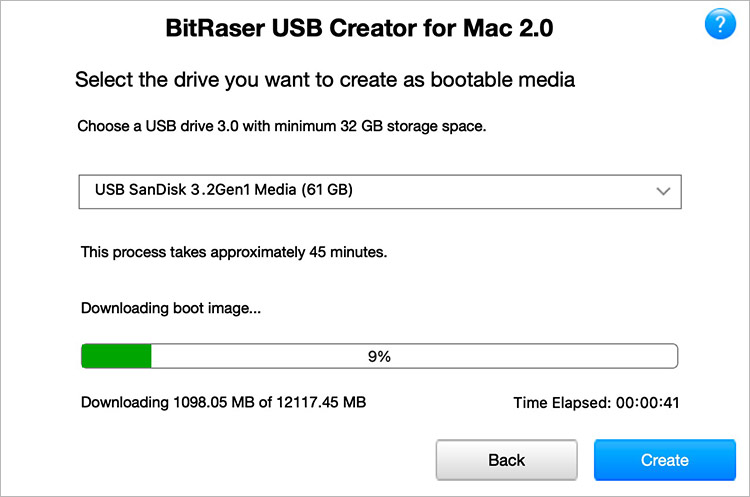
Abbildung 6a: BitRaser USB Fortschrittsanzeige
Ihr bootfähiger BitRaser USB-Stick ist nun bereit, Ihren M2 Mac zu löschen.
BitRaser USB Creator bietet Ihnen jedoch auch die Möglichkeit, BitRaser Drive Eraser Mac anzupassen, um sich wiederholende Aufgaben zu automatisieren, indem Sie Informationen wie die Löschmethode und den zu verwendenden Verifizierungstyp, die automatische Löschfunktion, die Wi-Fi-Einstellungen usw. voreinstellen, um während des Löschvorgangs Zeit zu sparen. (Siehe Bild 6b)
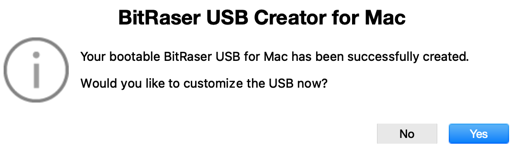
Bild 6b: Anpassen des USB-Bildschirms BitRaser USB Creator für Mac
Es ist jedoch wichtig, sich daran zu erinnern, dass die Mac M2 und M1 Modelle Sicherheitsfunktionen enthalten, die das Booten von externen Laufwerken einschränken; dennoch kann man diese Einschränkung mit ein paar einfachen Schritten umgehen.
Bühne 3: Wie können Sie die Sicherheitsfunktionen des Mac M2 für das Booten von externen Laufwerken umgehen?
Schritt 1: Entfernen Sie den BitRaser USB von Ihrem System und fahren Sie das System herunter. Drücken Sie nun die Power-Taste, bis Sie die Startoptionen sehen. Wählen Sie 'Optionen' und klicken Sie auf 'Weiter'. (Siehe Abbildung 7)
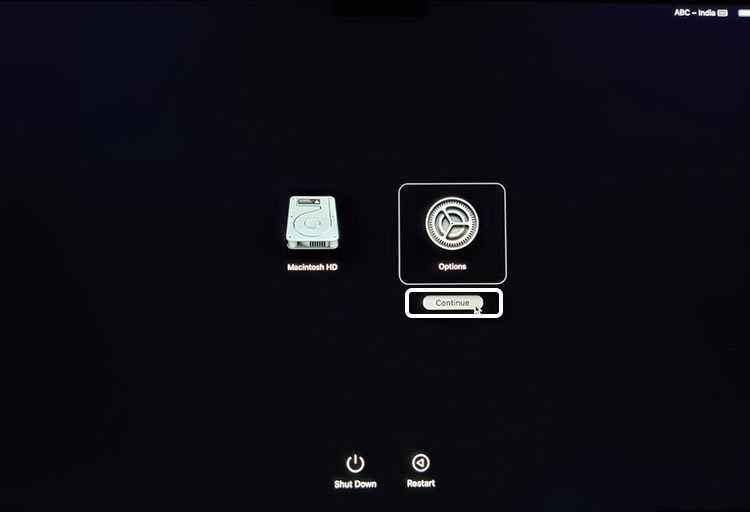
Abbildung 7: Drücken Sie lange auf die Power-Taste, um die Startoptionen des Mac M2 aufzurufen
Schritt 2: Sie sehen den Bildschirm macOS Datenrettung. Wählen Sie das Konto mit Administratorrechten und klicken Sie auf 'Weiter'. (Siehe Abbildung 8)
Hinweis: Ihr Mac M2 muss über ein Administratorkonto verfügen, um auf die Option macOS Datenrettung zugreifen zu können.
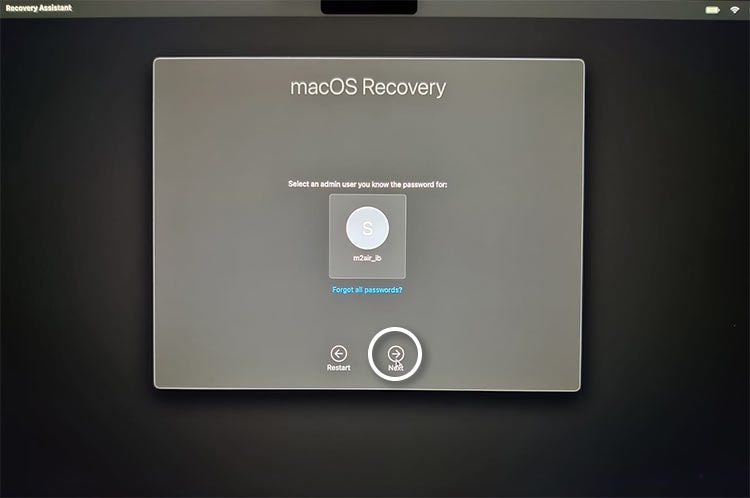
Abbildung 8: Wählen Sie auf dem Bildschirm zur Datenrettung unter macOS das Konto Admin und klicken Sie auf Weiter
Schritt 3: Geben Sie Ihr Admin-Passwort ein und klicken Sie auf 'Weiter'. (Siehe Abbildung 9)
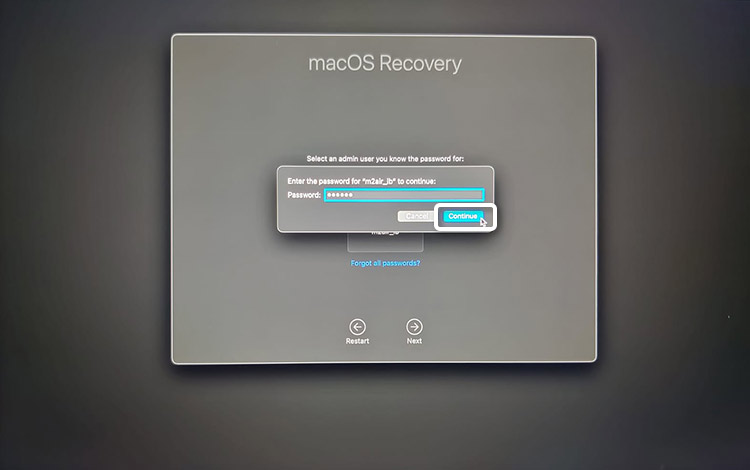
Abbildung 9: Geben Sie das Admin-Passwort ein und klicken Sie auf Weiter
Schritt 4: Klicken Sie auf Dienstprogramme und wählen Sie 'Startup Security Utility'. (Siehe Abbildung 10)
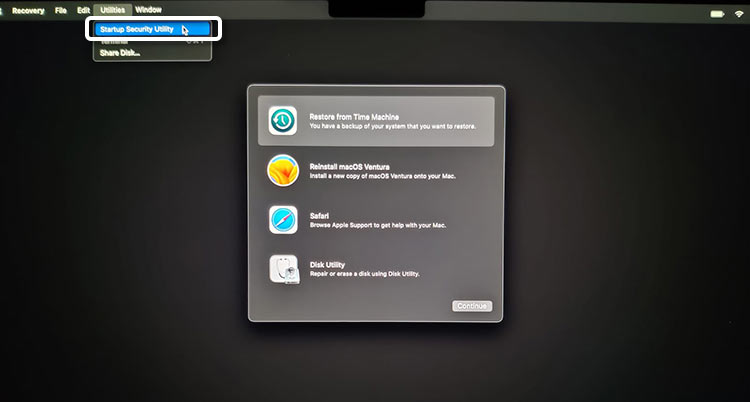
Abbildung 10: Gehen Sie zu Utilities und wählen Sie Startup Security Utility
Schritt 5: Klicken Sie auf 'Sicherheitsrichtlinie'. (Siehe Abbildung 11)
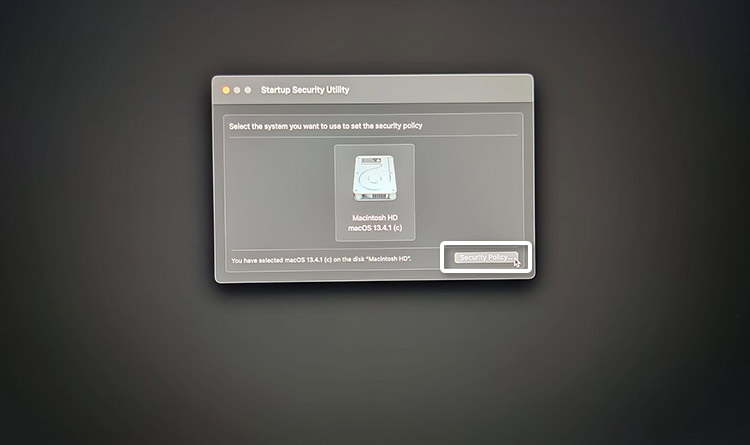
Abbildung 11: Klicken Sie auf die Sicherheitsrichtlinie
Schritt 6: Klicken Sie auf 'Reduzierte Sicherheit', aktivieren Sie beide Optionen und klicken Sie dann auf 'OK' (Siehe Abbildung 12).
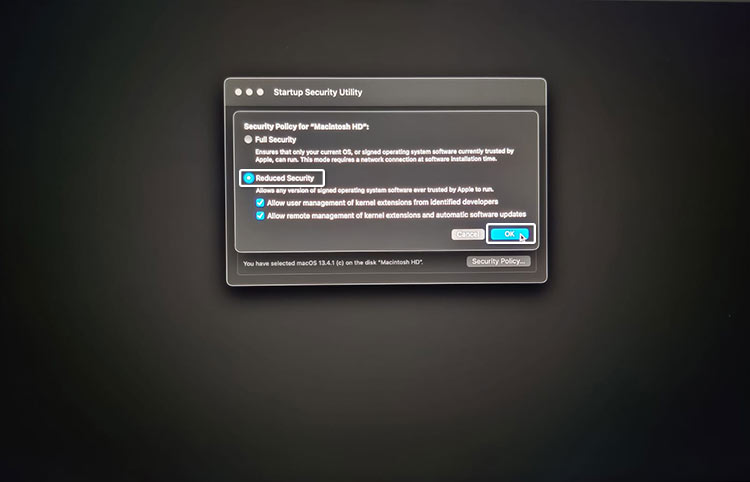
Abbildung 12: Klicken Sie auf Reduzierte Sicherheit, markieren Sie beide Kästchen und klicken Sie dann auf OK
Mit BitRaser Drive Eraser können Sie Ihren Mac jetzt mit M2 starten und löschen.
Hinweis: Sobald Ihr Mac M2 mit der Anwendung BitRaser Drive Eraser hochgefahren ist, können Sie Ihr Laufwerk löschen.
Bühne 4: Wie kann ich Mac M2 löschen?
Schritt 1: Schließen Sie den soeben erstellten bootfähigen USB-Stick an und schalten Sie den M2 Mac ein, indem Sie die 'Power'-Taste gedrückt halten, bis die Startoptionen angezeigt werden.
Wählen Sie 'Optionen' und klicken Sie auf 'Weiter'. (Siehe Abbildung 13)
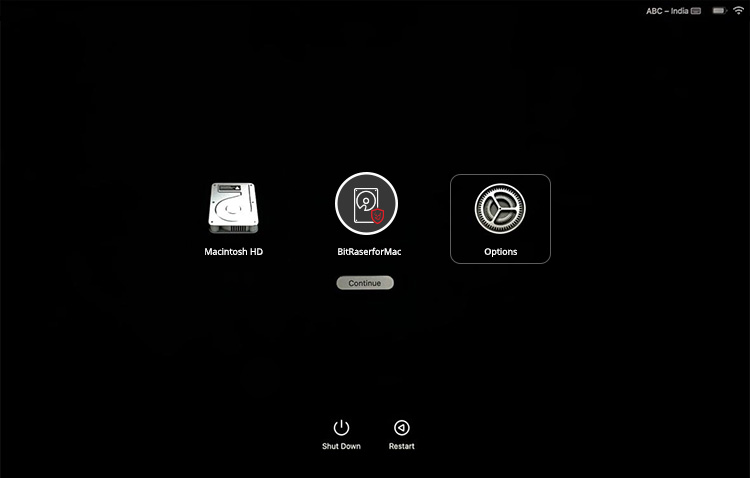
Abbildung 13: Wählen Sie Optionen im Startmenü und klicken Sie dann auf Weiter
Schritt 2: Gehen Sie zu 'Dienstprogramme' und klicken Sie auf 'Terminal'. (Siehe Abbildung 14)
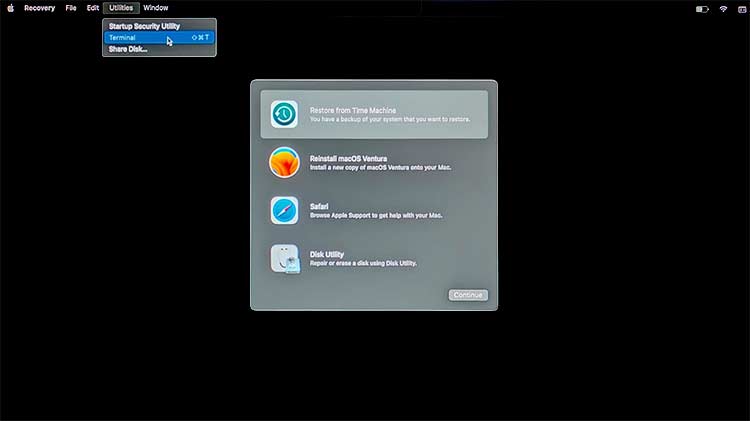
Abbildung 14: Wählen Sie Terminal aus dem Menü Dienstprogramme
Schritt 3: Geben Sie den Befehl /volumes/bitraser/run in das Terminalfenster ein. (Siehe Abbildung 15)
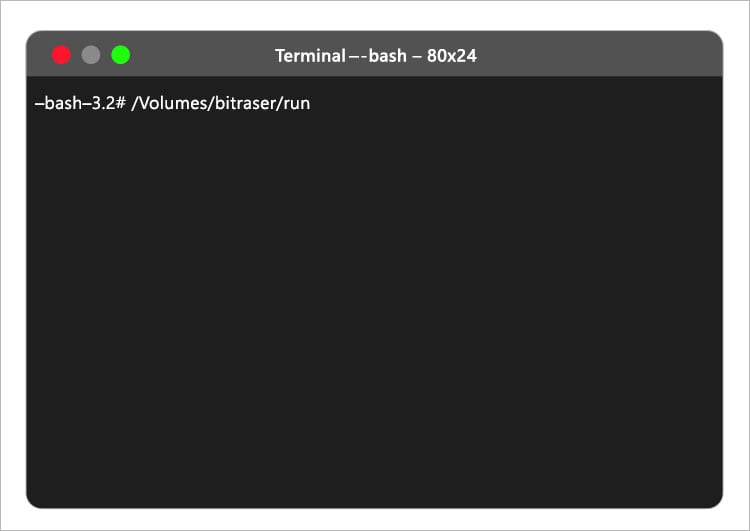
Abbildung 15: Eingabe von volumes/bitraser/run in Terminal
Schritt 4: Sie sehen nun den BitRaser-Startbildschirm mit einer Liste aller angeschlossenen Laufwerke. (Siehe Abbildung 16)
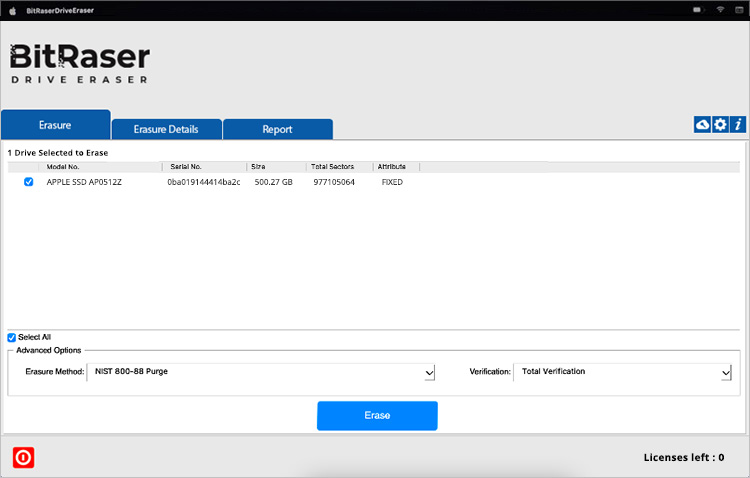
Abbildung 16: BitRaser Startbildschirm mit angeschlossenen Laufwerken
Schritt 5: Verbinden Sie die Software mit der 'BitRaser Cloud Console' mit den Zugangsdaten, die Sie nach dem Kauf erhalten haben, um Löschlizenzen herunterzuladen und das automatische Hochladen von Mac-Löschberichten zu aktivieren.
Sobald die Verbindung hergestellt ist, sehen Sie in der rechten unteren Ecke Ihre Löschlizenzen. (Siehe Abbildung 17)
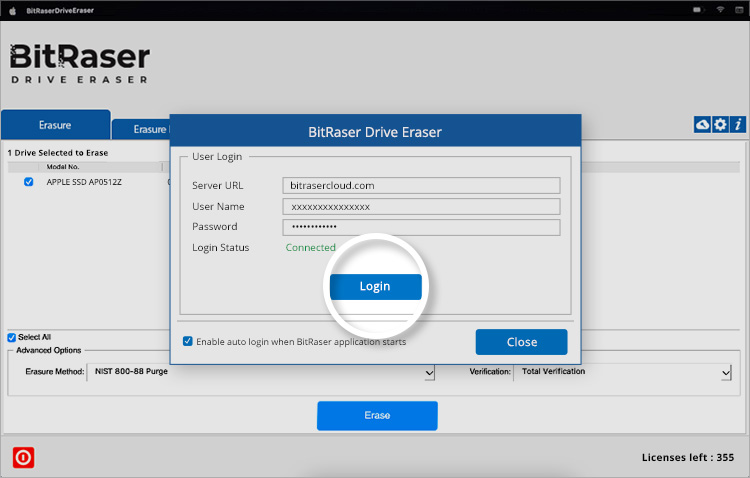
Abbildung 17: Verbinden der Software mit der BitRaser Cloud
Schritt 6: Wählen Sie das zu löschende Laufwerk, die Löschmethode und den Verifizierungstyp und klicken Sie dann auf 'Erase'. Klicken Sie in dem Warnfenster auf 'Yes'. (Siehe Abbildung 18)
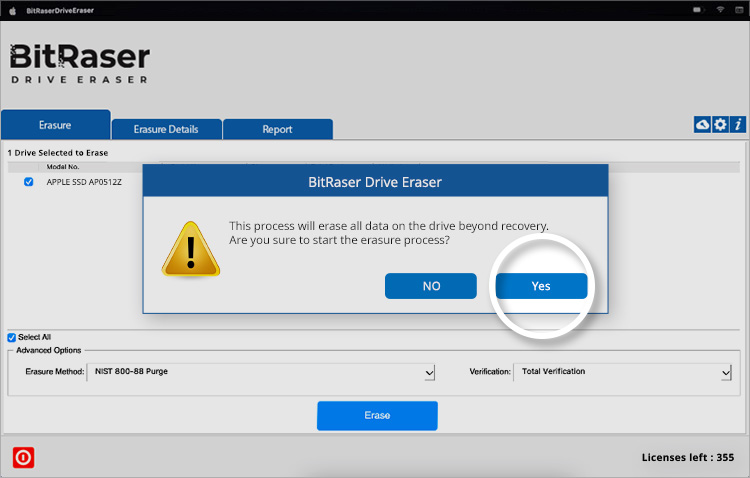
Abbildung 18: Klicken Sie auf Löschen und dann auf Ja im Warnfenster
Schritt 7: Der Löschvorgang von M2 Mac hat begonnen. Sie können den Fortschritt des Löschvorgangs auf dem Bildschirm und im Bildschirmschoner sehen. (Siehe Bilder 19 & 20)
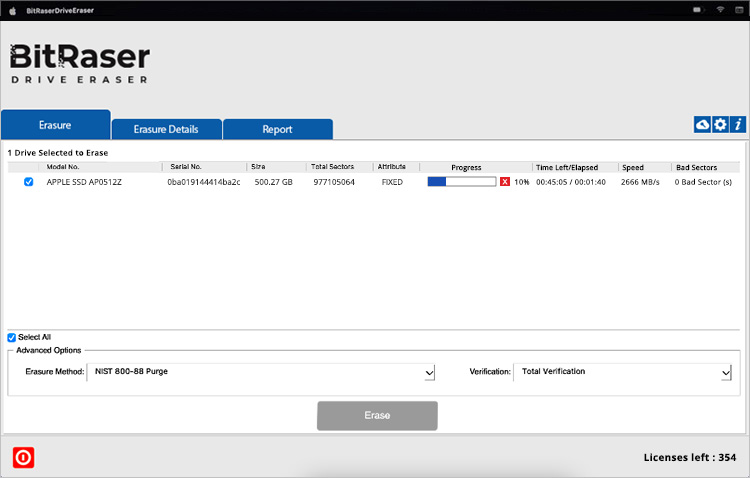
Abbildung 19: Fortschrittsanzeige Löschen
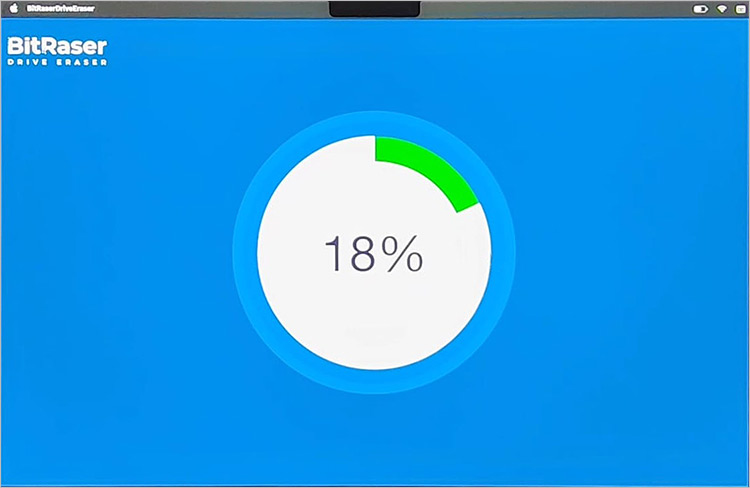
Abbildung 20: Fortschritt beim Löschen des Bildschirmschoners
Sie können auch detaillierte M2 Mac-Löschungsberichte anzeigen und herunterladen. (Siehe Bericht unten)
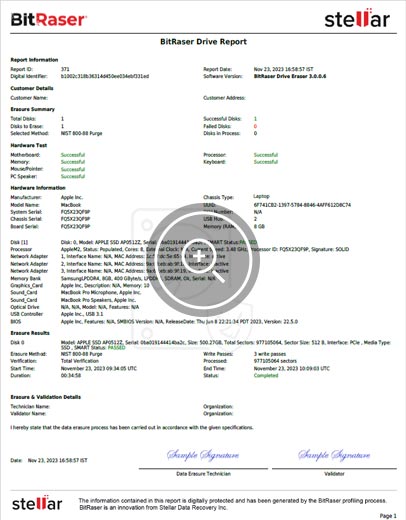
Bericht: Loschen von M2 Mac BitRaser Drive Eraser Bericht










