Diese KB enthält Anweisungen zur Anpassung der BitRaser Drive Eraser Mac Software mit Hilfe der BitRaser USB Creator Anwendung. Der Anpassungsprozess hilft dabei, sich wiederholende Aufgaben zu automatisieren. Sie können Einstellungen wie die Löschmethode, den Verifizierungstyp, die automatische Löschfunktion, die BitRaser Server-Zugangsdaten, die Hardware-Diagnose usw. konfigurieren. Dies trägt dazu bei, Datenlöschvorgänge standortübergreifend zu rationalisieren und menschliche Fehler zu vermeiden. Führen Sie die folgenden Schritte aus, um die Anwendung BitRaser Drive Eraser for Mac anzupassen.
Schritt 1: Melden Sie sich mit den Zugangsdaten, die Sie nach dem Kauf per Post erhalten haben, bei Ihrem BitRaser Cloud-Konto an. (Siehe Abbildung 1)
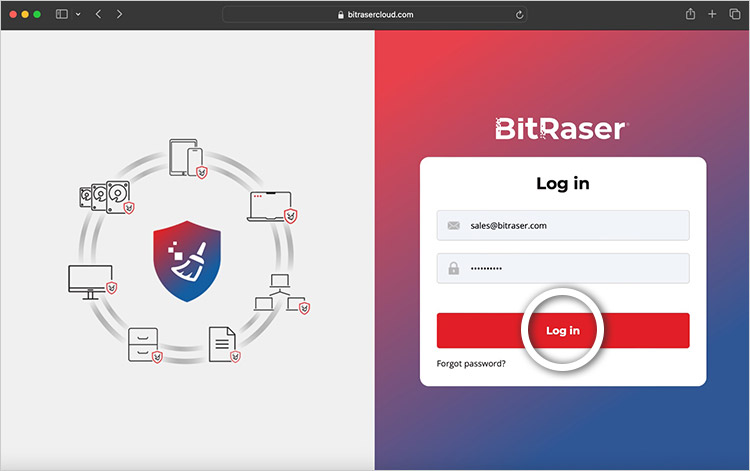
Abbildung 1: Anmeldung bei der BitRaser Cloud Konsole
Schritt 2: Gehen Sie zum Abschnitt 'BitRaser herunterladen' auf der linken Seite und klicken Sie auf 'Cloud variant Mac: BitRaser Drive Eraser', um BitRaser Drive Eraser für Mac herunterzuladen. Sie haben die Anwendung BitRaser USB Creator for Mac heruntergeladen, mit der Sie einen bootfähigen USB-Stick erstellen können, um den Löschvorgang zu starten. Die Anwendung (.dmg-Datei) funktioniert nur auf einem Mac-Computer und muss auf diesen heruntergeladen werden. (Siehe Abbildung 2)
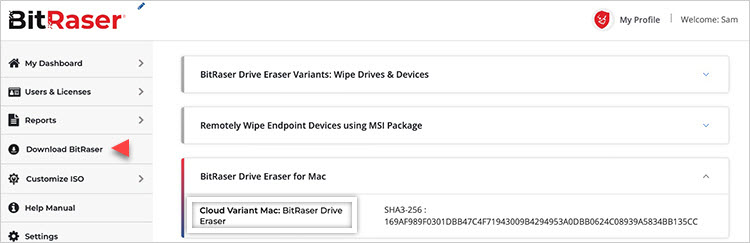
Abbildung 2: Download der Cloud-Version für Mac: BitRaser Drive Eraser
Schritt 3: Ziehen Sie die BitRaser USB Creator Software in den "Anwendungsordner" und legen Sie sie dort ab. (Siehe Abbildung 3)
Sie werden möglicherweise aufgefordert, "Rosetta" herunterzuladen und auf Ihrem System zu installieren. Es ist erforderlich, um Intel-basierte Anwendungen auf Apple Silicon Mac-Geräten auszuführen.
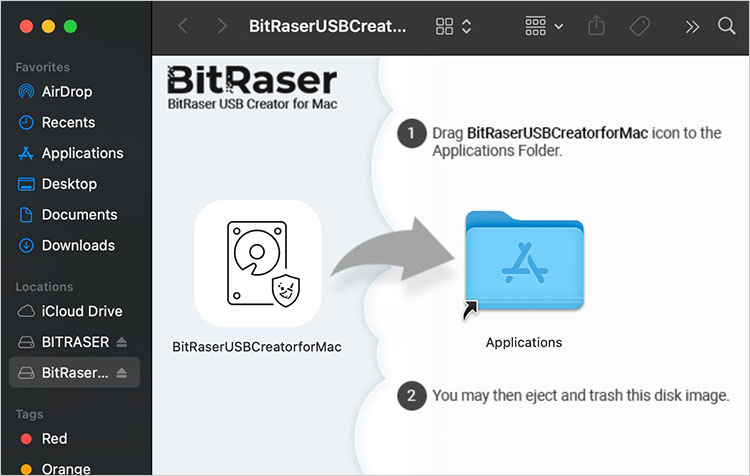
Abbildung 3: Ziehen Sie BitRaser USB Creator per Drag & Drop in Anwendungen
Schritt 4: Öffnen Sie das Programm und installieren Sie es auf Ihrem System. Sie können die Option 'T2 und höher' wählen, um einen bootfähigen USB-Stick zu erstellen, mit dem Sie Mac-Geräte mit M3-, M2-, M1- und T2-Chip löschen können. Sie können die Option 'Andere' wählen, um ältere Mac-Geräte mit einem Intel-Chip zu löschen. Klicken Sie nach der Auswahl auf Weiter und folgen Sie den Anweisungen auf dem Bildschirm, um einen bootfähigen USB-Stick zu erstellen. (Siehe Abbildung 4)
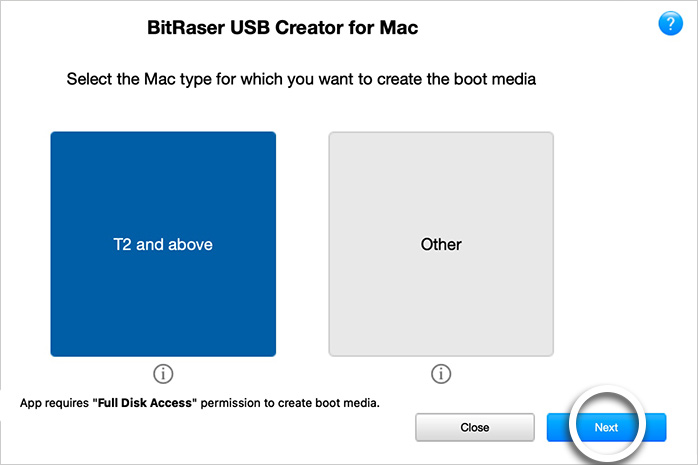
Abbildung 4: Wählen Sie T2 und höher, um einen bootfähigen USB-Stick zu erstellen und klicken Sie dann auf Weiter
Schritt 5: Sobald der bootfähige USB-Stick erstellt wurde, werden Sie von der Anwendung aufgefordert, ihn anzupassen. Klicken Sie auf 'Ja', um das Laufwerk BitRaser Drive Eraser Mac USB anzupassen. (Siehe Abbildung 5)
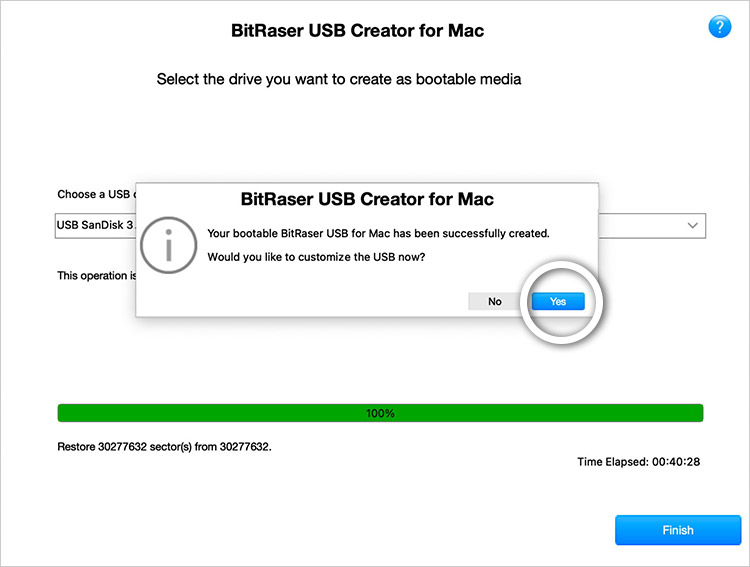
Abbildung 5: Bildschirm BitRaser USB anpassen Klicken Sie auf Ja
Schritt 6: Um den USB-Stick anzupassen, müssen Sie ihn auswerfen und dann wieder einstecken. (Siehe Abbildung 6)
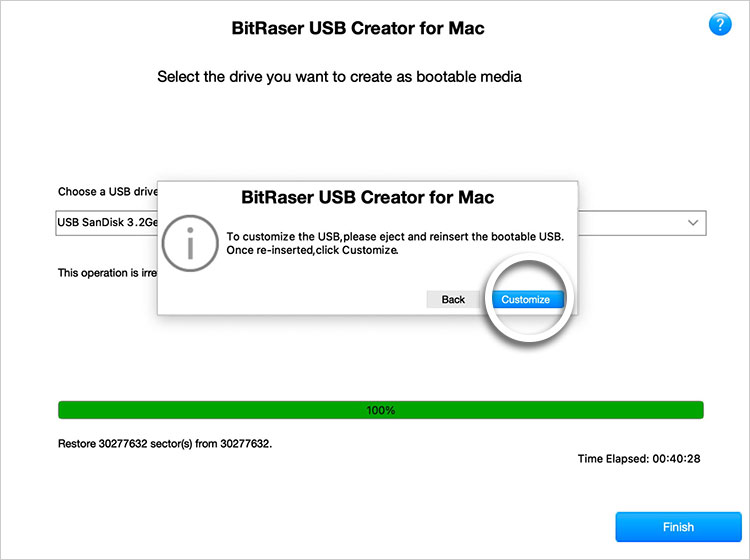
Abbildung 6: Auswerfen und Wiedereinstecken des BitRaser USB
Schritt 7: Sobald der USB-Stecker wieder eingesteckt ist, sehen Sie die Anpassungsoptionen auf Ihrem Bildschirm. Die erste Registerkarte ist Allgemein, wo Sie die folgenden Einstellungen vornehmen können: (Siehe Abbildung 7)
- Hardware-Diagnose: Wenn Sie diese Option wählen, können Sie eine Hardware-Diagnose auf dem zu löschenden Mac durchführen. Sie zeigt Ihnen im Löschbericht den Status der Hauptplatine, des Arbeitsspeichers, des Prozessors, der Batterie usw. an.
- Bildschirmschoner aktivieren: Wenn Sie diese Option ankreuzen, wird der BitRaser-Bildschirmschoner während des Löschvorgangs angezeigt. Sie haben die Möglichkeit, die Zeit zu konfigurieren, die verstreicht, nachdem der Bildschirmschoner auf dem Bildschirm angezeigt wird. Die Standardeinstellung ist 30 Sekunden.
- Aktivieren Sie die intelligente Laufwerksgröße: Wenn Sie diese Option wählen, wird die tatsächliche Größe des Laufwerks auf die nächste marktübliche Größe abgerundet.
- Neustart-Schaltfläche anzeigen: Wenn diese Option ausgewählt ist, zeigt die Anwendung die Schaltfläche "Neustart" in der Softwareoberfläche an.
- Fingerabdruck auf das Laufwerk schreiben: Mit dieser Option kann die Anwendung einen Fingerabdruck auf der Ebene des Laufwerkssektors schreiben. Damit können Sie überprüfen, ob das Laufwerk mit BitRaser Drive Eraser gelöscht wurde.
- Kundendetails: Mit dieser Option können Sie die Kunden- und Mediendetails eingeben.
- Techniker/Validierer Details: Mit dieser Option können Sie den Namen und die Organisation des Technikers, der die Datenlöschung durchführt, und des Validierers, der die Löschung validiert, eingeben.
Sobald Sie die relevanten Details eingegeben haben, klicken Sie auf 'Weiter', um zur Registerkarte Löschen zu gelangen.
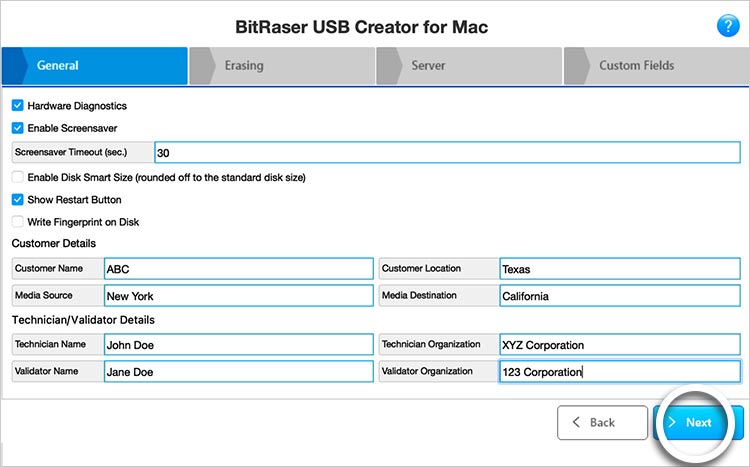
Abbildung 7: Registerkarte Allgemein BitRaser Drive Eraser Mac-Anpassung
Schritt 8: Die Registerkarte "Löschen" bietet Ihnen die folgenden anpassbaren Optionen: (Siehe Abbildung 8)
- Löschmethode: Sie haben die Möglichkeit, aus 20 weltweit anerkannten Methoden wie NIST 800-88 Clear & NIST 800-88 Purge zu wählen und diese als Standard-Löschmethode für dieses USB-Laufwerk festzulegen.
- Verifizierung: Sie können die Methode zur Überprüfung des Löschvorgangs auswählen, die die Anwendung für jeden Löschvorgang verwenden soll. Die Optionen sind 'Vollständige Überprüfung', 'Zufällige Überprüfung' oder 'Keine Überprüfung'.
Bitte beachten Sie, dass für NIST Clear & Purge, British HMG und US DoD 3 Pass die vollständige Überprüfung standardmäßig ausgewählt ist und nicht geändert werden kann.
- Laufwerk automatisch zum Löschen auswählen: Mit dieser Option können Sie automatisch das/die interne(n) Mac-Laufwerk(e) zum Löschen auswählen, was Ihnen Zeit spart.
- Automatische Löschung: Wenn Sie diese Option wählen, kann die Anwendung den Löschvorgang durchführen, ohne dass Sie auf die Schaltfläche "Löschen" klicken müssen. Sobald die Anwendung mit dem Internet verbunden ist und BitRaser Cloud-Löschlizenzen erworben hat, startet sie den Löschvorgang und spart so Zeit und Klicks, die ein Techniker machen müsste.
- Löschmethoden & Verifizierung einfrieren: Verwenden Sie diese Option, um die ausgewählte Löschmethode und den Verifizierungstyp für diesen bootfähigen USB-Stick einzufrieren. Dies hilft, den Löschvorgang an physisch verteilten Standorten zu standardisieren und die Konsistenz zu wahren.
- Gerät nach dem Löschen herunterfahren: Damit kann das Programm das Mac-Gerät automatisch herunterfahren, sobald der Löschvorgang abgeschlossen ist.
- Bericht während des Löschvorgangs mit der Cloud synchronisieren: Wenn Sie diese Option aktivieren, wird die Anwendung den Fortschritt des Löschvorgangs mit der BitRaser Cloud-Konsole synchronisieren, so dass Sie den Fortschritt des Löschvorgangs in Echtzeit von jedem internetfähigen Standort weltweit überprüfen können.
- Einstellungen für fehlerhafte Sektoren: Hier können Sie die Anzahl der fehlerhaften Blöcke & fehlerhaften Sektoren auf dem Laufwerk begrenzen. Wenn die Anzahl der fehlerhaften Blöcke & Sektoren diesen Grenzwert überschreitet, hält das Programm den Löschvorgang an. So können Sie Mac-Geräte mit fehlerhaften Sektoren aussortieren, ohne Zeit mit dem Löschvorgang zu verlieren.
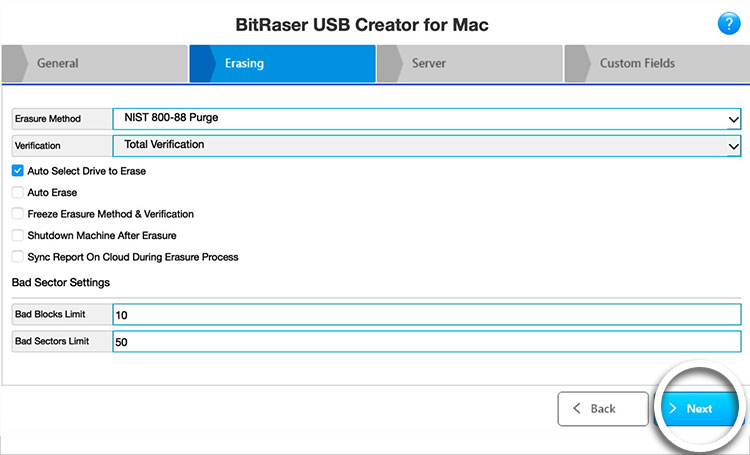
Abbildung 8: Registerkarte "Löschen" BitRaser Drive Eraser Mac Customization
Sobald Sie die Registerkarte Löschen angepasst haben, klicken Sie auf 'Weiter', um zur Registerkarte Server zu gelangen.
Schritt 9: Auf der Registerkarte 'Server' können Sie Ihre Zugangsdaten für die BitRaser Cloud Console auf dem bootfähigen USB-Stick speichern. Das spart Zeit, da der Techniker diese Daten nicht jedes Mal neu eingeben muss, wenn Sie sie löschen. Wenn Sie die Option "Automatische Verbindung zum Cloud-Konto" wählen, kann sich die Anwendung automatisch mit der BitRaser Cloud verbinden, sobald sie eine Internetverbindung hat.
Sobald Sie die Anmeldedaten eingegeben haben, klicken Sie auf 'Weiter', um zur Registerkarte Benutzerdefinierte Felder zu gelangen. (Siehe Abbildung 9)
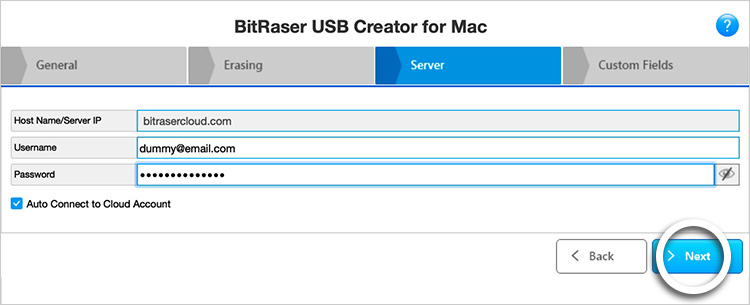
Abbildung 9: Registerkarte Server BitRaser Drive Eraser Mac-Anpassung
Schritt 10: Auf der Registerkarte 'Benutzerdefinierte Felder' können Sie bestimmte Felder und deren Werte entsprechend Ihren Anforderungen eingeben. Sie haben die Möglichkeit, bis zu 20 benutzerdefinierte Felder einzugeben. Diese Felder werden im Stornobericht angezeigt.
Nach der Eingabe können Sie auf 'Erstellen' klicken, um den USB-Stick individuell zu gestalten, oder auf 'Zurück', wenn Sie Änderungen vornehmen möchten. (Siehe Abbildung 10)
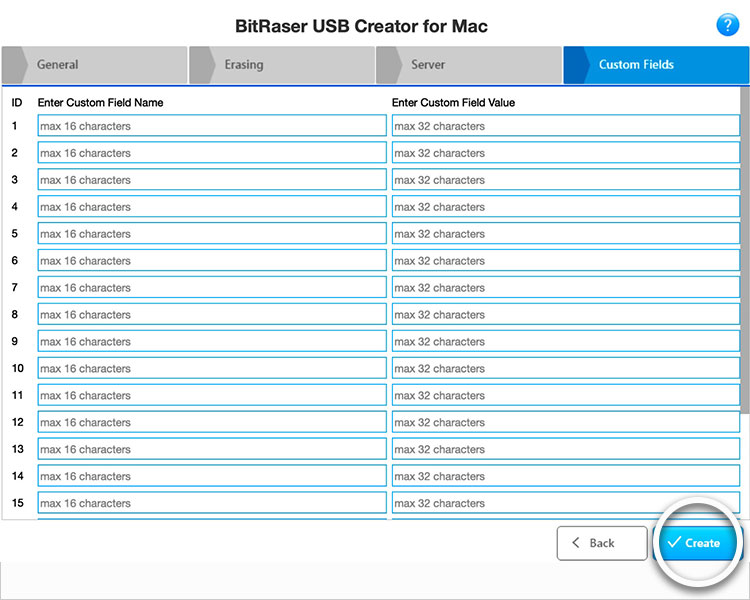
Abbildung 10: Registerkarte Benutzerdefinierte Felder BitRaser Drive Eraser Mac Customization
Nachdem Sie auf Erstellen geklickt haben, erhalten Sie die Meldung "Anpassung für bootfähigen USB erfolgreich abgeschlossen". (Siehe Abbildung 11)
Sie haben BitRaser Drive Eraser Mac erfolgreich angepasst; Sie können nun den Löschvorgang auf Ihrem Mac starten.
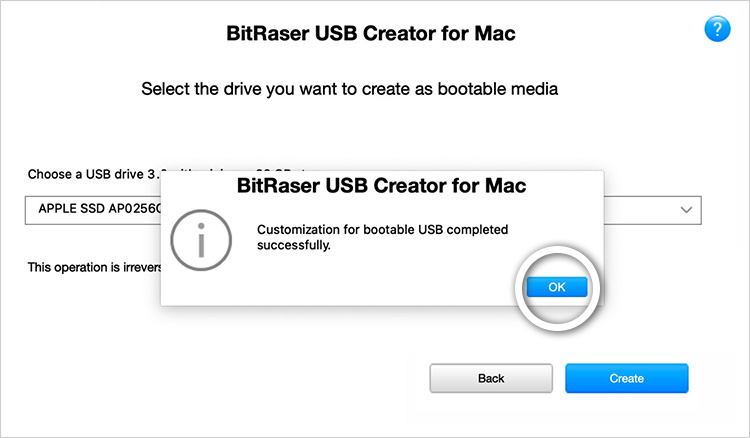
Abbildung 11: Anpassung erfolgreich abgeschlossen










