In dieser KB finden Sie eine Anleitung, wie Sie ein USB-Laufwerk mit BitRaser Drive Eraser löschen können, um eine dauerhafte Datenrettung zu gewährleisten, die nicht möglich ist.
Ein USB-Laufwerk, auch bekannt als USB-Flash-Laufwerk, Thumb Drive oder Memory Stick, ist ein tragbares Speichermedium. USB-Laufwerke verwenden in der Regel einen Flash-Speicher, um Daten zu speichern. Aber auch externe Laufwerke, die mechanische Festplatten und Solid-State-Laufwerke mit Flash-Speicher enthalten, verwenden eine USB-Schnittstelle zum Anschluss an Laptops, Desktops, Mac-Geräte und Server. Daher ist es wichtig zu wissen, wie man ein USB-Laufwerk löscht, um die Vertraulichkeit und den Schutz der Daten zu gewährleisten.
Mit der BitRaser Drive Eraser Software können Sie alle Arten von USB-Laufwerken löschen, einschließlich:
- USB-Flash-Laufwerk (auch bekannt als Pen Drive, Thumb Drive oder Memory Stick)
- USB-Festplatte (externe Festplattenlaufwerke und Solid State Laufwerke mit USB-Schnittstelle)
Bitte beachten Sie die folgenden Voraussetzungen, bevor Sie mit dem Löschvorgang beginnen.
Anforderungen:
- Desktop oder Laptop: So führen Sie die USB-Löschung durch
- Leeres USB-Laufwerk: Mindestens 2 GB, um einen bootfähigen USB-Stick zu erstellen (USB 3.0 empfohlen)
- USB-Laufwerk: Wischen oder Löschen
- Internet: Ethernet oder Wi-Fi
Um Ihnen das Verständnis zu erleichtern, haben wir die KB in 3 Stufen unterteilt:
Bühne 1: Laden Sie die BitRaser Drive Eraser ISO-Datei herunter
Schritt 1: Melden Sie sich bei Ihrem BitRaser Cloud-Konto mit den Zugangsdaten an, die Sie nach dem Kauf von BitRaser Drive Eraser in Ihrer registrierten E-Mail erhalten haben.
Schritt 2: Klicken Sie auf den Link 'BitRaser Laufwerk ISO herunterladen', indem Sie auf das Profilsymbol klicken und es aus dem Dropdown-Menü auswählen. (Siehe Abbildung 1)
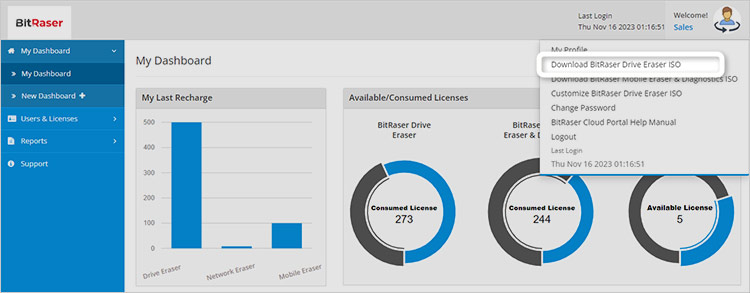
Abbildung 1: BitRaser Drive Eraser ISO aus dem Profilbereich herunterladen
Bühne 2: Erstellen eines bootfähigen BitRaser-Mediums
In diesem Schritt erstellen Sie ein bootfähiges Medium, indem Sie das BitRaser Drive Eraser ISO-Image auf ein leeres Laufwerk brennen. Das bootfähige Medium ermöglicht das Löschen von USB-Laufwerken.
Schritt 1: Rufen Sie https://rufus.ie auf, um Rufus herunterzuladen - eine Open-Source-Anwendung zur Erstellung bootfähiger USB-Medien. Sie können auch jede andere ISO-Brennsoftware Ihrer Wahl verwenden.
Schritt 2: Installieren Sie Rufus auf dem PC oder Laptop und schließen Sie dann ein Flash-Laufwerk an das System an, um ein bootfähiges Laufwerk zu erstellen.
Hinweis: Das zu löschende USB-Laufwerk sollte zu diesem Zeitpunkt nicht angeschlossen sein.
Schritt 3: Starten Sie Rufus. Das Programm erkennt automatisch Ihr angeschlossenes Laufwerk. Klicken Sie nun auf "Auswählen", öffnen Sie die heruntergeladene BitRaser ISO-Datei und klicken Sie auf "START". (Siehe Abbildung 2)
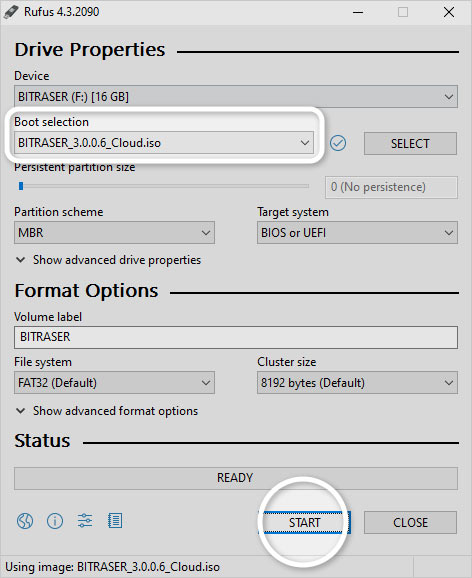
Abbildung 2: Wählen Sie die heruntergeladene BitRaser ISO-Datei und klicken Sie auf START
Schritt 4: Es erscheint ein neues Popup-Fenster zum 'Schreiben im ISO-Image-Modus'. Klicken Sie auf 'OK'. Klicken Sie im Warnfenster 'Download erforderlich' auf 'Ja'. Es erscheint ein neues Warnfenster, das Sie darüber informiert, dass alle Daten auf dem ausgewählten USB-Stick gelöscht werden. Klicken Sie auf 'OK'. (Siehe Abbildung 3)
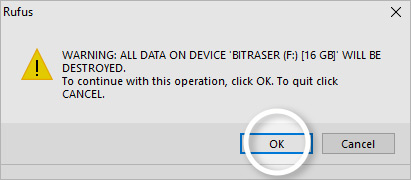
Abbildung 3: Klicken Sie im Warnfenster auf OK
Sobald der Vorgang abgeschlossen ist, wird Ihr bootfähiges BitRaser-Medium zum Löschen von USB-Laufwerken erstellt.
Hinweis: Wenn Sie USB-Daten auf einem Mac (einschließlich Macs mit T1, T2, M1 und M2 Chip) löschen möchten, müssen Sie anstelle von Rufus das Dienstprogramm 'BitRaser USB Creator for Mac' verwenden. Dieses proprietäre Dienstprogramm für Mac-Geräte ist erforderlich, um die BitRaser Mac-Anwendung zum Löschen von Daten auf Mac-Geräten und angeschlossenen USB-Laufwerken zu starten.
Wenn Sie wissen möchten, wie Sie das Tool verwenden, lesen Sie unseren Leitfaden für Mac-Geräte: Wie man Mac-Geräte löscht
Bühne 3: Beginnen Sie mit der Löschung des USB-Laufwerks mit BitRaser Drive Eraser
Schritt 1: Schließen Sie das bootfähige Medium an den Host-Computer (Laptop oder Desktop-PC) an. Schließen Sie auch das USB-Laufwerk und/oder die USB-Festplatte(n), die Sie löschen möchten, an den PC an.
Schritt 2: Schalten Sie das Gerät ein und drücken Sie die Funktionstasten, um das Boot-Menü aufzurufen. (Die Taste kann je nach Hersteller Ihres Geräts variieren). (Siehe Abbildung 4)
Wählen Sie das USB-Gerät und drücken Sie 'Enter'. Der Computer wird hochgefahren und das BitRaser-Menü wird angezeigt, in dem das angeschlossene USB-Gerät und das interne Laufwerk aufgelistet sind, die gelöscht werden sollen. (Siehe Abbildung 5)
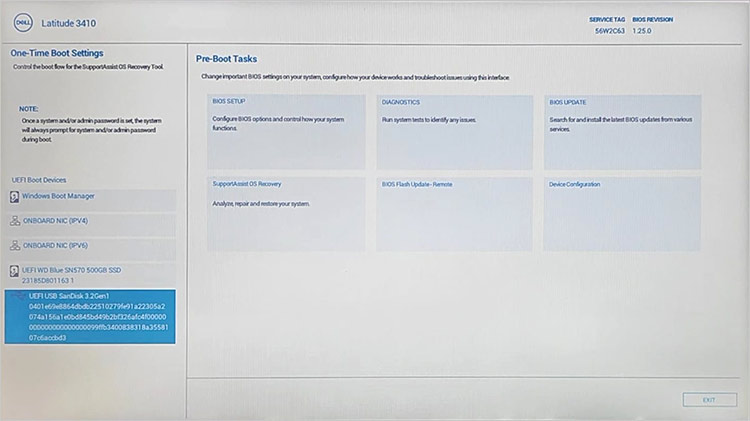
Abbildung 4: Wählen Sie im Boot-Menü das Laufwerk, um einen bootfähigen USB-Stick zu erstellen
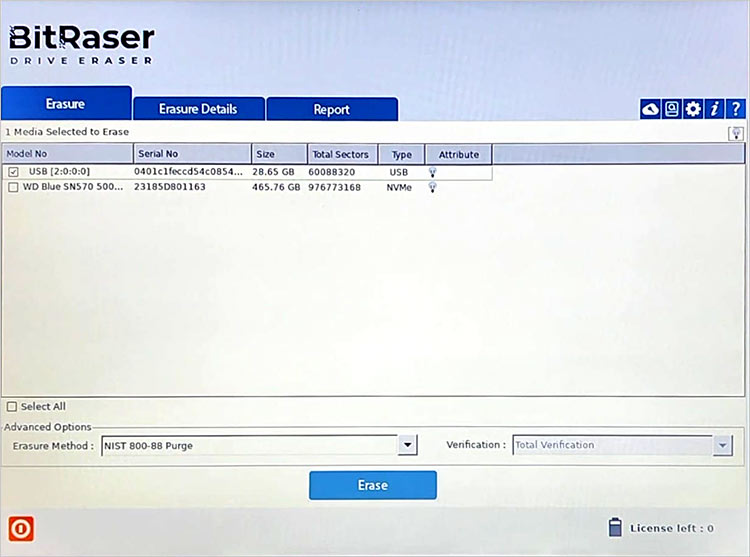
Abbildung 5: BitRaser Hauptbildschirm mit angeschlossenem USB
Schritt 3: Verbinden Sie die Software über Wi-Fi oder Ethernet mit dem Internet. (Siehe Abbildung 6)
Schritt 4: Verbinden Sie die Anwendung mit der BitRaser Cloud-Konsole, um Löschungslizenzen zu erwerben. Dies erleichtert auch das automatische Hochladen von Löschberichten in die BitRaser Cloud und schafft so ein zentrales Repository, auf das Sie jederzeit und überall zugreifen können. (Siehe Abbildung 7)
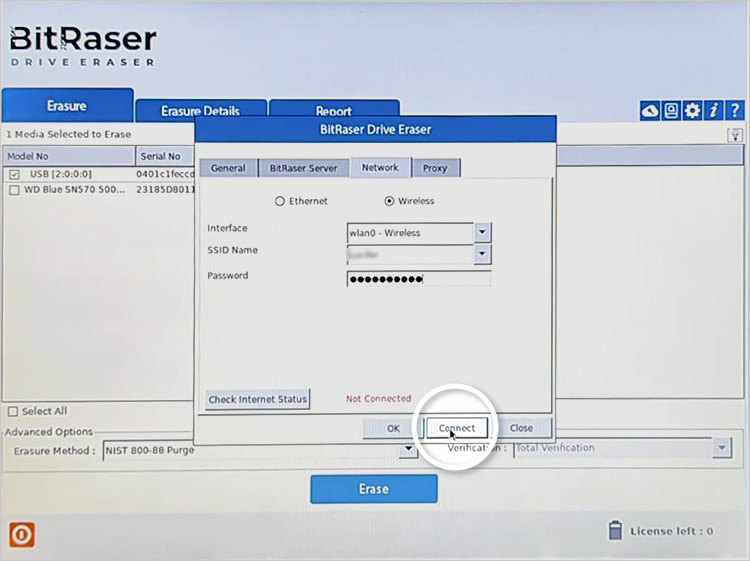
Abbildung 6: Verbinden Sie die Anwendung mit dem Internet
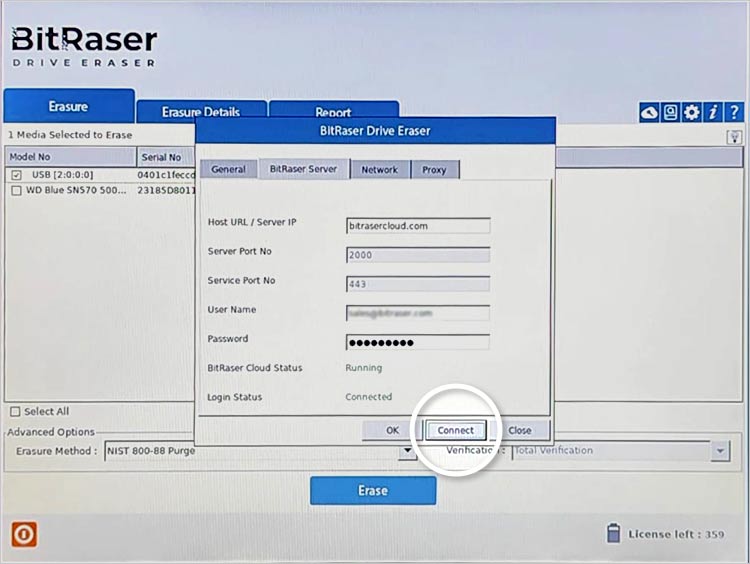
Abbildung 7: Mit der BitRaser Cloud Konsole verbinden
Schritt 5: Wählen Sie das zu löschende USB-Laufwerk, die Löschmethode und die Art der Überprüfung aus und klicken Sie dann auf "Löschen". Es erscheint ein Fenster mit der Meldung, dass alle Daten endgültig gelöscht werden. Klicken Sie auf "Ja". (Siehe Abbildung 8)
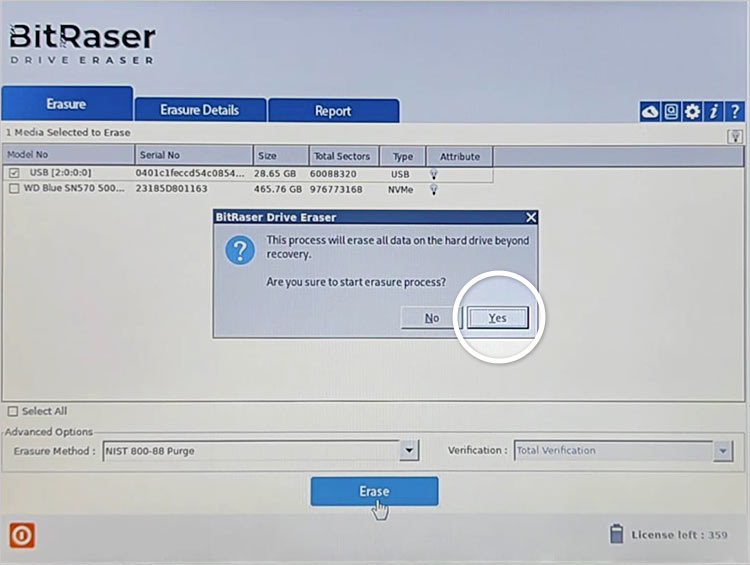
Abbildung 8: Wählen Sie das USB-Laufwerk für die Löschmethode aus, und klicken Sie dann auf Löschen
Der Vorgang zum Löschen des angeschlossenen USB-Speichers wird gestartet. Sie können den Fortschritt des Löschvorgangs auf der BitRaser-Hauptschnittstelle und im Bildschirmschoner sehen. (Siehe Abbildungen 9 & 10)
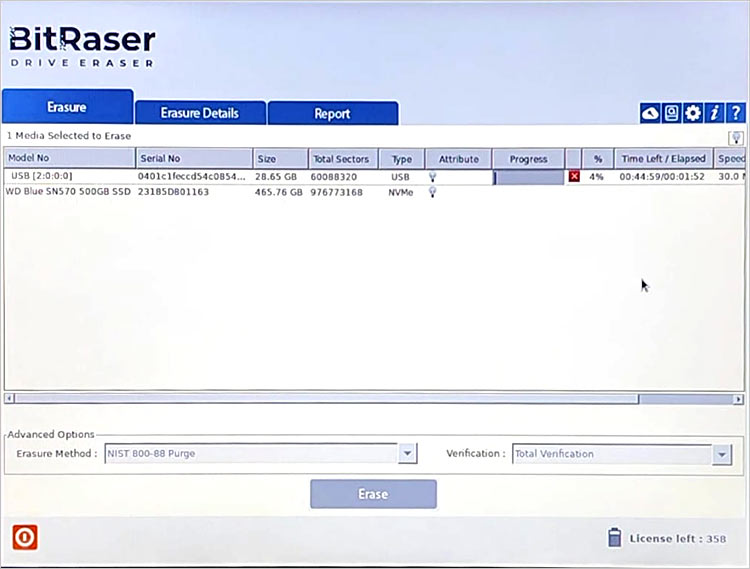
Abbildung 9: Fortschrittsanzeige für USB-Löschung
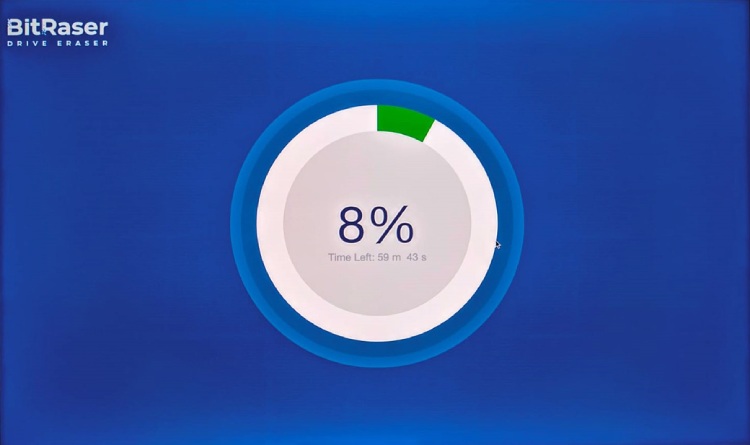
Abbildung 10: USB-Löschvorgang Bildschirmschoner
Sobald der USB-Löschvorgang abgeschlossen ist, erstellt die Software digital signierte Berichte und Löschzertifikate und lädt sie automatisch auf Ihr BitRaser Cloud-Konto hoch. (Siehe Bericht weiter unten)
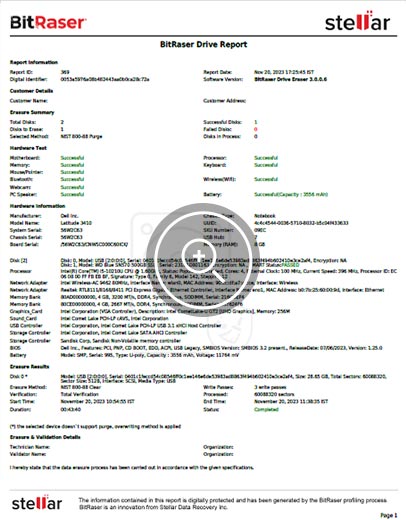
Bericht: USB Wiping BitRaser Drive Eraser Bericht










