In dieser KB zeigen wir Ihnen Schritte zum Löschen von Dateien, Ordnern und Spuren auf einem MacBook mit der Software BitRaser File Eraser Corporate für Mac.
Mac-Geräte wie das MacBook Pro, MacBook Air, MacBook Mini, iMac und Mac Pro werden aufgrund ihrer fortschrittlichen Funktionen häufig in Unternehmen eingesetzt. Diese Geräte müssen gelöscht werden, insbesondere wenn die Daten ihren Zweck erfüllt haben, um das Risiko zu begrenzen, dass sensible Informationen in die falschen Hände geraten. Dateien und Ordner müssen gelöscht werden, um die Einhaltung von Standards und Gesetzen zu gewährleisten, die eine Datenminimierung verlangen, wie EU-GDPR, CPRA, HIPAA und ISO 27701.
Wie kann ich Dateien und Ordner auf einem Mac löschen?
Um Dateien auf Mac-Geräten zu löschen, laden Sie die Software BitRaser File Eraser for Mac herunter, installieren und aktivieren sie. Anschließend können Sie die zu löschenden Dateien und Ordner auswählen. Die Software bietet die Möglichkeit, Löschvorgänge in vordefinierten Intervallen zu bestellen.
In diesem KB-Artikel geht es um das Löschen von Dateien, Ordnern und Tracks auf einem Mac-Gerät mit der folgenden Konfiguration:
- Modell: MacBook Air
- Chip: M3
- Speicher: 8 GB
Schritt 1: BitRaser herunterladen, installieren und aktivieren
Schritt 1: Laden Sie BitRaser File Eraser Corporate for Mac herunter und verwenden Sie die Anweisungen, die Sie nach dem Kauf der Software per E-Mail erhalten haben. Installieren Sie das Produkt auf dem MacBook und aktivieren Sie es dann mit dem Aktivierungsschlüssel, den Sie per Post erhalten haben. (Siehe Abbildung 1)
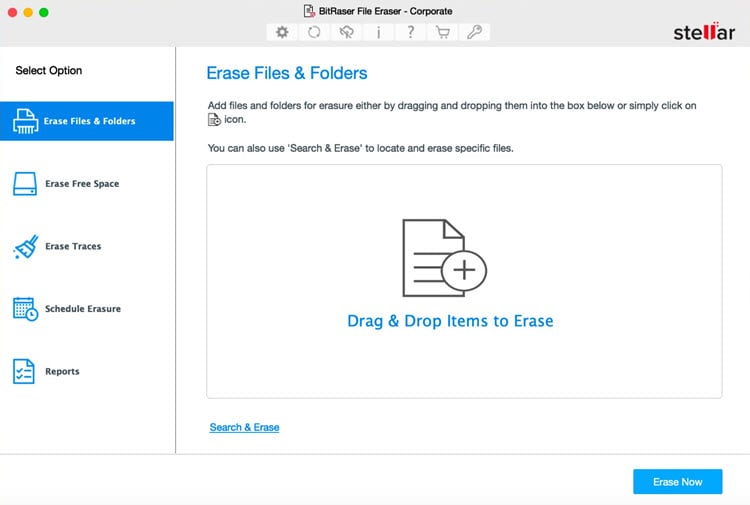
Abbildung 1: BitRaser File Eraser Corporate Mac Hauptmenü
BitRaser File Eraser Mac benötigt 'Vollzugriff' für den Zugriff auf Dateien und Daten auf dem System, um 'Datenlöschung' auf dem Mac-Gerät durchzuführen. Um vollen Zugriff zu gewähren, gehen Sie zu -
Systemeinstellungen > Datenschutz und Sicherheit > Voller Festplattenzugriff
Gewähren Sie Zugriff auf BitRaser File Eraser. (Siehe Abbildung 2)
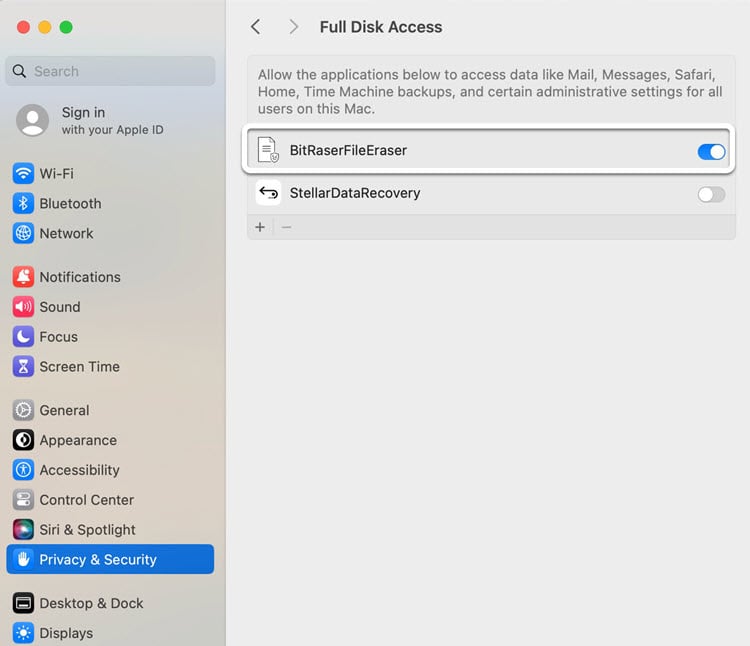
Abbildung 2: Geben Sie BitRaser File Eraser vollen Zugriff auf das Laufwerk
Schritt 2: Aktivieren Sie die Software, indem Sie auf das Symbol 'Schlüssel' im oberen Menü klicken. Geben Sie den Schlüssel ein, den Sie per E-Mail erhalten haben, und klicken Sie dann auf 'Aktivieren'. (Siehe Abbildung 3)
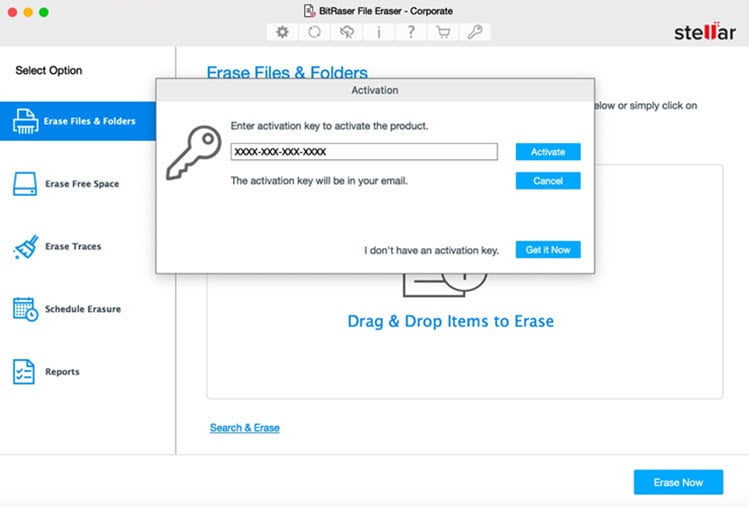
Abbildung 3: Aktivieren Sie BitRaser File Eraser Corporate Mac durch Eingabe des Aktivierungsschlüssels
Hinweis: Sie können die Zugangsdaten für die BitRaser Cloud unter 'Einstellungen' eingeben, um die Löschberichte in der zentralen Cloud-Konsole zu speichern und jederzeit und überall darauf zugreifen zu können. Um eine Verbindung herzustellen, klicken Sie auf das Cloud-Symbol und geben Sie die Zugangsdaten für die BitRaser Cloud-Konsole ein, die Sie per E-Mail erhalten haben. Dies kann entweder vor oder nach der Löschung erfolgen. (Siehe Abbildung 4)
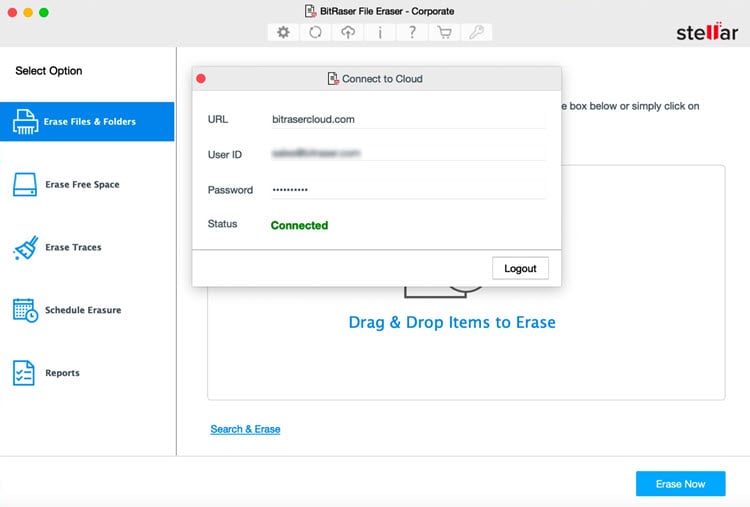
Abbildung 4: Verbinden der Anwendung mit der BitRaser Cloud Konsole
Level 2: Löschen von Dateien, Ordnern, Titeln & mehr
- Löschen Sie Dateien und Ordner: BitRaser File Eraser Corporate für Mac ermöglicht es Ihnen, mehrere Dateien auszuwählen und sie gleichzeitig zu löschen. Sie können die zu löschenden Dateien auf folgende Weise hinzufügen:
- Ziehen Sie die zu löschenden Objekte per Drag & Drop: Ziehen Sie die Dateien oder Ordner direkt in die Anwendung.
- Suchen & Löschen: Sie können nach Dateinamen oder Speicherorten suchen.
- Objekte hinzufügen: Sie können Dateien oder Ordner auch direkt hinzufügen, indem Sie sie durchsuchen und auswählen.
Hinweis: Wenn Ihre Datenvernichtungsrichtlinie einen bestimmten Datenlöschungsstandard wie NIST 800-88 Clear vorschreibt, können Sie die Löschmethode über 'Einstellungen' auswählen. Die Software unterstützt 18 Löschmethoden wie NIST 800-88 Clear, US DoD 5220.22-M usw. (siehe Abbildung 5)
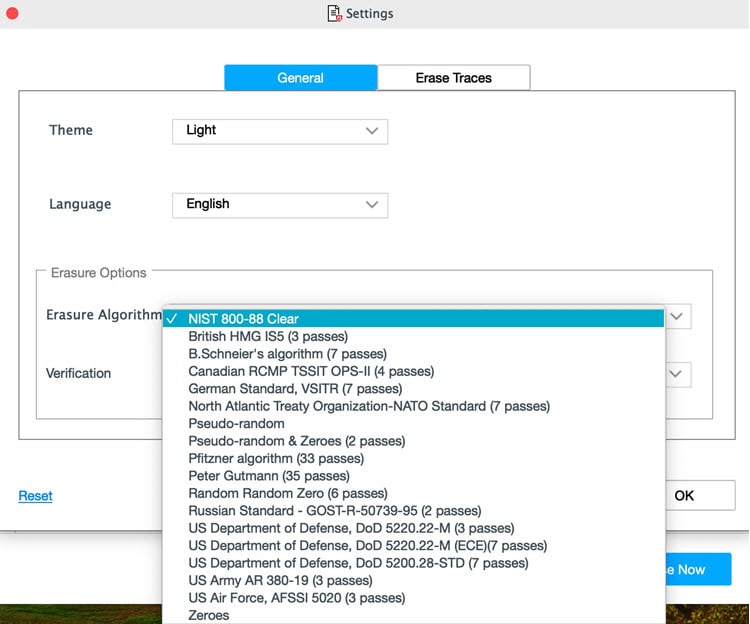
Abbildung 5: Auswahl der Löschmethode & Überprüfung
Nachdem Sie die Datei ausgewählt haben, klicken Sie auf "Jetzt löschen", um mit dem Löschvorgang fortzufahren. Im Bestätigungsfenster für den Löschvorgang klicken Sie auf "Weiter", um Dateien auf Mac-Geräten zu löschen. (Siehe Abbildungen 6 & 7)
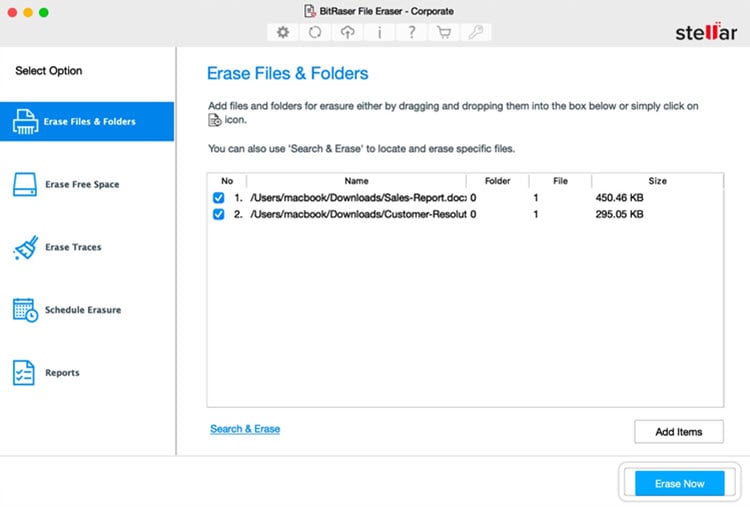
Abbildung 6: Klicken Sie auf Jetzt löschen
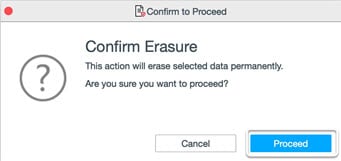
Abbildung 7: Klicken Sie auf Fortfahren, um den Löschvorgang zu beginnen
Die ausgewählten Dateien werden außerhalb der Datenrettung gelöscht und es wird ein manipulationssicherer Löschbericht erstellt, der sowohl auf dem lokalen System als auch in der BitRaser Cloud gespeichert werden kann.
- Freien Speicherplatz löschen: Die Software ermöglicht es Ihnen, den freien Speicherplatz auf Ihrem Mac-Gerät zu löschen, um sicherzustellen, dass gelöschte Daten nicht wiederhergestellt werden können.
Gehen Sie dazu zum Modul 'Freien Speicherplatz löschen' und wählen Sie das interne Laufwerk des Mac-Geräts aus. Klicken Sie auf 'Jetzt löschen' und dann auf 'Weiter'. (Siehe Abbildung 8)
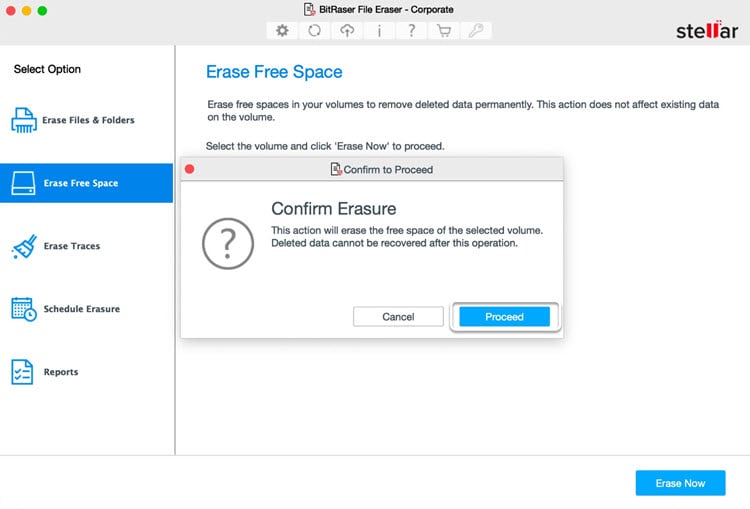
Abbildung 8: Freien Speicherplatz löschen
- Löschen Sie Spuren und Internetaktivitäten: Die Anwendung löscht Ihre digitalen Daten, indem sie Anwendungs- und Systemspuren dauerhaft löscht. Sie können auch Ihre Internetaktivitäten in gängigen Browsern wie Chrome, Firefox und Safari löschen.
Gehen Sie zum Modul 'Spuren löschen', wählen Sie die 'Anwendungsspuren', die Sie löschen möchten, und klicken Sie dann auf 'Jetzt löschen' (siehe Abbildung 9).
Klicken Sie dann auf 'Weiter', um mit dem Löschen der Anwendungsspuren zu beginnen.
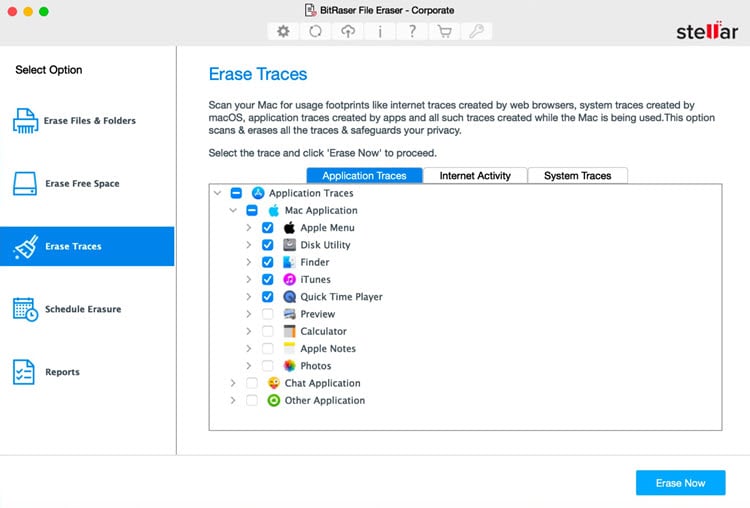
Abbildung 9: Zu löschende Anwendungsspuren auswählen
Sie haben erfolgreich die Anwendungsspuren von Ihrem Mac-Gerät gelöscht. Ein ähnlicher Vorgang kann auch zum Löschen von Internetaktivitäten und Systemspuren durchgeführt werden.
Wussten Sie das schon?
Die BitRaser File Eraser Mac Software verfügt außerdem über eine Zeitplanungsfunktion, mit der Sie Daten in regelmäßigen Abständen löschen können, um die weltweiten Datenschutzgesetze einzuhalten.
Stornierung des Auftrags
Die Funktion "Löschen planen" ist eine leistungsstarke Funktion von BitRaser File Eraser Corporate Mac, mit der Sie Ihre Löschaufgaben in regelmäßigen Abständen bestellen können. Sie haben die Möglichkeit, eine Aufgabe zu bestellen, die:
- Löschen von Dateien und Ordnern
- Spuren löschen
Sie können die Daten "täglich", "wöchentlich" oder "monatlich" zu einem bestimmten Zeitpunkt Ihrer Wahl löschen.
Schritt 1: Gehen Sie zum Modul 'Auftragslöschung' und wählen Sie 'Titel löschen' oder 'Dateien & Ordner löschen'.
Wählen Sie nun die Periodizität und die Zeit aus.
Sobald Sie Ihre Auswahl getroffen haben, klicken Sie auf 'OK'. Ihr Auftrag zur Löschung wurde erteilt. Klicken Sie auf 'OK', um das Fenster zu schließen.
(Siehe Abbildung 10)
Die Anwendung löscht den Inhalt des ausgewählten Ordners automatisch am angegebenen Datum und zur angegebenen Uhrzeit.
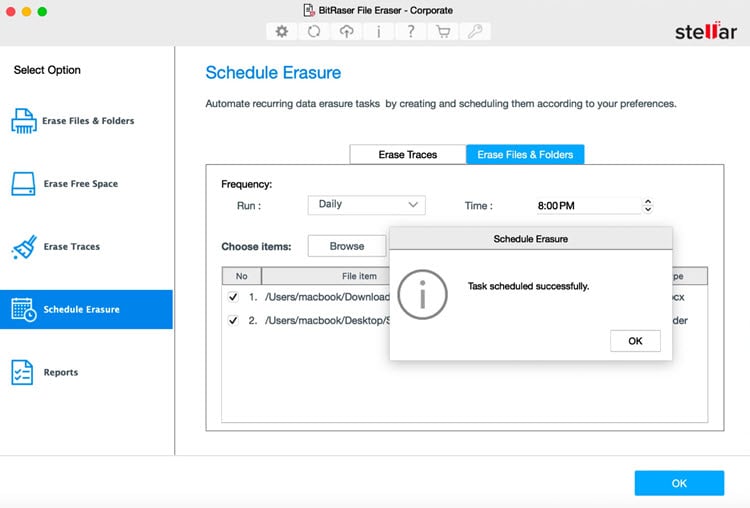
Abbildung 10: Auftrag zum Löschen von Dateien und Ordnern
Hinweis: Um den Scheduler automatisch zu bestellen, müssen Sie Ihre Mac 'User ID' und 'Passwort' in der BitRaser Anwendung eingeben. Das Passwort bleibt auf Ihrem System und wird nicht mit der Cloud-Konsole synchronisiert.
Nach dem Löschen können Sie die Zusammenfassung des Berichts im Modul 'Berichte' einsehen. Wenn Sie mit der BitRaser Cloud Console verbunden sind, wird der Bericht auch dort verfügbar sein.










