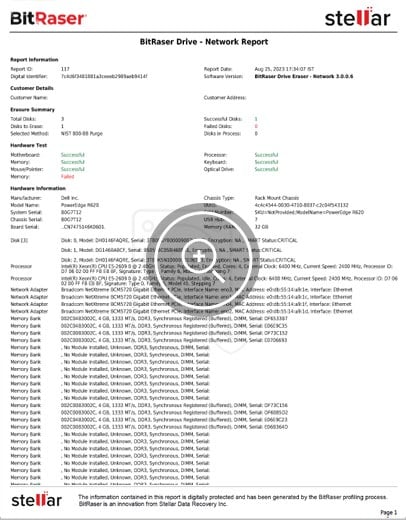In diesem KB zeigen wir Ihnen, wie Sie Dell-Server mit dem integrierten Dell Remote Access Verantwortlicher (iDRAC) aus der Ferne löschen können.
Die Lights Out Management (LOM)-Technologie ist eine Funktion zur Fernverwaltung von Servern, die es Systemadministratoren ermöglicht, Server aus der Ferne zu verwalten und zu löschen, selbst wenn diese offline sind oder nicht reagieren. Die LOM-Technologie wird von verschiedenen Serverherstellern wie iDRAC (Integrated Dell Remote Access Verantwortlicher) von Dell, iLO (Integrated Lights-Out) von HPE, IMM (Integrated Management Module) von IBM und anderen angeboten.
In diesem KB werden wir den Dell PowerEdge R620 Server mit Hilfe der iDRAC Funktion löschen. (Siehe Abbildung 1)

Abbildung 1: Dell PowerEdge R620 Server Quelle: Dell
Wie löscht man Dell PowerEdge R620 Server aus der Ferne mit BitRaser und iDRAC?
Um die Löschung des Dell-Servers zu vereinfachen, haben wir verschiedene Schritte definiert, die durchgeführt werden müssen, um den Dell-Server aus der Ferne zu löschen.
Hinweis: Dieser Vorgang erfordert eine Internetverbindung. Sie müssen zuerst die BitRaser ISO-Datei von Ihrem BitRaser Cloud-Konto herunterladen. Die Zugangsdaten wurden Ihnen elektronisch versandt, als Sie die BitRaser Drive Eraser Software erworben haben. Die ISO-Datei wird verwendet, um den Dell-Server mit BitRaser zu booten und dann die Daten mit der iDRAC-Funktion aus der Ferne zu löschen.
Um das Verständnis zu erleichtern, haben wir die KB in 3 Ebenen unterteilt:
Schritt 1: Verbindung zum Dell-Server über iDRAC
Schritt 1.1: Geben Sie die IP-Adresse des Dell PowerEdge R620 Servers in Ihren Browser ein. Geben Sie den 'Benutzernamen' und das 'Passwort' ein, die Sie bei der Einrichtung des Dell-Servers verwendet haben, und klicken Sie auf 'Senden' (siehe Abbildung 2).
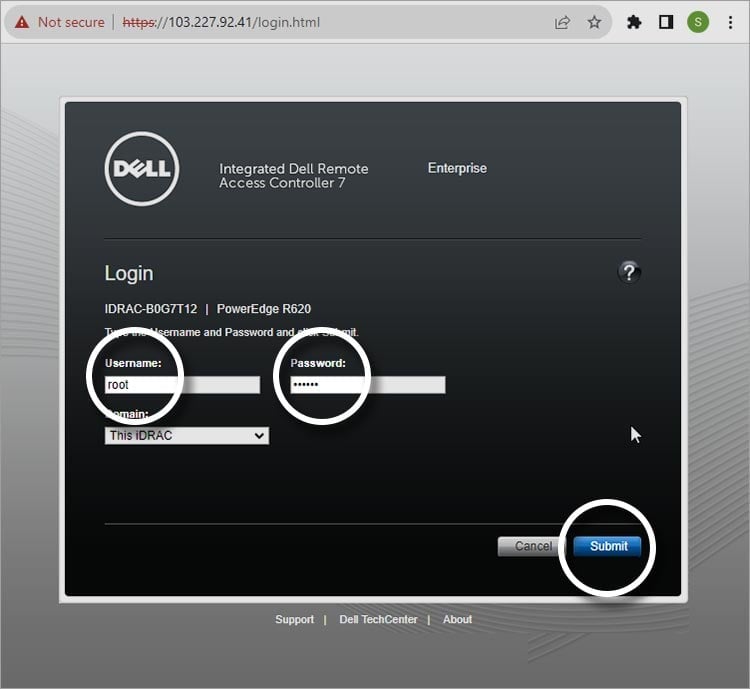
Abbildung 2: Geben Sie die IP-Adresse des Dell PowerEdge-Servers und die Anmeldedaten ein und klicken Sie auf Senden
Schritt 1.2: Sobald die Anmeldedaten verifiziert sind, haben Sie Zugriff auf die iDRAC 7 Konsole. (Siehe Abbildung 3)
Klicken Sie nun auf der linken Seite unter "Übersicht" auf "Server", dann auf "Virtuelle Konsole" und anschließend auf "Virtuelle Konsole starten".
Wenn Sie auf 'Virtuelle Konsole starten' klicken, wird automatisch eine Java Network Launch Protocol (JNLP) Datei namens 'viewer.jnlp' in den von Ihnen angegebenen Download-Ordner heruntergeladen. (Siehe Abbildung 4)
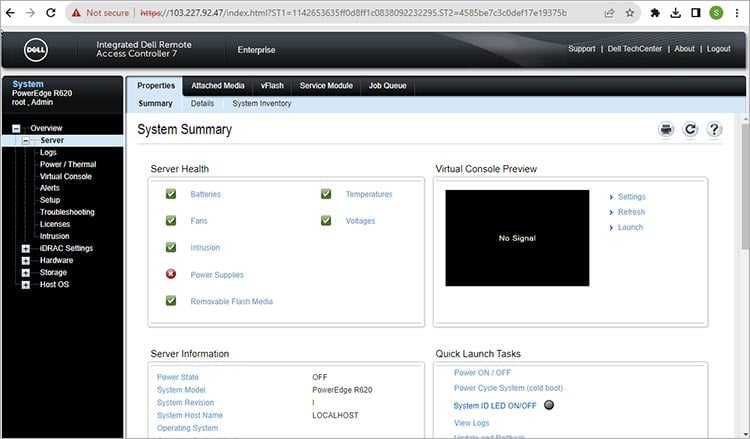
Abbildung 3: Integrierte Hauptschnittstelle des Dell Remote Access Manager 7
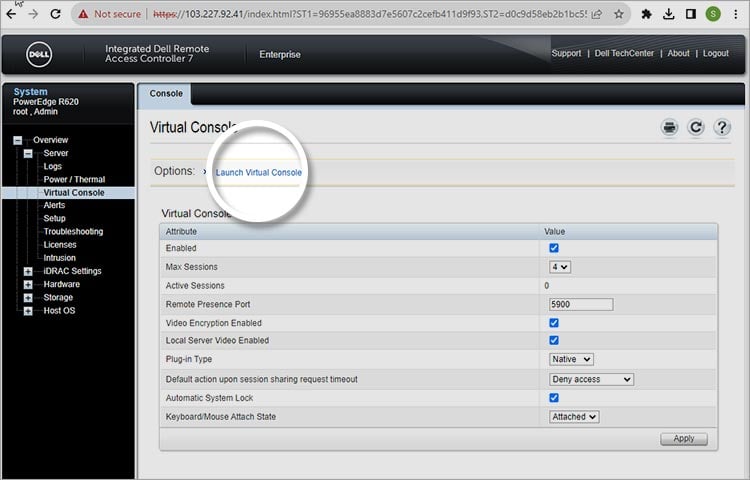
Abbildung 4: Wählen Sie Virtual Console unter Server und klicken Sie auf Virtual Console starten
Schritt 1.3: Gehen Sie zu Ihrem Download-Ordner und öffnen Sie die Datei viewer.jnlp. Ein Windows mit einer Sicherheitswarnung wird erscheinen und Sie fragen: "Möchten Sie fortfahren?" Klicken Sie auf 'Fortfahren'. (Siehe Abbildung 5)
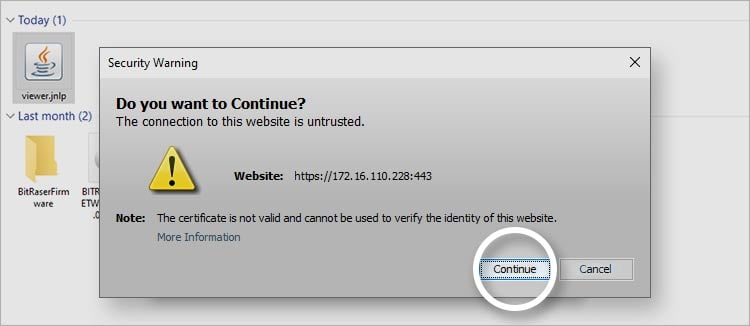
Abbildung 5: Fenster mit Sicherheitswarnung Klicken Sie auf Weiter
Die JAVA-Anwendung wird auf das System heruntergeladen. Sobald sie heruntergeladen wurde, erscheint ein Fenster mit der Frage: "Möchten Sie diese Anwendung ausführen?" Klicken Sie auf 'Ausführen'. (Siehe Abbildung 6)
Wenn Ihre Serverzertifizierung ungültig ist, wird ein weiteres Warnfenster mit der Meldung "Die Zertifizierung ist abgelaufen" angezeigt. Klicken Sie auf 'Ausführen'. (Siehe Abbildung 7)
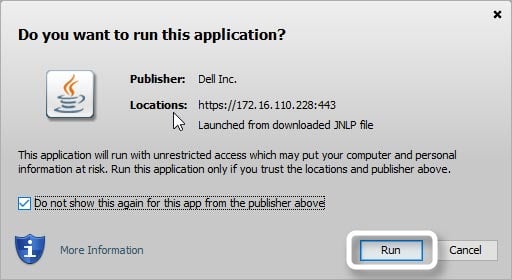
Abbildung 6: Klicken Sie auf Ausführen
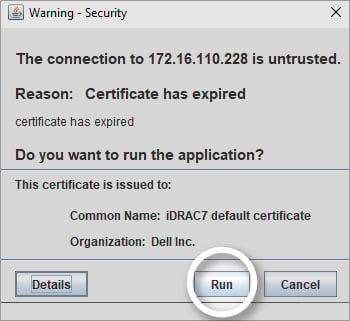
Abbildung 7: Zertifizierungsverfahren Windows Klicken Sie auf Ausführen
Sie sind jetzt über iDRAC mit dem Dell-Server verbunden.
Schritt 2: Booten Sie den Dell Server mit BitRaser Drive Eraser
Schritt 2.1: Es öffnet sich ein neues Fenster. Wenn Ihr Server offline ist, wird "Kein Signal" angezeigt.
Wählen Sie im oberen Menü 'Virtuelle Medien' und klicken Sie auf 'Virtuelle Medien verbinden' (siehe Abbildung 8).
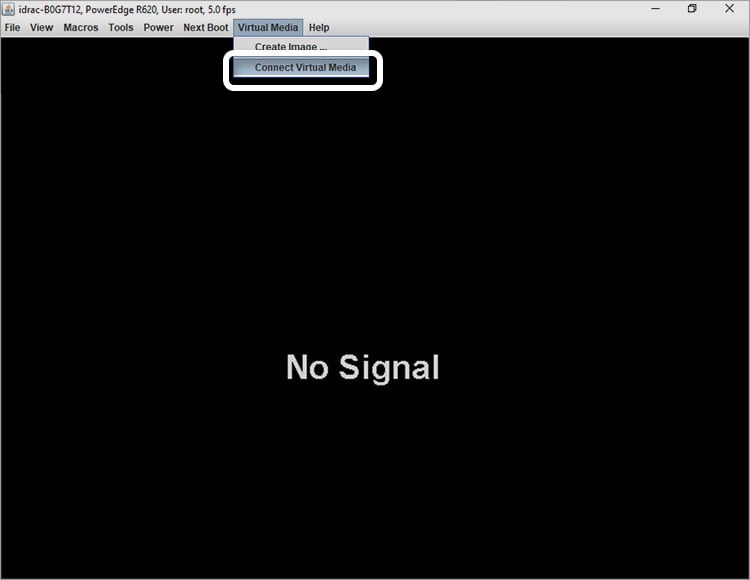
Abbildung 8: Dell PowerEdge Server OFF-Bildschirm Kein Signal Virtuelle Medien auswählen
Wählen Sie nun die Option 'CD/DVD zuweisen' unter 'Virtuelle Medien' und wählen Sie dann die 'BitRaser ISO-Datei' aus Ihrem Download-Ordner. (Siehe Abbildung 9)
Hinweis: Diese Aktion ist wichtig, weil Sie damit die BitRaser-ISO-Datei auswählen und als virtuelles Medium mounten können, um Dell-Server mit der iDRAC-Funktion aus der Ferne zu löschen.
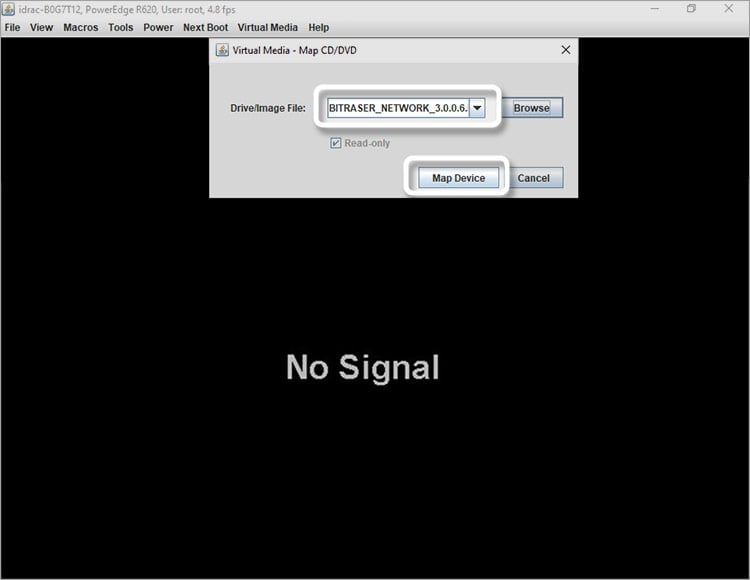
Abbildung 9: Wählen Sie BitRaser ISO und klicken Sie auf Gerät zuweisen
Schritt 2.2: Klicken Sie nun im oberen Menü auf die Option 'Nächster Start' und wählen Sie 'Virtuelle CD/DVD/ISO'. (Siehe Abbildung 10)
Hinweis: Wenn Sie diese Option wählen, kann der Server mit dem BitRaser ISO booten/neustarten.
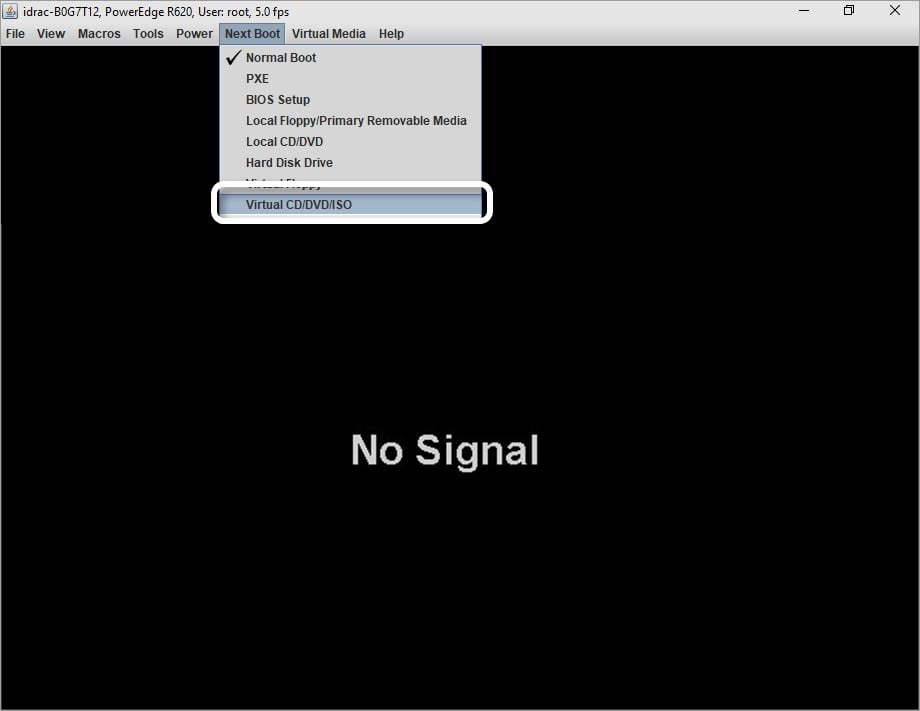
Abbildung 10: Wählen Sie aus der Option Nächster Start im Menü Virtuelle CD/DVD/ISO
Es erscheint ein Fenster 'Nächster Start', das Sie darüber informiert, dass die gewählte Startoption so lange verwendet wird, bis Sie sie ändern. Klicken Sie auf 'OK' (siehe Abbildung 11).
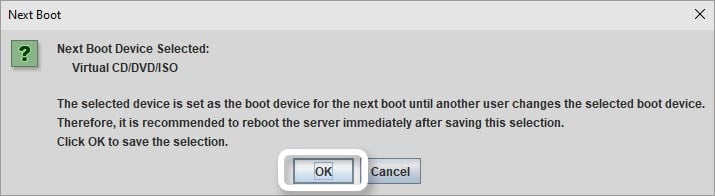
Abbildung 11: Nächstes Boot-Gerät Ausgewähltes Windows Klicken Sie auf OK
Schritt 2.3: Wählen Sie nun die Option 'Power' aus dem Menü und klicken Sie auf 'Power On System', um Ihren Server zu starten. Wenn Ihr Server bereits eingeschaltet war, können Sie Ihr System neu starten, um den Dell Server mit BitRaser ISO zu booten. (Siehe Abbildung 12)
Ein Fenster "Energiekontrolle" wird angezeigt; klicken Sie auf "Ja". (Siehe Abbildung 13)
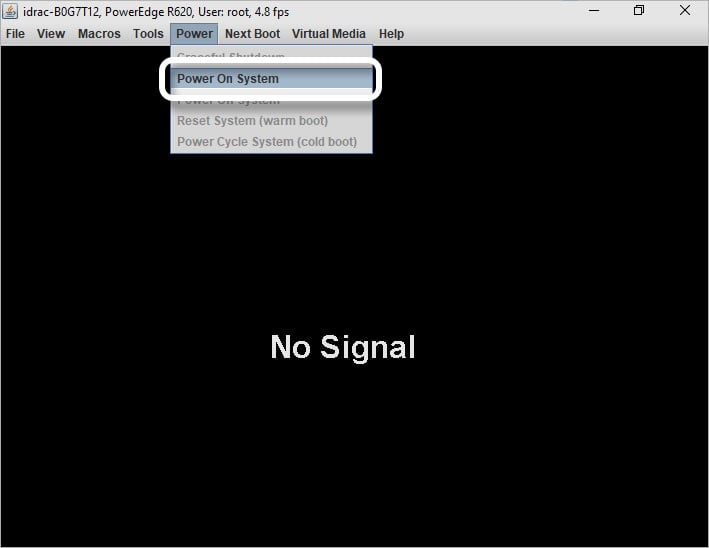
Abbildung 12: Wählen Sie Einschalten aus der Option Energie
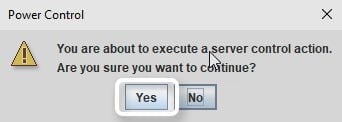
Abbildung 13: Pop-up-Fenster für die Energiekontrolle Klicken Sie auf Ja
Jetzt wird Ihr Dell Server mit BitRaser Drive Eraser gebootet.
Schritt 3: Löschen Sie Dell Server aus der Ferne mit der BitRaser Drive Eraser Software
BitRaser Drive Eraser unterstützt die Demontage von RAID-Laufwerken auf LSI & Adaptec RAID-Controllern und ausgewählten Dell PERC-Modellen.
Hier unterstützt BitRaser die RAID-Demontage des in diesem Server verwendeten Dell PERC H-710 Mini RAID-Controllers. Der Hauptbildschirm von BitRaser listet daher jedes angeschlossene physische Laufwerk separat auf. (Siehe Abbildung 14)
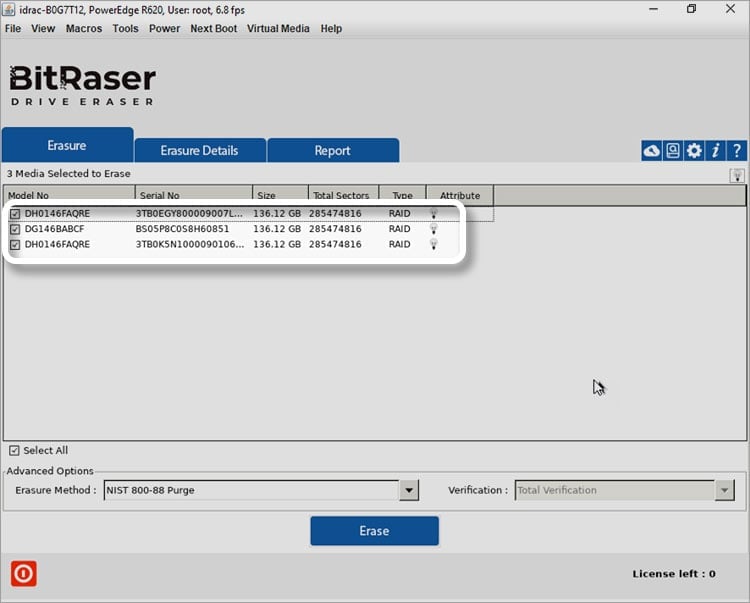
Abbildung 14: BitRaser Drive Eraser Hauptbildschirm Alle Laufwerke aufgelistet
Wichtig: Wenn der verwendete RAID-Manager nicht von BitRaser unterstützt wird, müssen Sie die RAID-Konfiguration manuell auflösen.
Wie kann ich überprüfen, wer für mein RAID zuständig ist? 
Sie können das Modell Ihres RAID-Managers auf dem iDRAC-Hauptbildschirm überprüfen, indem Sie die Option 'Manager' unter 'Speicher' auswählen. (Siehe Abbildung 15)
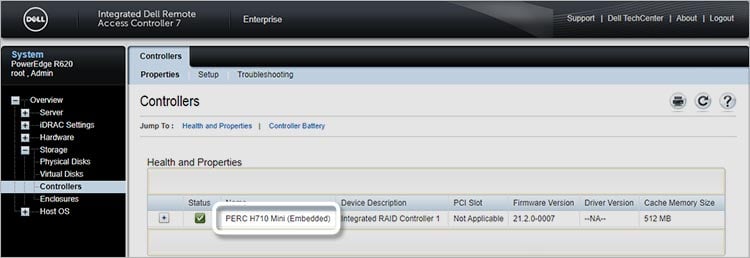
Abbildung 15: Wählen Sie unter Speicher die Option Verantwortlicher, um das Modell des RAID-Controllers herauszufinden
Schritt 3.1: Um eine Löschung durchzuführen, müssen Sie sich mit den per E-Mail erhaltenen Zugangsdaten mit dem BitRaser Cloud Account verbinden.
Gehen Sie zu den Einstellungen und wählen Sie die Option 'Netzwerk', konfigurieren Sie Ihre Verbindung und klicken Sie dann auf 'Verbinden'. (Siehe Abbildung 16)
und wählen Sie die Option 'Netzwerk', konfigurieren Sie Ihre Verbindung und klicken Sie dann auf 'Verbinden'. (Siehe Abbildung 16)
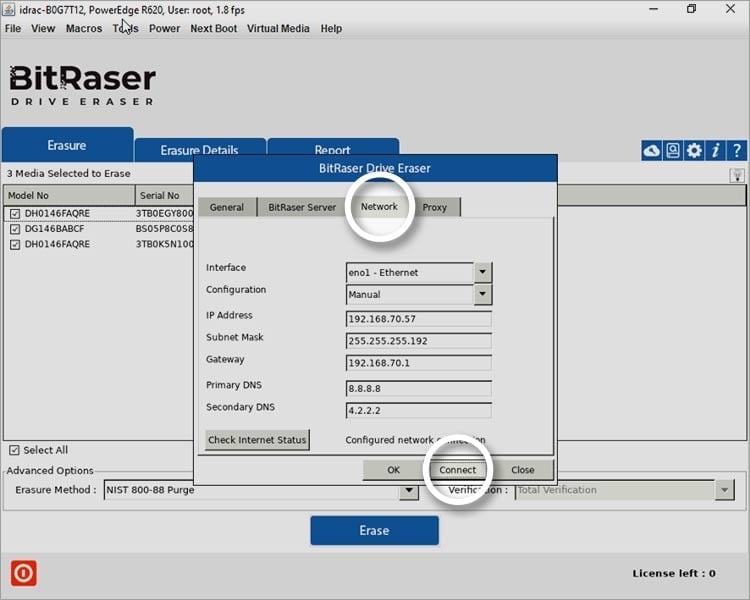
Abbildung 16: Geben Sie die Netzwerkdetails ein und klicken Sie auf Verbinden
Klicken Sie nun auf 'BitRaser Server', geben Sie Ihre Anmeldedaten ein und klicken Sie dann auf 'Verbinden'. (Siehe Abbildung 17)
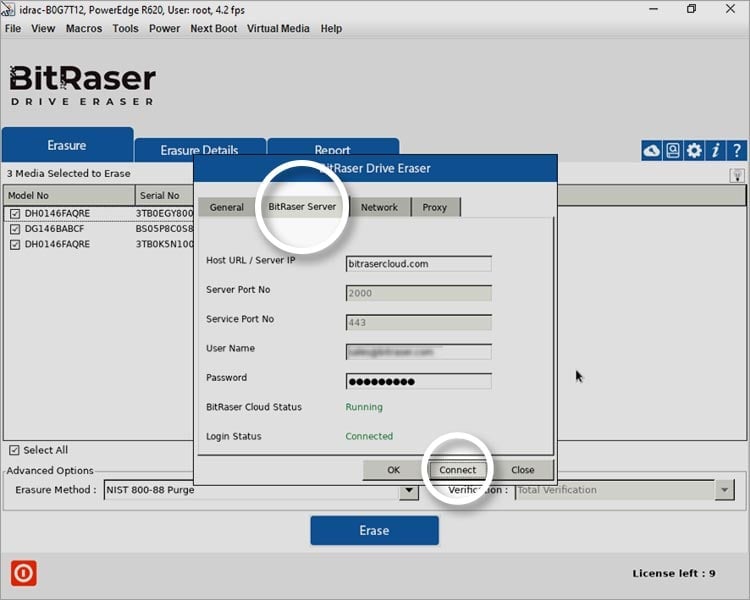
Abbildung 17: Geben Sie die BitRaser Cloud Anmeldedaten ein und klicken Sie auf Verbinden
Schritt 3.2: Wählen Sie das zu löschende "Medium", die zu verwendende "Löschmethode" und die Art der durchzuführenden "Überprüfung".
Für diese KB werden wir ein einzelnes Medium (Laufwerk) auswählen und löschen, wobei wir den NIST 800-88 Purge-Standard als Löschmethode verwenden. Die Gesamtbereinigung ist die feste Bereinigungsmethode für NIST. (Siehe Abbildung 18)
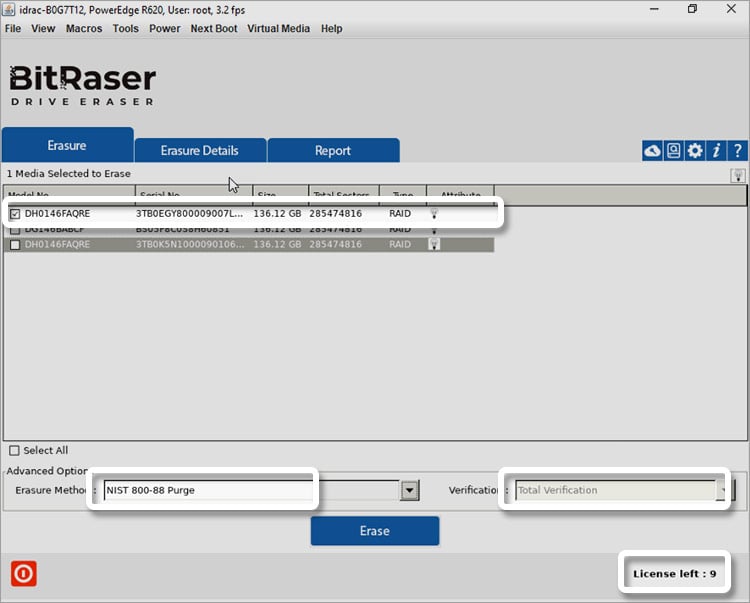
Abbildung 18: Zu löschende Medien auswählen Löschmethode & Verifizierungstyp
Schritt 3.3: Klicken Sie auf 'Löschen' und ein Warnfenster wird angezeigt: "Sind Sie sicher, dass Sie den Löschvorgang starten möchten?" Klicken Sie auf 'Ja'. (Siehe Abbildung 19)
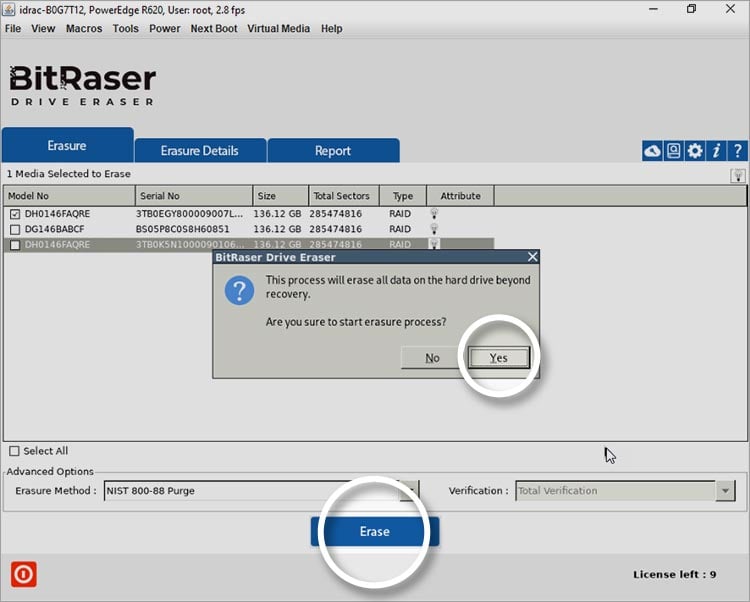
Abbildung 19: Klicken Sie auf Löschen und dann auf Ja
Der Löschvorgang hat begonnen. Sie können den Fortschritt des Löschvorgangs auf Ihrem Bildschirm sehen. (Siehe Abbildung 20)
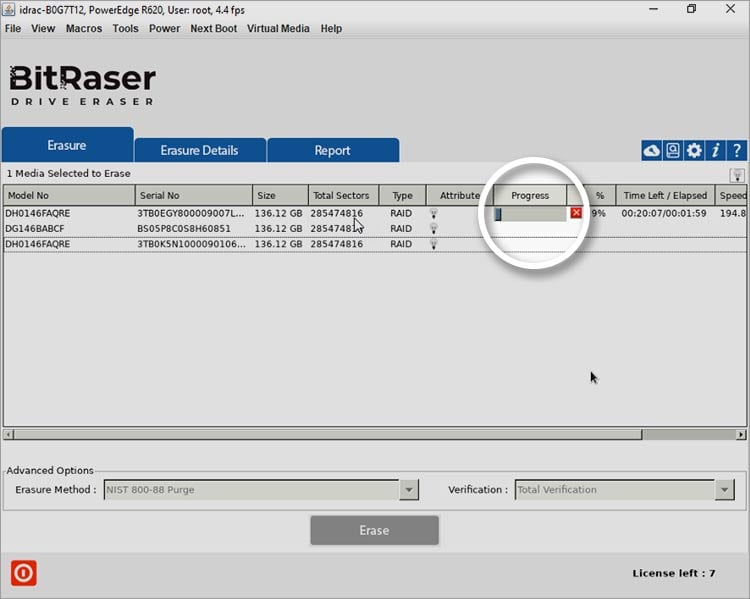
Abbildung 20: Fortschrittsanzeige Löschen
Sie können auch den detaillierten Löschbericht einsehen