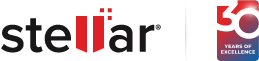In dieser KB zeigen wir Ihnen, wie Sie Unternehmensdateien auf dem Mac mit der Software BitRaser File Eraser löschen können.
Mac-Geräte wie das MacBook Pro, MacBook Air, MacBook Mini, iMac, MacBook und Mac Pro werden aufgrund ihrer fortschrittlichen Funktionen in vielen Unternehmen eingesetzt. Zu den Daten auf diesen Geräten gehören Dateien, Ordner und Programmdaten, die regelmäßig gelöscht werden müssen, um Redundanzen zu vermeiden und die Gesamtleistung des Macs zu verbessern. Durch das Löschen unnötiger Dateien und Anwendungsspuren sowie des Browserverlaufs geben Sie nicht nur wertvollen Speicherplatz frei, sondern verringern auch das Risiko, dass sensible Informationen in die falschen Hände geraten. Es ist ein sehr nützliches Tool zur Aufrechterhaltung der Gerätehygiene und zum Schutz der vertraulichen Daten Ihres Unternehmens.
Wie kann ich Dateien und Ordner auf einem Mac löschen?
Das Löschen von Dateien und Ordnern auf Ihrem Mac ist ein einfacher Vorgang.
Installieren & Aktivieren > Datei auswählen > Löschen
Sie müssen 'BitRaser File Eraser Corporate for Mac' anhand der Anweisungen und des Aktivierungsschlüssels, die Sie nach dem Kauf per Post erhalten haben, installieren und aktivieren.
Die Anwendung benötigt 'Full Disk Access', um 'Data Wipe' auf einem Mac-Gerät durchzuführen. Um BitRaser diesen Zugriff zu gewähren, navigieren Sie zu 'Datenschutz & Sicherheit', wählen Sie 'Voller Festplattenzugriff' und gewähren Sie BitRaser dann Zugriff. (Siehe Abbildung 1)
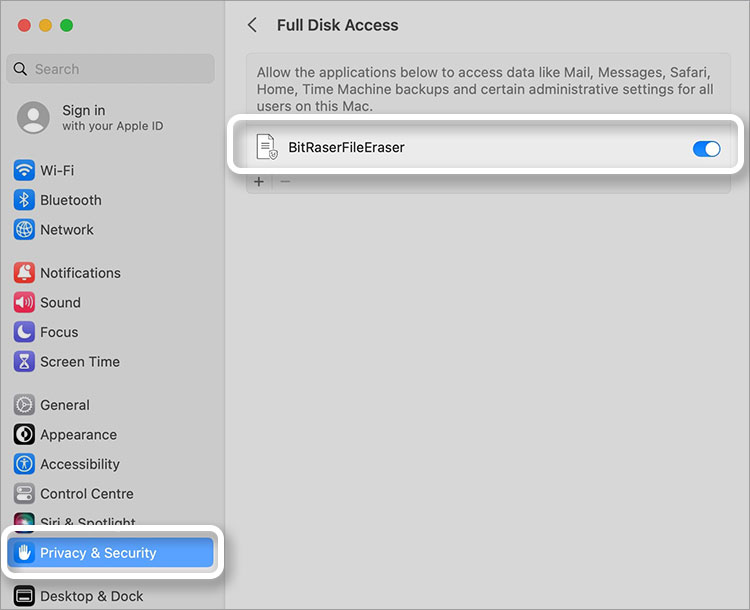
Abbildung 1: Geben Sie BitRaser File Eraser vollen Zugriff auf das Laufwerk
Sobald die Dateilöschsoftware "aktiviert" ist und "Voller Festplattenzugriff" gewährt wurde, können Sie anhand der unten aufgeführten Schritte mit dem Löschen von Dateien und Ordnern beginnen:
Schritt 1: Öffnen Sie BitRaser File Eraser Corporate für Mac. Auf dem ersten Bildschirm sehen Sie die Option Löschen von Dateien und Ordnern. (Siehe Abbildung 2)
Sie können entweder:
- Ziehen Sie die zu löschenden Objekte per Drag & Drop: Ziehen Sie die Dateien oder Ordner direkt
- Suchen & Löschen: Verwenden Sie diese Option, um eine Datei anhand ihres Namens und des allgemeinen Speicherorts zu suchen.
- Objekte hinzufügen: Sie können Dateien oder Ordner auch direkt hinzufügen, indem Sie sie durchsuchen und auswählen.
Abbildung 2: Hauptbildschirm von BitRaser File Eraser Corporate for Mac
Schritt 2: Um Dateien auf dem Mac zu löschen, ziehen Sie die Dateien per Drag & Drop in die Anwendung und klicken Sie dann auf "Jetzt löschen".
Ein Fenster "Löschung bestätigen" erscheint, klicken Sie auf "Weiter". (Siehe Abbildung 3)
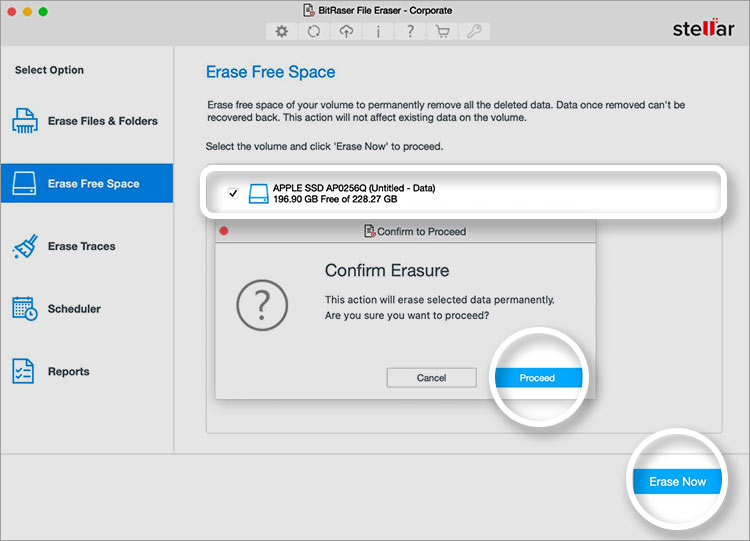
Abbildung 3: Ziehen Sie die Dateien per Drag & Drop und klicken Sie auf Jetzt löschen und dann auf Weiter
Der Vorgang des Löschens von Dateien auf dem Mac ist abgeschlossen und die ausgewählten Dateien wurden endgültig gelöscht. (Siehe Abbildung 4)
Sie können auf diese Weise vorgehen, um mehrere Dateien auf Ihrem Mac gleichzeitig zu löschen.
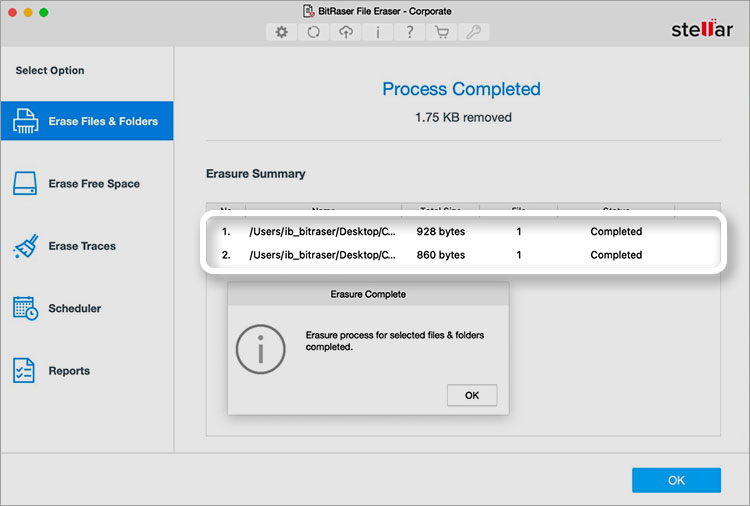
Abbildung 4: Löschvorgang abgeschlossen
Sie können den 'Löschbericht' in der Anwendung einsehen. Der Löschbericht enthält auch ein Protokoll, in dem die Namen der gelöschten Dateien aufgeführt sind. So können Sie sich vergewissern, dass der Löschvorgang erfolgreich abgeschlossen wurde, ohne die Daten wiederherstellen zu müssen.
Wenn die Anwendung auch mit Ihrem BitRaser Cloud-Konto, Konto verknüpft ist, werden diese Berichte automatisch dorthin hochgeladen und können von überall und zu jeder Zeit abgerufen werden.
(Siehe Bericht 1)
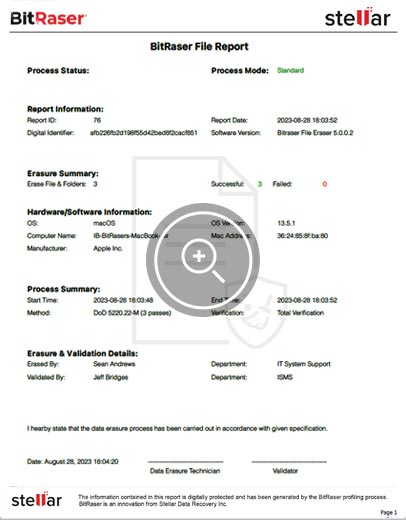
Bericht 1: Dateien & Ordner löschen BitRaser File Eraser Corporate Mac Bericht
Wie kann ich mich mit der BitRaser Cloud verbinden, um Berichte zu synchronisieren?
Ihre Anmeldedaten auf der Registerkarte
"Cloud Upload" im oberen Menü der Software
eingeben und auf
"Anmelden" klicken.
(Siehe Abbildung 5)
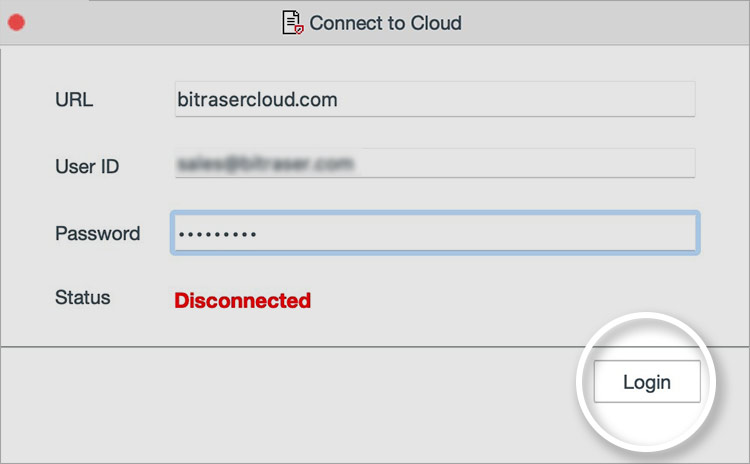
Image 5: Enter Login Credentials for BitRaser Cloud
Wie kann ich freien Speicherplatz, Anwendungen und den Browserverlauf löschen?
BitRaser File Eraser bietet auch die Möglichkeit:
- Freien Speicherplatz löschen
- Spuren löschen (Anwendung, Internetaktivitäten, Systemspuren)
Lassen Sie uns die einzelnen Funktionen besprechen und wie Sie die Software effektiv nutzen können.
Freien Speicherplatz auf einem Mac löschen:
Wenn eine Datei gelöscht wird, werden die Verweise auf den Speicherort der Datei entfernt, aber die Daten befinden sich noch auf dem Laufwerk. Das Löschen von freiem Speicherplatz stellt sicher, dass die gelöschten Daten für immer entfernt werden und zu einem späteren Zeitpunkt nicht wiederhergestellt werden können. Sehen wir uns nun an, wie Sie freien Speicherplatz auf Ihrem Mac löschen können.
Schritt 1: Gehen Sie zur Option "Freien Speicherplatz löschen", wählen Sie das Laufwerk aus, für das Sie den freien Speicherplatz löschen möchten, und klicken Sie dann auf "Jetzt löschen".
Klicken Sie im Warnfenster auf 'Weiter' (siehe Abbildung 6).
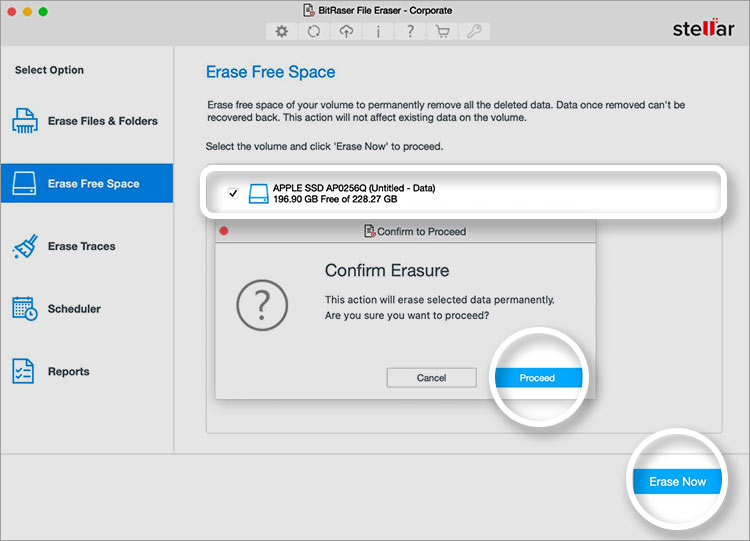
Abbildung 6: Wählen Sie Freien Speicherplatz löschen und klicken Sie auf Jetzt löschen und dann auf Weiter.
Ihr freier Speicherplatz wurde endgültig gelöscht. Sie können den Löschungsbericht unten einsehen. (Siehe Bericht 2)
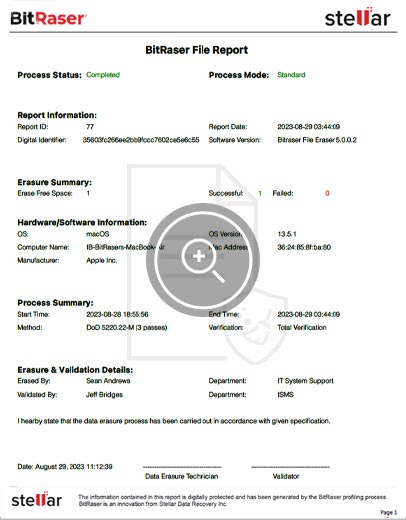
Bericht 2: Freien Speicherplatz löschen BitRaser File Eraser Corporate Mac Report
Löschen Sie Anwendungs- und Internetspuren:
Anwendungen und Webbrowser erzeugen Restdaten und Informationen auf einem Computer, die auch dann noch vorhanden sein können, wenn eine Anwendung deinstalliert oder gelöscht wurde. Diese Spuren sammeln sich im Laufe der Zeit an und können Elemente wie gespeicherte Benutzereinstellungen, Verlaufsprotokolle, zwischengespeicherte Dateien und von Anwendungen erzeugte temporäre Daten umfassen. Um die Systemhygiene aufrechtzuerhalten, ist es daher unerlässlich, diese Spuren dauerhaft zu entfernen. An dieser Stelle kommt die Funktion 'Spuren löschen' von BitRaser File Eraser ins Spiel.
Schritt 1: Gehen Sie zu "Titel löschen" und wählen Sie die Titel aus, die Sie löschen möchten.
- Anwendungsspuren: Löschen Sie Anwendungsspuren von Mac-Anwendungen wie Menü, Festplattendienstprogramm, Finder, iTunes, usw.
- Internet-Aktivität: Löschen Sie Spuren von Internet-Aktivitäten aus Browsern wie Safari, Google Chrome, Mozilla Firefox, etc.
- Systemspuren: Löschen Sie Systemspuren wie Festplattendienstleistungsprotokolle, Web-Sharing-Protokolle, Diagnoseberichte, iOS-Simulator-Protokolle, LKDC-Setup-Protokolle usw.
Wir haben "Internetaktivitäten" und speziell den Browser "Safari" ausgewählt, für den wir Spuren entfernen möchten. Klicken Sie nach der Auswahl auf "Jetzt löschen" und im Warnfenster auf "Weiter". (Siehe Abbildung 7)
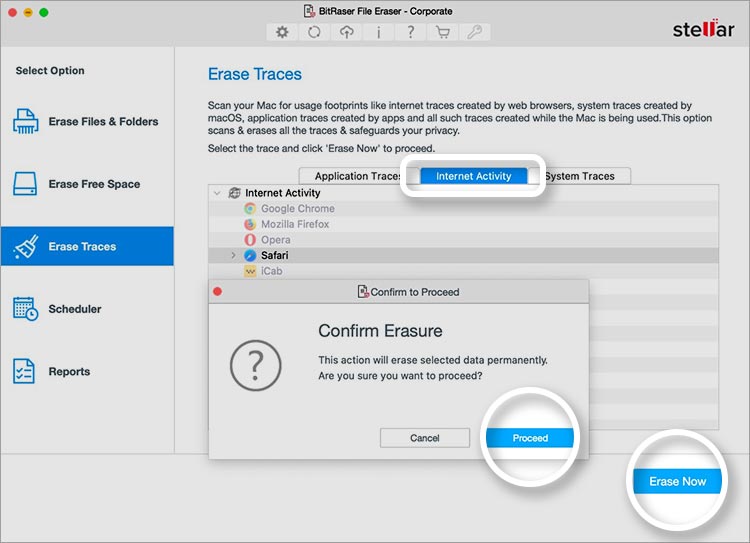
Abbildung 7: Spuren löschen Klicken Sie auf Jetzt löschen und dann auf Weiter
Sie können den Fortschritt des Löschens von Titeln auf Ihrem Bildschirm sehen. (Siehe Abbildung 8)
Sobald der Löschvorgang abgeschlossen ist, muss das System neu gestartet werden. Sie können die Option "Jetzt neu starten" oder "Später neu starten" wählen, je nach Ihren Anforderungen. (Siehe Abbildung 9)
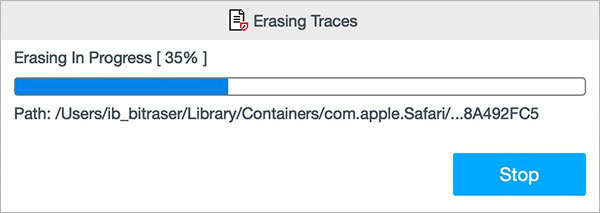
Abbildung 8: Fortschritt beim Löschen von Tracks
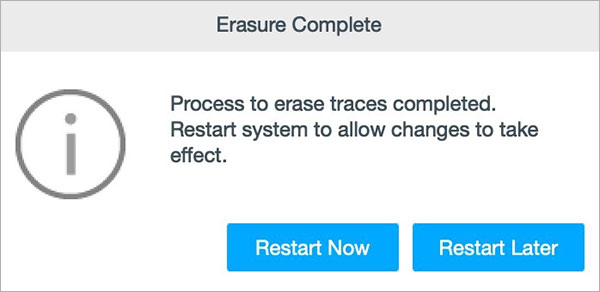
Abbildung 9: Option Neustart Spuren löschen
Sie können den Bericht "Spuren löschen" unten einsehen. (Siehe Bericht 3)
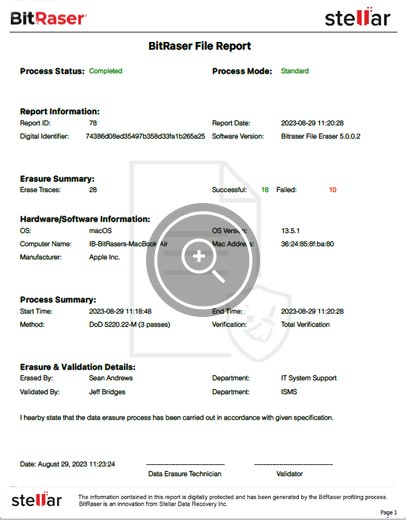
Bericht 3: Spuren löschen BitRaser File Eraser Corporate Mac Bericht
Wussten Sie das schon?
Die BitRaser File Eraser Software verfügt außerdem über eine Zeitplanungsfunktion, mit der Sie Daten in regelmäßigen Abständen löschen können, um die weltweiten Datenschutzgesetze einzuhalten.
Wie kann ich die regelmäßige Löschung von Dateien und Ordnern in Auftrag geben?
Der 'Planer' ist eine leistungsstarke Funktion von BitRaser File Eraser Corporate Mac, mit der Sie Ihre Löschaufgaben in regelmäßigen Abständen bestellen können. Sie haben die Möglichkeit, eine Aufgabe zu bestellen, die:
- Spuren löschen
- Löschen von Dateien und Ordnern
Sie können den Zeitplaner verwenden, um Daten "täglich", "wöchentlich" und "monatlich" zu einem bestimmten Zeitpunkt Ihrer Wahl zu löschen.
Schritt 1: Gehen Sie zu 'Planer' und wählen Sie 'Spuren löschen' oder 'Dateien & Ordner löschen'.
Wir haben die Option Spuren löschen ausgewählt, um 'Täglich' um '03:08 Uhr' auszuführen.
Klicken Sie auf 'OK', nachdem Sie die Zeit ausgewählt haben. Klicken Sie erneut auf 'OK', wenn das Fenster des Planers erscheint.
(Siehe Abbildung 10)
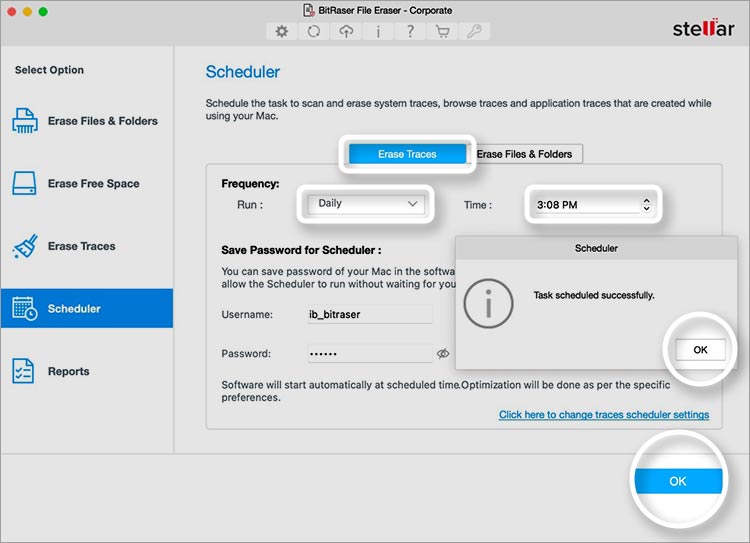
Bild 10: Auftragsspuren löschen
Hinweis: Um den Scheduler automatisch zu bestellen, müssen Sie die 'User ID' und das 'Passwort' Ihres Macs in der BitRaser Anwendung eingeben.
BitRaser File Eraser Corporate für Mac ist eine einfach zu bedienende Anwendung. Wenn Sie wissen möchten, wie Sie das Programm auf einem Windows-System verwenden, lesen Sie einfach unsere KB: Wie lösche ich Dateien, Ordner und Volumes dauerhaft?
FAQs
Was ist BitRaser File Eraser Corporate für Mac? 
File Eraser Corporate für Mac ist eine professionelle Anwendung, die Ihnen hilft, Dateien, Ordner, Anwendungs- und Browserspuren sowie gelöschte Daten auf einem Mac-Gerät zu löschen. Es verwendet weltweit anerkannte Standards zur Datenlöschung wie DoD 5220.22 (US-Verteidigungsministerium), British HMG IS5, etc.
Warum ist es wichtig, Dateien und Ordner auf einem Mac-Gerät zu löschen, insbesondere in Unternehmen? 
Die weltweiten Datenschutzgesetze schreiben vor, dass Daten gelöscht werden müssen, wenn ihr Zweck erfüllt ist, sie nicht mehr benötigt werden oder die betroffene Person dies verlangt. Zum Schutz sensibler Daten ist es daher wichtig, Dateien und Ordner auf einem Mac-Gerät zu löschen.
Wie gewähre ich BitRaser File Eraser vollen Zugriff auf das Laufwerk meines Mac-Geräts? 
Um BitRaser diesen Zugriff zu gewähren, navigieren Sie zu 'Datenschutz & Sicherheit', wählen Sie 'Voller Festplattenzugriff' und gewähren Sie BitRaser dann Zugriff.
Wie kann ich freien Speicherplatz auf meinem Mac-Gerät mit BitRaser File Eraser löschen? 
Gehen Sie zur Option "Freien Speicherplatz löschen", wählen Sie das Laufwerk, für das Sie den freien Speicherplatz löschen möchten, und klicken Sie dann auf "Jetzt löschen". Klicken Sie in dem Warnfenster auf "Weiter". Sie haben nun erfolgreich den freien Speicherplatz auf Ihrem Mac gelöscht.
Gibt es eine Möglichkeit, Löschberichte in BitRaser File Eraser Corporate für Mac online abzurufen? 
Ja, wenn die Anwendung mit Ihrem BitRaser Cloud-Konto verknüpft ist, werden diese Berichte automatisch dorthin hochgeladen und können von überall und zu jeder Zeit abgerufen werden.