In dieser KB erfahren Sie, wie Sie mit der Software BitRaser File Eraser Corporate "Dateien und Ordner dauerhaft löschen" können. Dieses Datenlöschprogramm löscht Dateien, Ordner, den Internet-Browser-Verlauf, Cookies, Anwendungsspuren und Datenträger dauerhaft von Ihrem Windows-Laptop, Desktop oder PC. Diese Software kann auch Dateien und Ordner auf verbundenen Dateiservern über ein Netzwerk löschen. Wenn Sie Dateien in einem Netzwerk suchen und löschen möchten, verwenden Sie die Netzwerkversion der Software.
Diese KB ist in 2 Phasen unterteilt:
Schritt 1: Laden Sie BitRaser File Eraser Corporate herunter und installieren Sie es.
Stufe 2: Dauerhafte Löschung von Dateien, Ordnern und Spuren
Um Dateien und Ordner auf Mac-Geräten dauerhaft zu löschen, lesen Sie den Artikel BitRaser File Eraser Corporate Mac .
Schritt 1: Laden Sie BitRaser File Eraser Corporate herunter und installieren Sie es.
- Schritt 1: Laden Sie BitRaser File Eraser über den in der E-Mail angegebenen Link herunter und installieren Sie es. Der Link leitet Sie zu einer Web-URL weiter, wie in Abbildung 1 dargestellt.
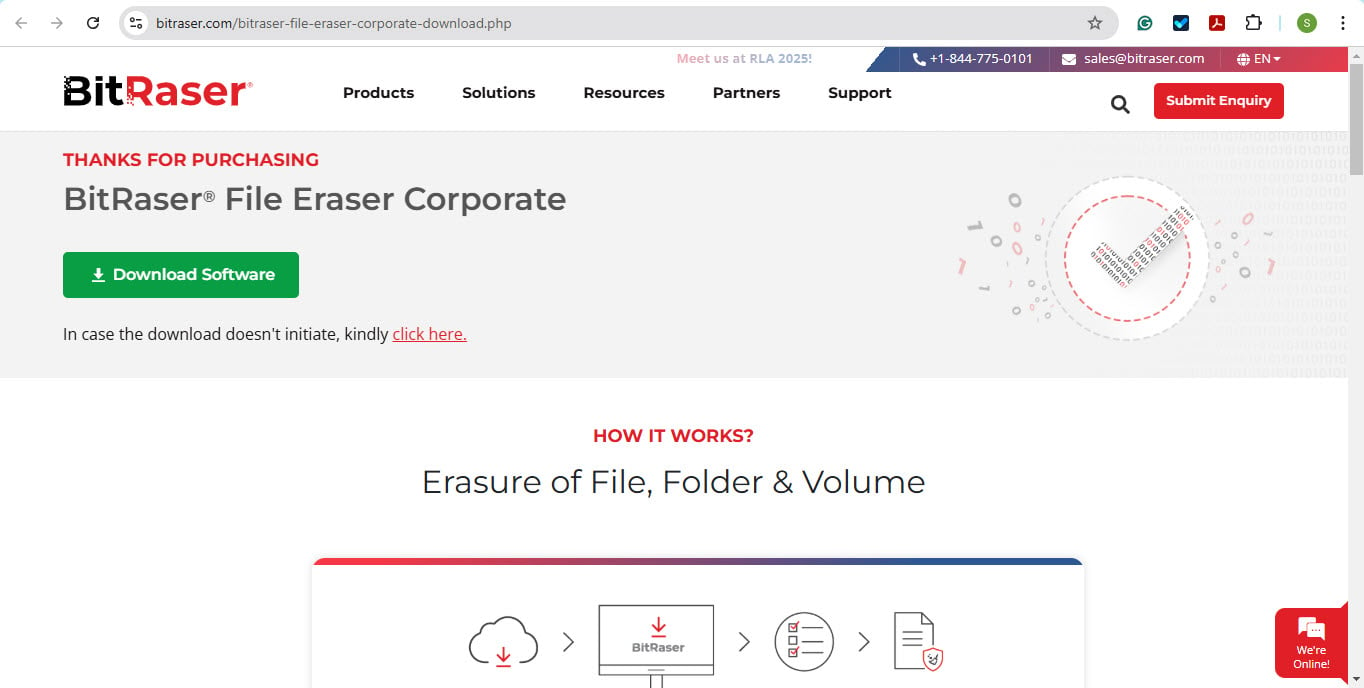
Abbildung 1: BitRaser File Eraser Corporate Windows Download-Seite
- Schritt 2: Installieren Sie die Software, indem Sie den Anweisungen auf dem Bildschirm folgen. (Siehe Abbildung 2 a)
Sie werden aufgefordert, ein Root-Passwort für die MariaDB-Datenbank einzugeben, die auf dem Computer installiert werden soll.
Geben Sie ein Passwort Ihrer Wahl ein und klicken Sie auf 'Weiter'. (Siehe Abbildung 2 b)
Hinweis: Sie sollten sich dieses Passwort merken, damit Sie sich während der Nutzung der Anwendung mit der Datenbank verbinden können.
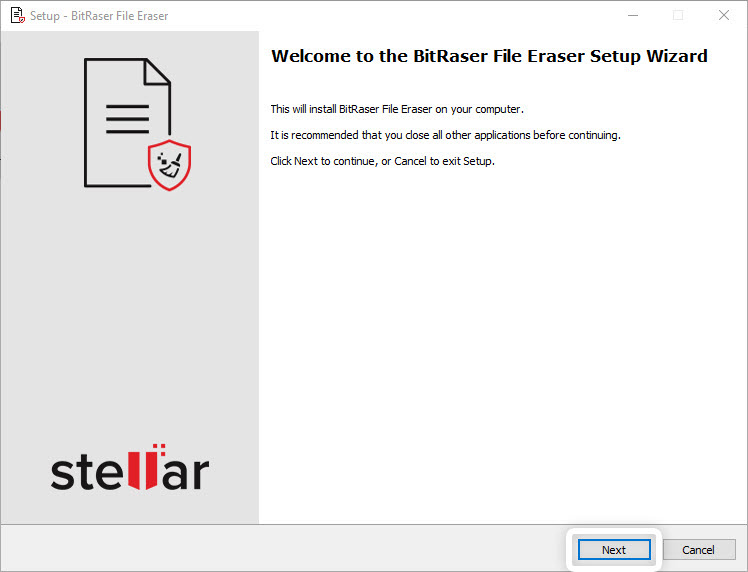
Abbildung 2 a: BitRaser File Eraser Corporate Windows installieren
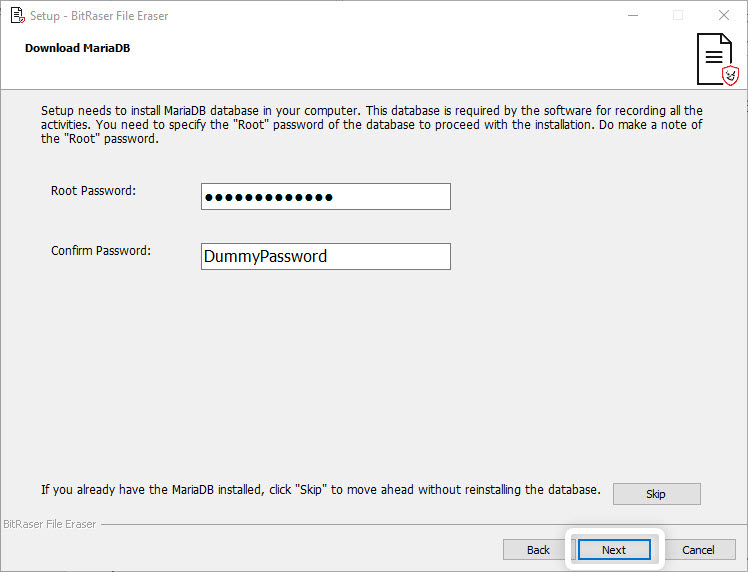
Abbildung 2b: Eingabe
- Schritt 3: Sobald die Installation abgeschlossen ist, aktivieren Sie die Software, indem Sie den 16-stelligen alphanumerischen Schlüssel eingeben, den Sie beim Kauf der BitRaser File Eraser-Software erhalten haben. (Siehe Abbildung 3)
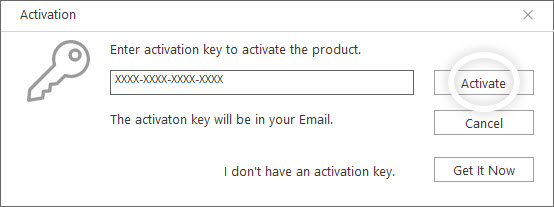
Abbildung 3: Eingabe des Aktivierungsschlüssels
- Schritt 4: Klicken Sie auf
 (das Cloud-Symbol) im oberen Menü, um sich mit dem BitRaser-Server zu verbinden. Dies ist erforderlich, um Berichte in der Cloud-Konsole für spätere Referenz zu speichern.
(das Cloud-Symbol) im oberen Menü, um sich mit dem BitRaser-Server zu verbinden. Dies ist erforderlich, um Berichte in der Cloud-Konsole für spätere Referenz zu speichern.
Geben Sie Ihre per E-Mail erhaltenen BitRaser Cloud-Zugangsdaten ein.
Klicken Sie auf 'Anmelden'. (Siehe Abbildung 4)
Hinweis: Sie können diesen Schritt überspringen, wenn Sie die Berichte nur auf Ihrem lokalen Computer speichern möchten.
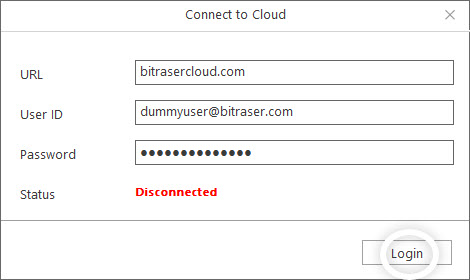
Abbildung 4: Geben Sie die Anmeldedaten für den BitRaser-Server ein. Klicken Sie auf Login
- Sobald Sie sich angemeldet haben, sehen Sie die Hauptschnittstelle von BitRaser File Eraser Corporate Windows. (Siehe Abbildung 5)
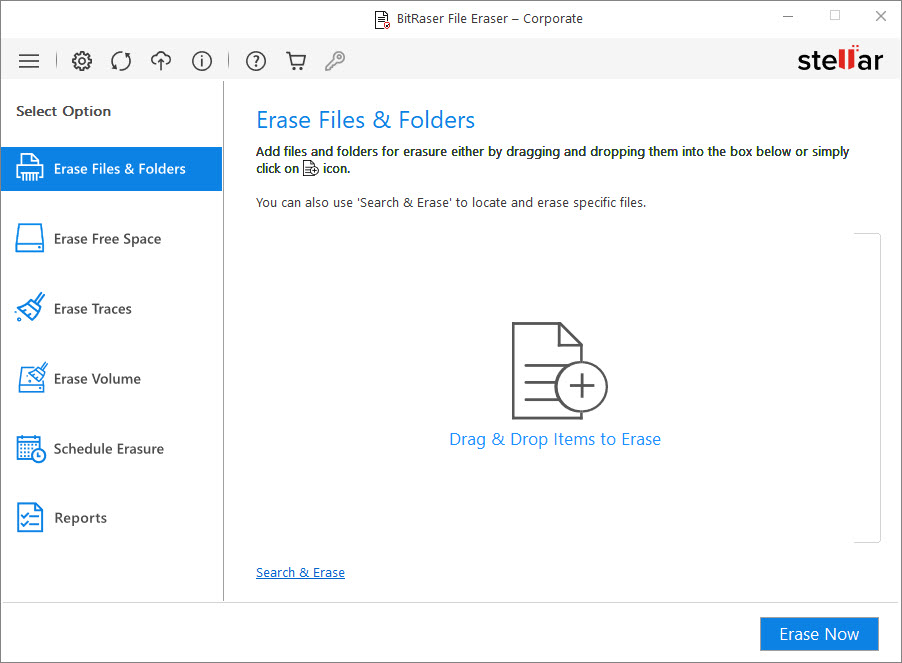
Abbildung 5: BitRaser File Eraser Corporate Windows Hauptmenü
Sie können jetzt Dateien auf Ihrem System auswählen und löschen.
Stufe 2: Dauerhafte Löschung von Dateien, Ordnern und Spuren
Die File Eraser Software bietet die folgenden Löschoptionen, die im Folgenden näher erläutert werden:
- Löschen von Dateien und Ordnern: Sie haben die Möglichkeit, Dateien und Ordner per Drag & Drop direkt in die Softwareoberfläche zu ziehen, oder Sie können Dateien anhand ihres Namens und Speicherorts suchen und löschen. Sobald Sie die zu löschenden Dateien ausgewählt haben, klicken Sie auf "Jetzt löschen" (siehe Abbildung 6a).
Klicken Sie auf "Weiter", um den Löschvorgang zu bestätigen. (Siehe Abbildung 6 b)
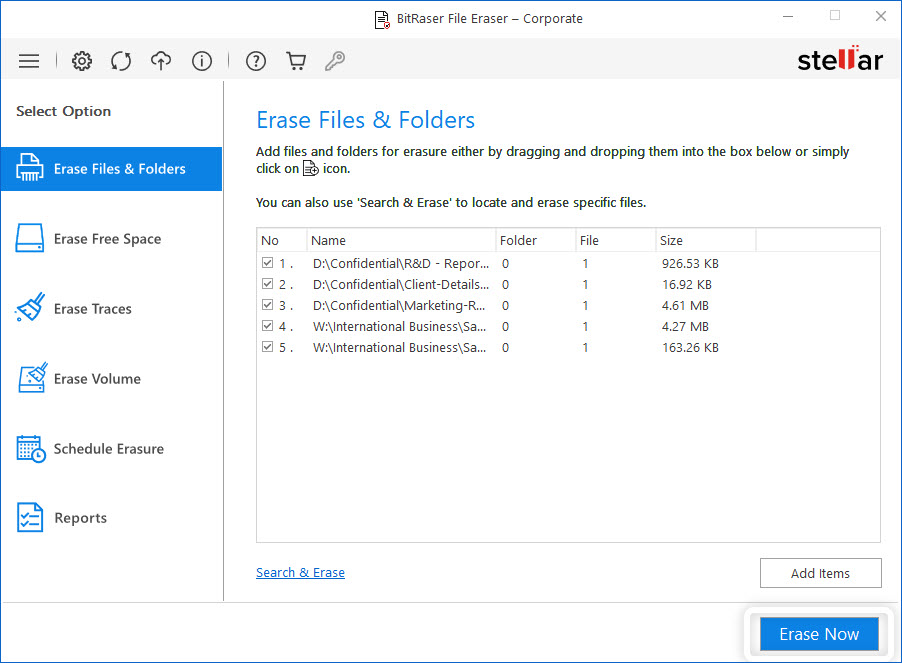
Abbildung 6a: Wählen Sie die zu löschenden Dateien aus und klicken Sie dann auf "Jetzt löschen
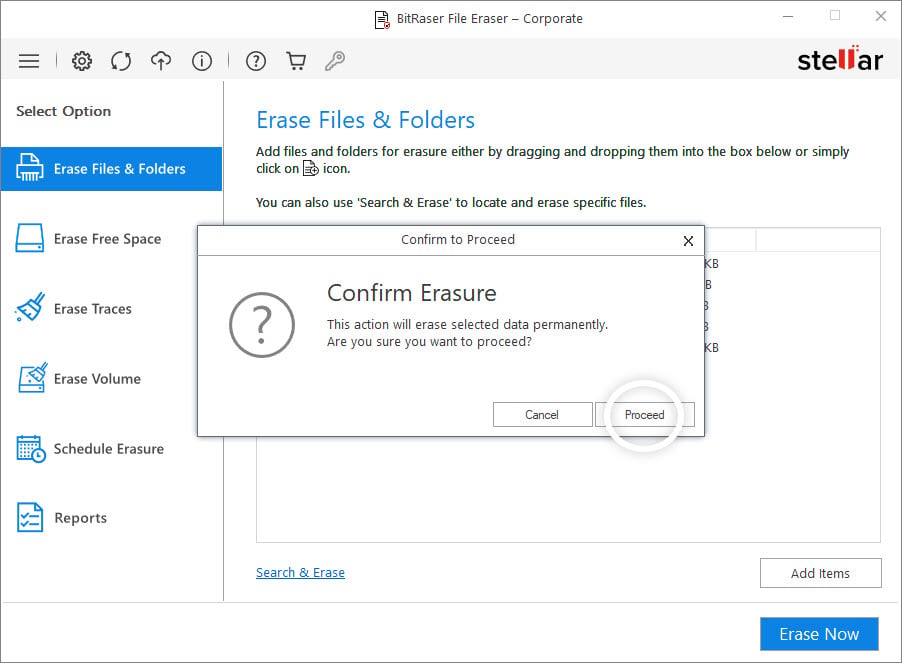
Abbildung 6b: Klicken Sie auf Weiter, um den Löschvorgang zu bestätigen
Sobald der Vorgang abgeschlossen ist, sehen Sie für alle gelöschten Dateien den Status "Abgeschlossen". (Siehe Abbildung 6 c)
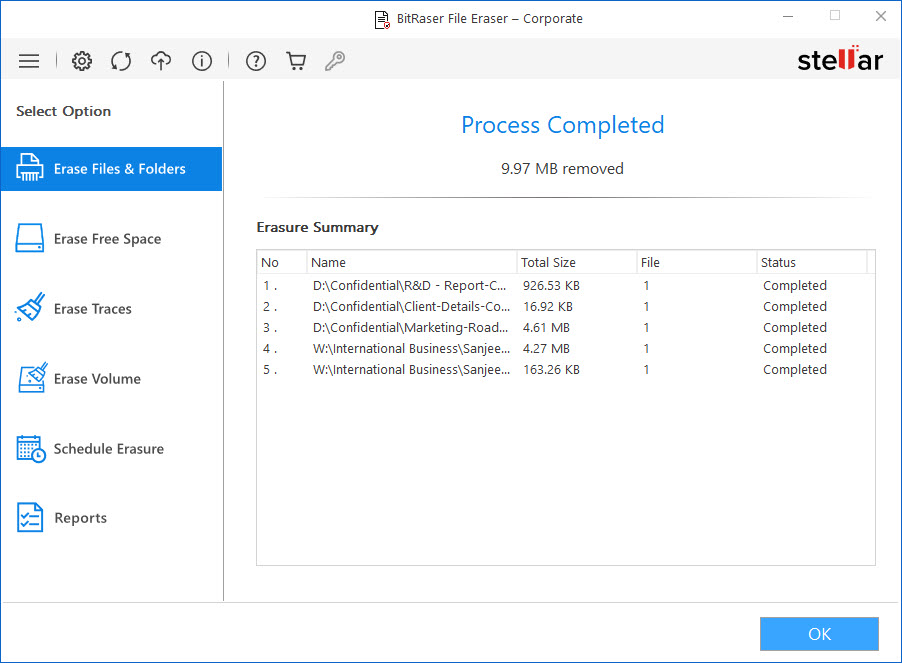
Abbildung 6c: Löschvorgang abgeschlossen
Hinweis: Sie können die Löschmethoden und die Art der Überprüfung entsprechend der Datenverfügungspolitik Ihres Unternehmens auswählen, indem Sie auf Einstellungen

klicken und Ihre bevorzugte Methode auswählen. Die Software unterstützt 18 Löschmethoden wie NIST Clear, US DoD 5220.22 - M, British HMG IS 5, usw.
(siehe Abbildung 6 d) 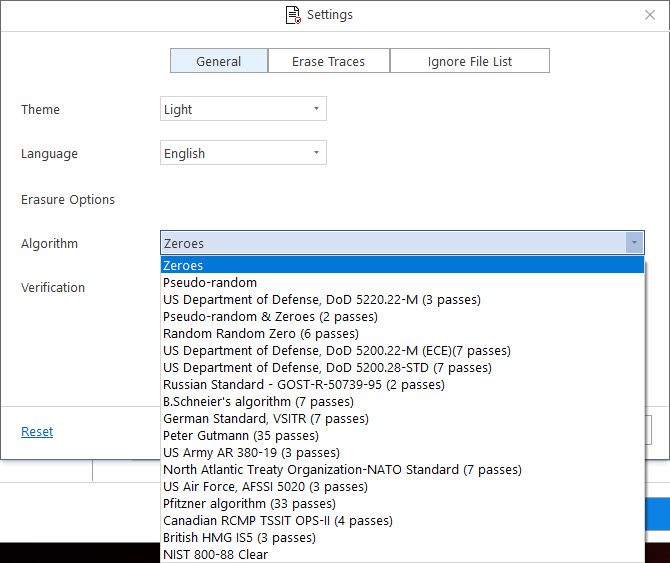
Abbildung 6d: Wählen Sie die Löschmethode in den Einstellungen
- Freien Speicherplatz löschen: Mit dieser Option können Sie den "Freien Speicherplatz" auf ausgewählten Laufwerken, einschließlich lokaler Laufwerke (C, D) und Netzlaufwerke, mit Sicherheit löschen.
Hinweis: Freier Speicherplatz auf einem Laufwerk kann Spuren von gelöschten Dateien enthalten, die wiederherstellbar sind, solange sie nicht überschrieben werden. Während er als freier Speicherplatz erscheint, entfernt das Betriebssystem nur Dateiverweise und lässt die eigentlichen Daten intakt. Das sichere Löschen von freiem Speicherplatz verhindert die Datenrettung und sorgt für Datenschutz, Konformität und sichere Wiederverwendung des Geräts.
Wählen Sie das Volume, auf dem Sie freien Speicherplatz löschen möchten, und klicken Sie auf "Jetzt löschen" (siehe Abbildung 7).
Klicken Sie auf dem Bildschirm "Löschung bestätigen" auf "Weiter". Die Software löscht den freien Speicherplatz und sorgt dafür, dass zuvor gelöschte Daten nicht mehr wiederhergestellt werden können.
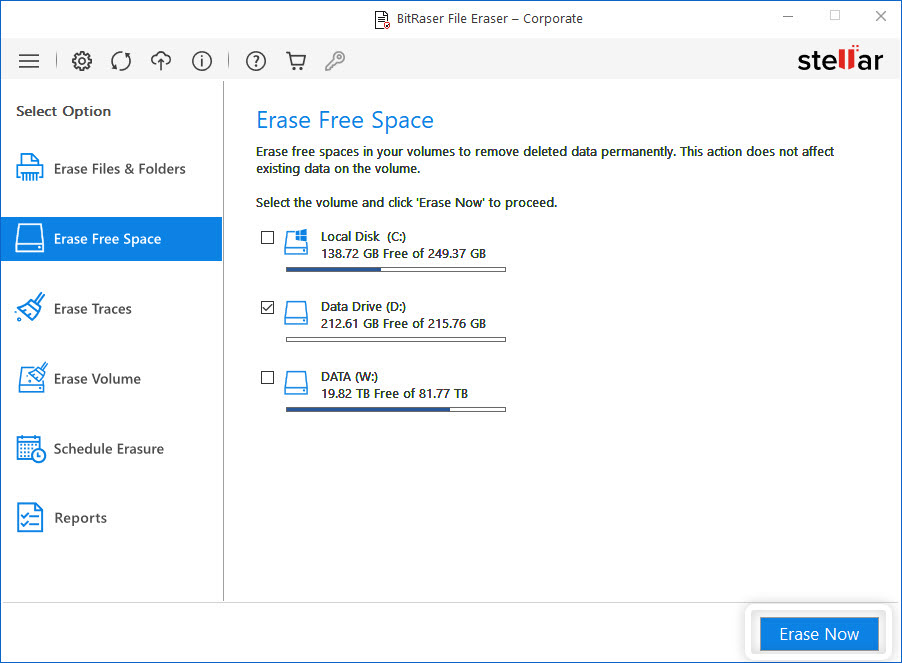
Abbildung 7: Wählen Sie das Volume und klicken Sie auf "Jetzt löschen", um den freien Speicherplatz zu löschen
- Spuren löschen: Mit dieser Option können Sie "Internetaktivitäten", "Anwendungsspuren" und "Systemspuren" löschen. Klicken Sie auf 'Jetzt löschen', um die ausgewählten Spuren zu löschen. (Siehe Abbildung 8)
Klicken Sie auf dem Bildschirm 'Löschung bestätigen' auf 'Weiter'.
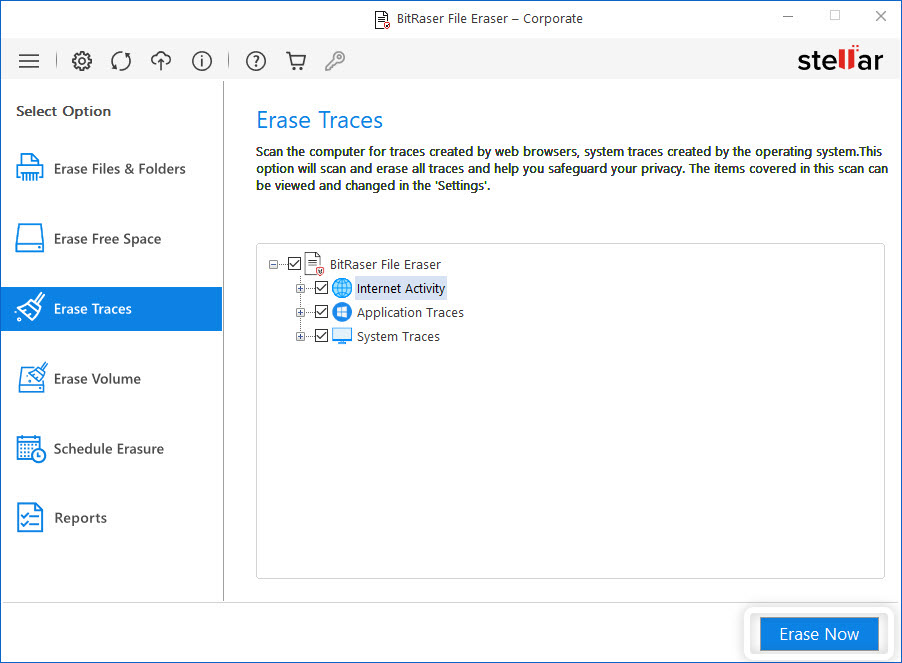
Abbildung 8: Internetaktivität, Anwendungs- und Systemspuren löschen
- Laufwerk löschen: Mit dieser Option können Sie ein ganzes Laufwerk löschen. Die Software beschädigt jedoch nicht das Betriebssystem, d.h. selbst wenn Sie das Laufwerk C auswählen, bleiben die Dateien des Betriebssystems intakt.
Wählen Sie das "Volume", das Sie löschen möchten, und klicken Sie auf "Jetzt löschen" (siehe Abbildung 9).
Klicken Sie auf dem Bildschirm "Löschung bestätigen" auf "Weiter".
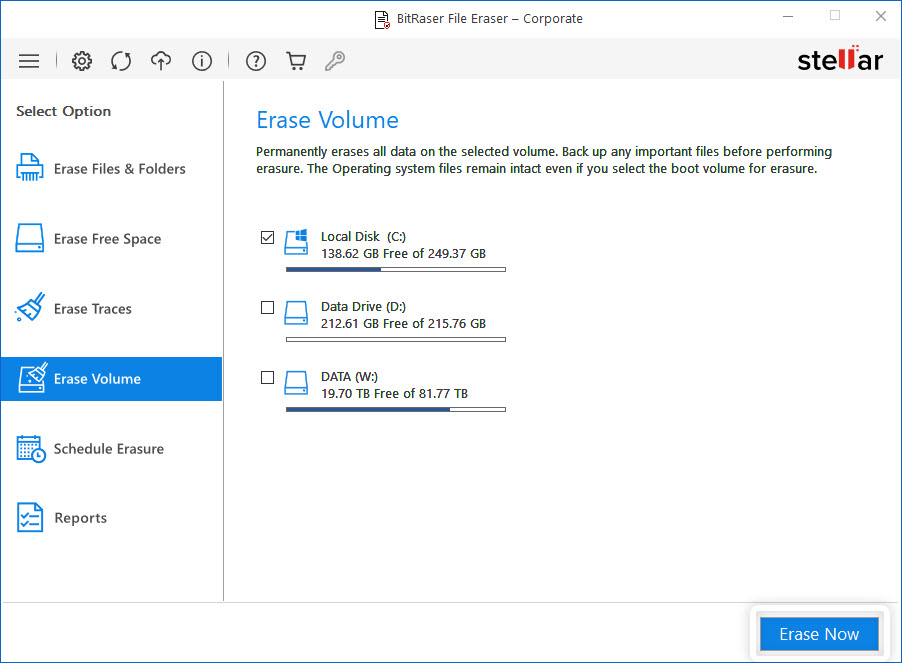
Abbildung 9: Wählen Sie das Volume, das Sie löschen möchten, und klicken Sie dann auf "Jetzt löschen
- Zeitplan für die Löschung bestellen: Mit dieser Funktion können Sie die Löschung von "Tracks" und "Dateien & Ordnern" in regelmäßigen Abständen anordnen.
Sie können diese Funktion so einstellen, dass sie in regelmäßigen Abständen ausgeführt wird - täglich, wöchentlich, monatlich oder bei jedem Systemstart. Sie können das Datum und die Uhrzeit nach Belieben einstellen. (Siehe Abbildung 10a & 10b)
Hinweis: Die zur Löschung ausgewählte Datei darf zum Zeitpunkt des Auftrags nicht in Gebrauch sein und das System muss eingeschaltet sein.
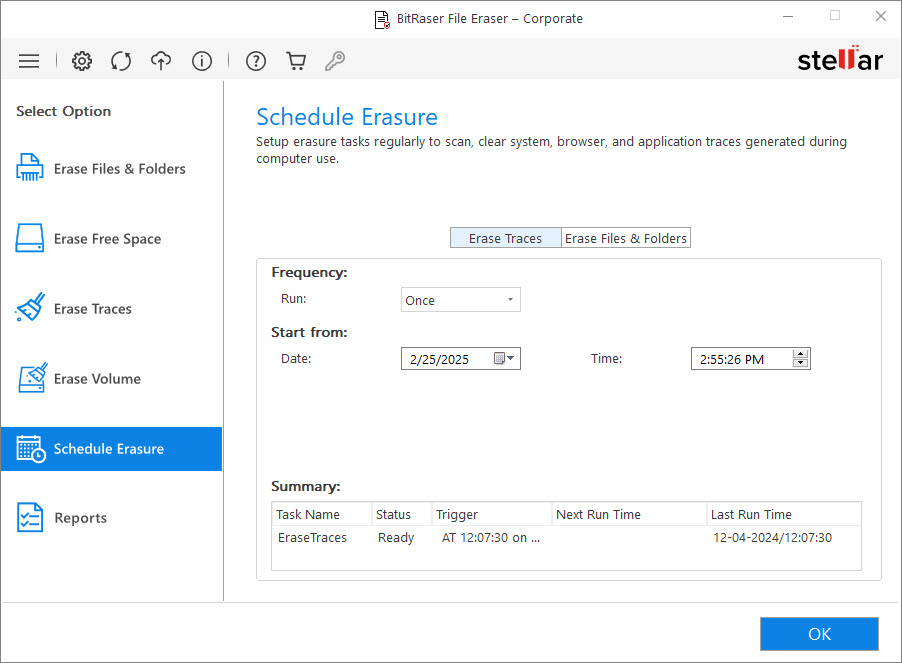
Abbildung 10a: Auftrag zum Löschen von Spuren
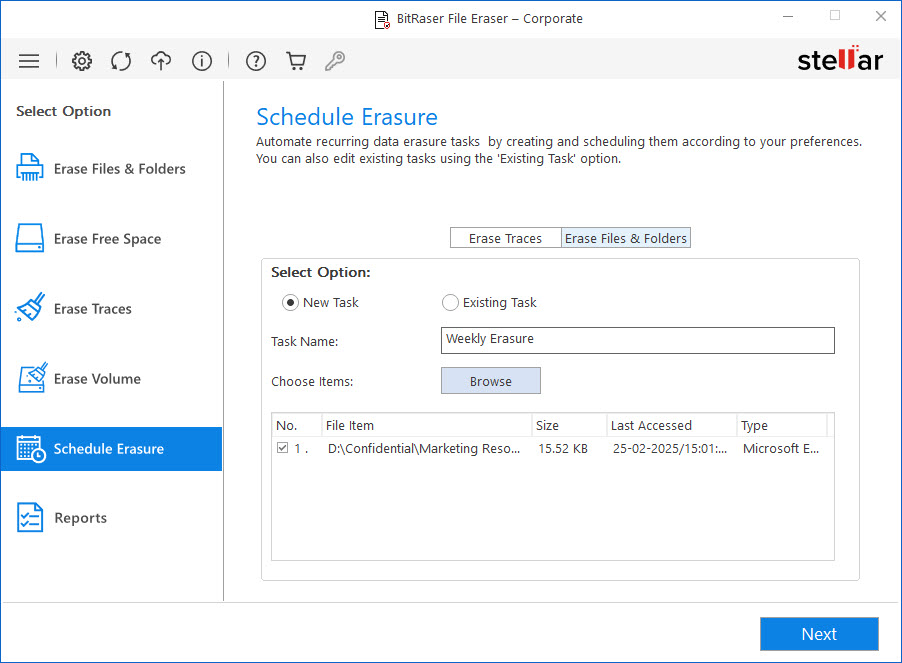
Abbildung 10b: Auftrag zur Löschung von Dateien und Ordnern
- Berichte: Auf dieser Registerkarte werden alle Löschberichte für alle durchgeführten Aufgaben angezeigt. Die Berichte werden automatisch hochgeladen, wenn die Anwendung mit der BitRaser Cloud verbunden ist.
Sie können einen Bericht auswählen und auf Speichern klicken, um den Bericht auf dem lokalen System zu speichern. (Siehe Abbildung 11)
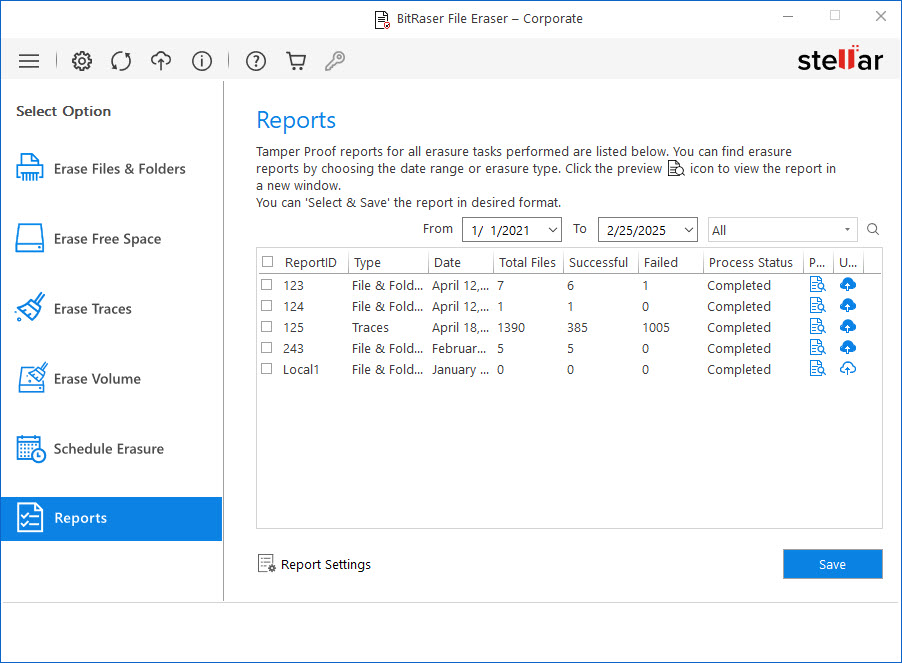
Abbildung 11: Registerkarte Berichte BitRaser File Eraser Corporate Windows
Sie haben erfolgreich Dateien, Ordner, Spuren und Volumes von Ihrem System gelöscht. Dies trägt zur Gerätehygiene bei, entfernt dauerhaft sensible Daten und verringert das Risiko von Datenlecks und Datenschutzverletzungen. Dieses Tool ist für IT-Administratoren sehr nützlich, um Daten zu minimieren.
Das regelmäßige Löschen von Daten ist unerlässlich, insbesondere wenn die Informationen ihren Zweck erfüllt haben, um Datenschutzgesetze und -standards wie EU-GDPR, CPRA, HIPAA und ISO 27701 einzuhalten. Das sichere Löschen von Daten schützt die Privatsphäre, erhöht die Sicherheit und erfüllt die Compliance-Anforderungen.










