Dieser Knowledge Base Artikel beschreibt, wie Sie die BitRaser Hardware Diagnostics Anwendung anpassen können. Die ISO-Anpassung ermöglicht es Ihnen, sich wiederholende Aufgaben zu automatisieren und den Diagnoseprozess über Standorte und Geräte hinweg zu optimieren. Mit dieser Funktion können Sie jeden automatischen oder manuellen Test auswählen oder ausschließen und die Anmeldedaten für den BitRaser Server und Ihre Netzwerkdetails speichern, um eine manuelle Eingabe zu vermeiden.
Führen Sie die folgenden Schritte aus, um die Cloud-Version der BitRaser Hardware Diagnostics ISO-Datei anzupassen.
Hinweis: Die Anpassung von BitRaser Hardware Diagnostics ISO ist für alle Varianten möglich - Cloud, Offline und Network Cloud.
Schritt 1: Melden Sie sich auf der Konsole BitRaser Cloud mit den nach dem Kauf erhaltenen Zugangsdaten an. (Siehe Abbildung 1)
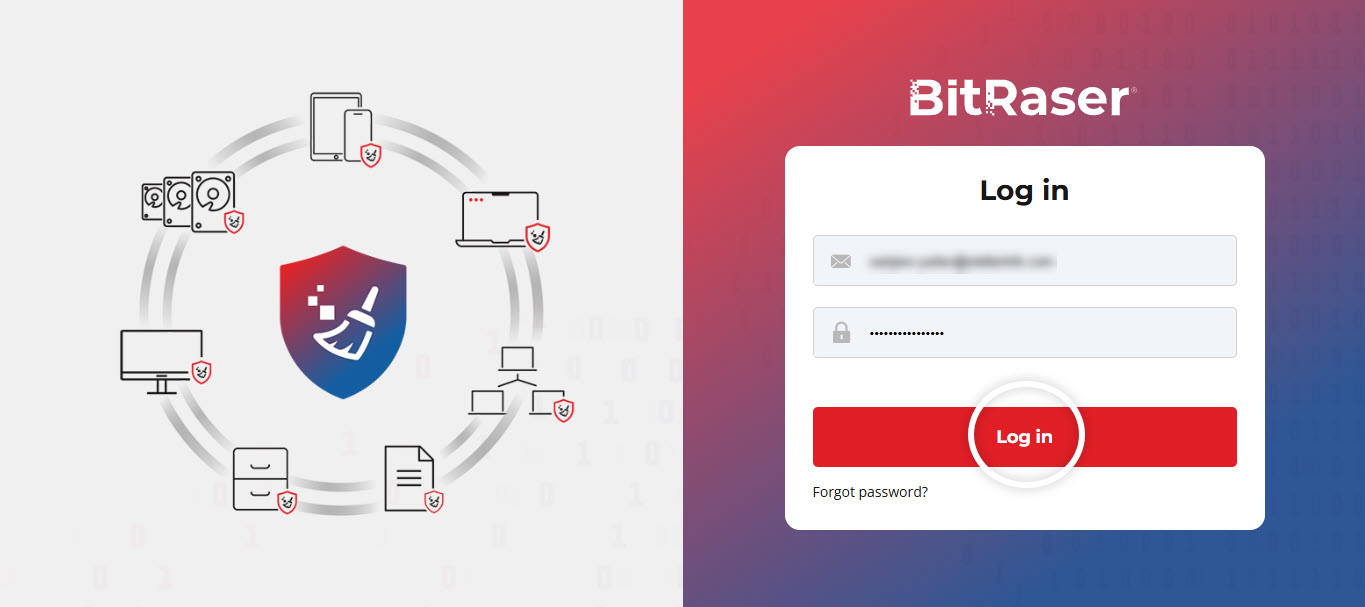
Abbildung 1: Anmeldung bei BitRaser Cloud
Schritt 2: Navigieren Sie in der linken Leiste zu "ISO anpassen" und klicken Sie auf "Benutzerdefinierte ISO erstellen" (siehe Abbildung 2).
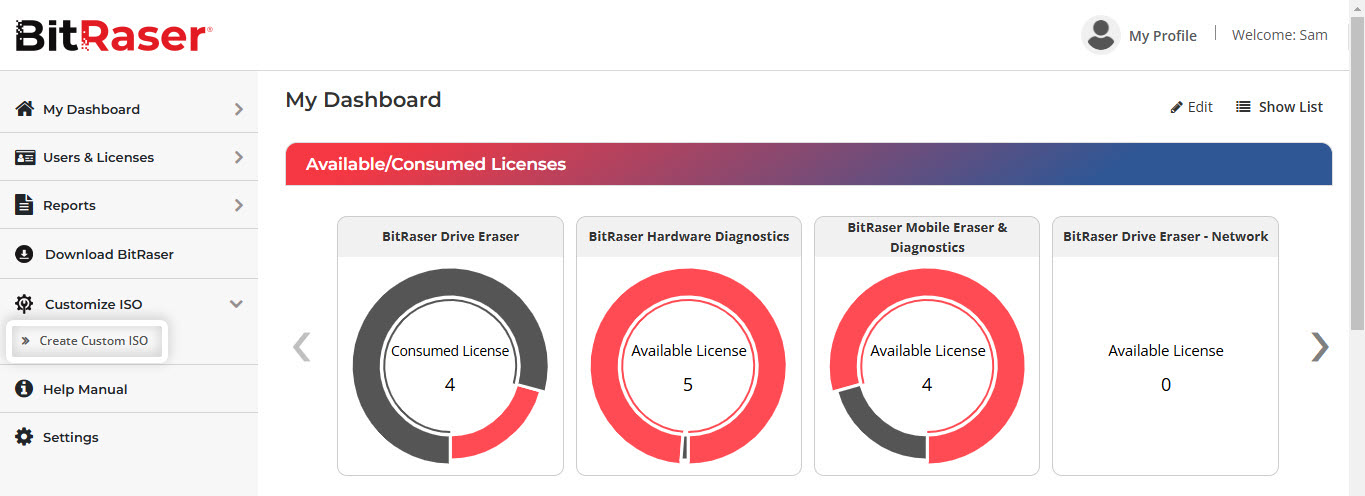
Abbildung 2: Klicken Sie auf Benutzerdefinierte ISO erstellen
Schritt 3: Sie werden auf das Sicherheitsportal 'ISO-Anpassung' weitergeleitet. Geben Sie erneut Ihre Anmeldedaten ein, um darauf zuzugreifen. (Siehe Abbildung 3)
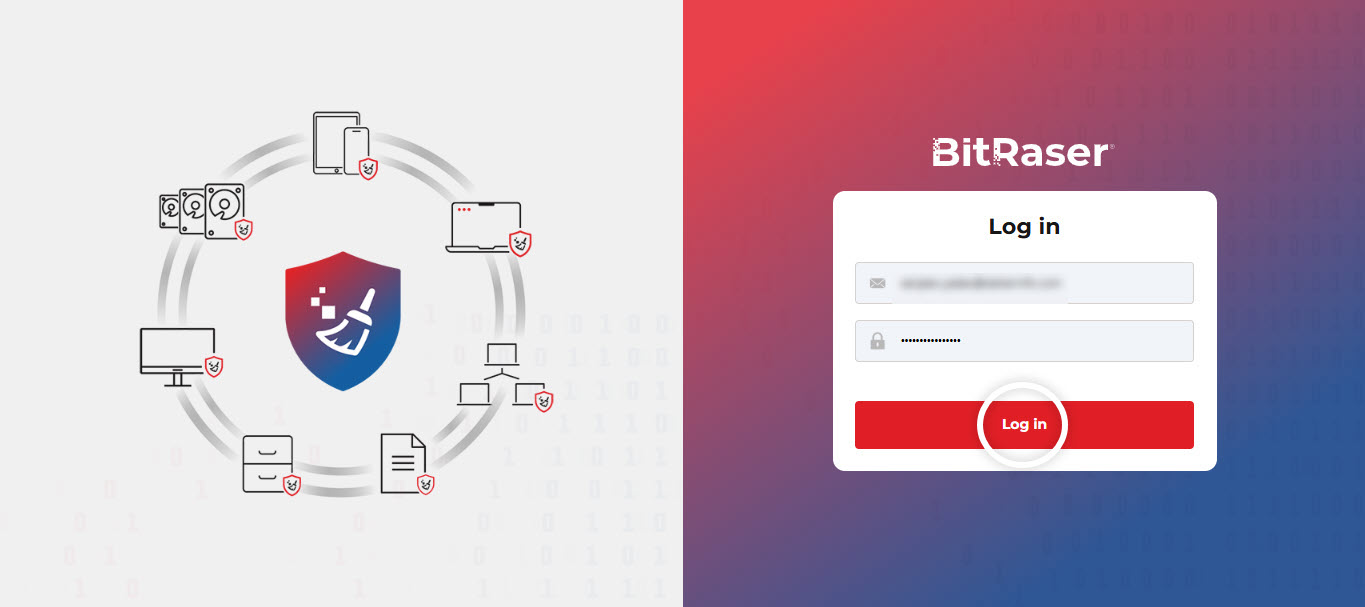
Abbildung 3: Erneute Eingabe der Anmeldedaten
Schritt 4: Wählen Sie die BitRaser Hardware Diagnostics ISO-Datei und klicken Sie auf "Anpassen" (siehe Abbildung 4).
Hinweis:
- Über das Portal können Sie maximal 3 benutzerdefinierte ISOs erstellen und speichern. Wenn Sie eine weitere ISO hinzufügen möchten, löschen Sie zuerst eine bestehende ISO, um eine neue zu erstellen.
- Um eine vorherige ISO-Datei zu löschen, klicken Sie auf die Schaltfläche Benutzerdefinierte ISO
 in der oberen linken Ecke der Seite. Sie sehen dann die Liste der angepassten ISO-Dateien, die im Portal gespeichert sind.
in der oberen linken Ecke der Seite. Sie sehen dann die Liste der angepassten ISO-Dateien, die im Portal gespeichert sind.
- Markieren Sie die Dateien, die Sie nicht benötigen, und löschen Sie sie, indem Sie auf die Schaltfläche Löschen neben der ISO-Datei klicken. (Siehe Abbildung 5)
- Klicken Sie nach dem Löschen auf die Home-Taste
 , um zur Rücksendung zu gelangen.
, um zur Rücksendung zu gelangen.
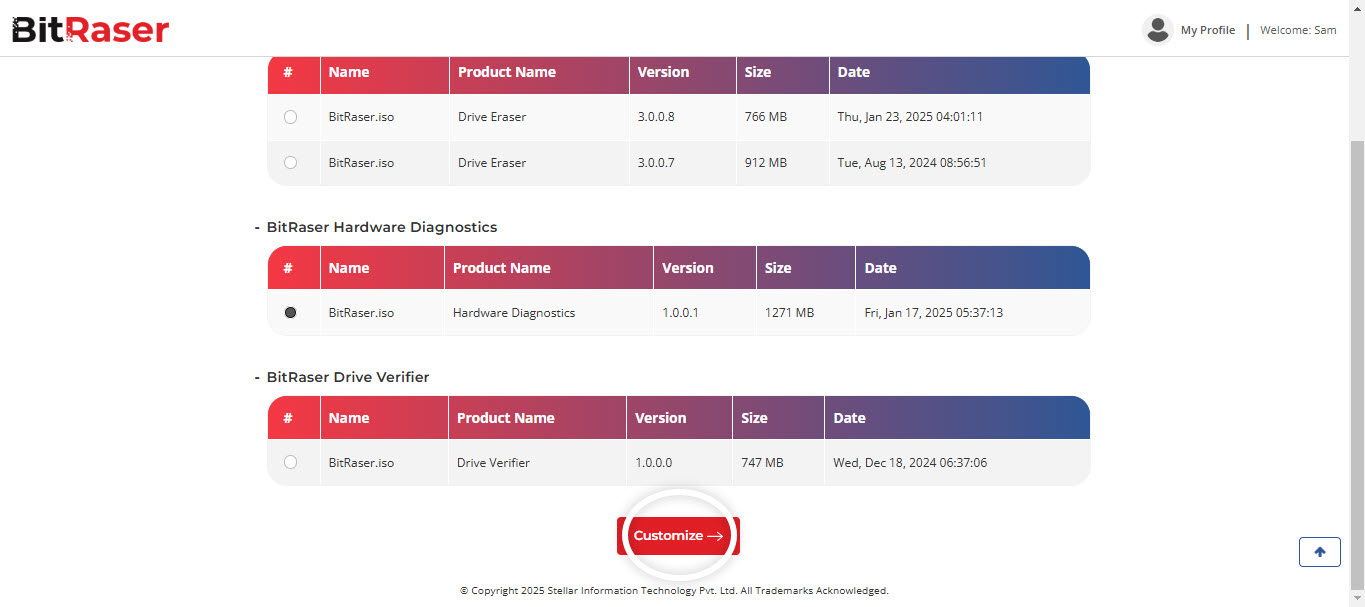
Abbildung 4: Wählen Sie BitRaser Hardware Diagnostics ISO und klicken Sie dann auf Anpassen
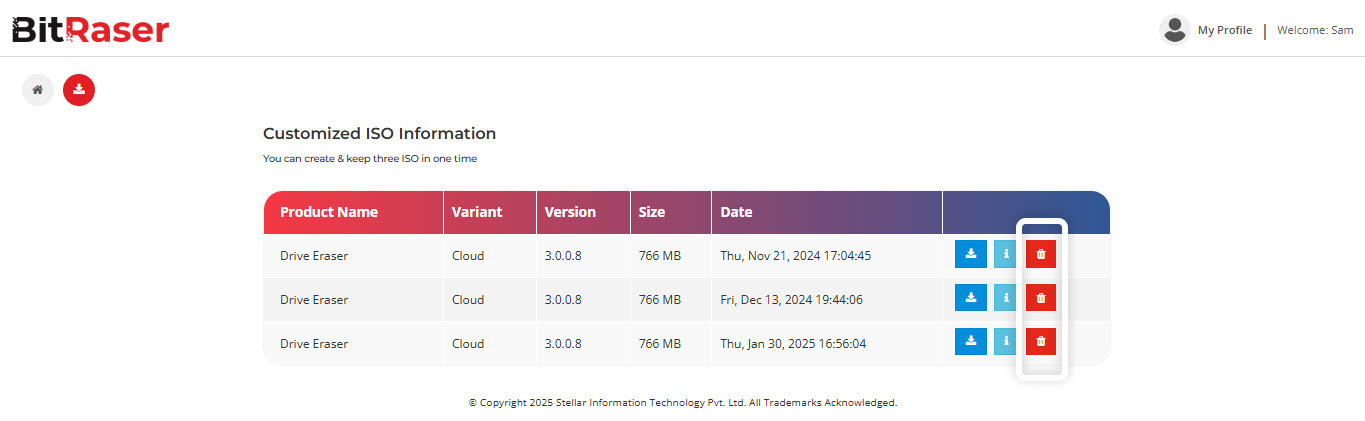
Abbildung 5: Löschen von benutzerdefinierten ISO-Dateien
Schritt 5: Sie sehen drei Optionen, aus denen Sie wählen können - Cloud-, Netzwerk- und Offline-Versionen der BitRaser Hardware Diagnostics Software. Für die Zwecke dieses KBs passen wir die Cloud-Version von Hardware Diagnostics an. Wählen Sie die Variante aus und klicken Sie auf 'Weiter'. (Siehe Abbildung 6)
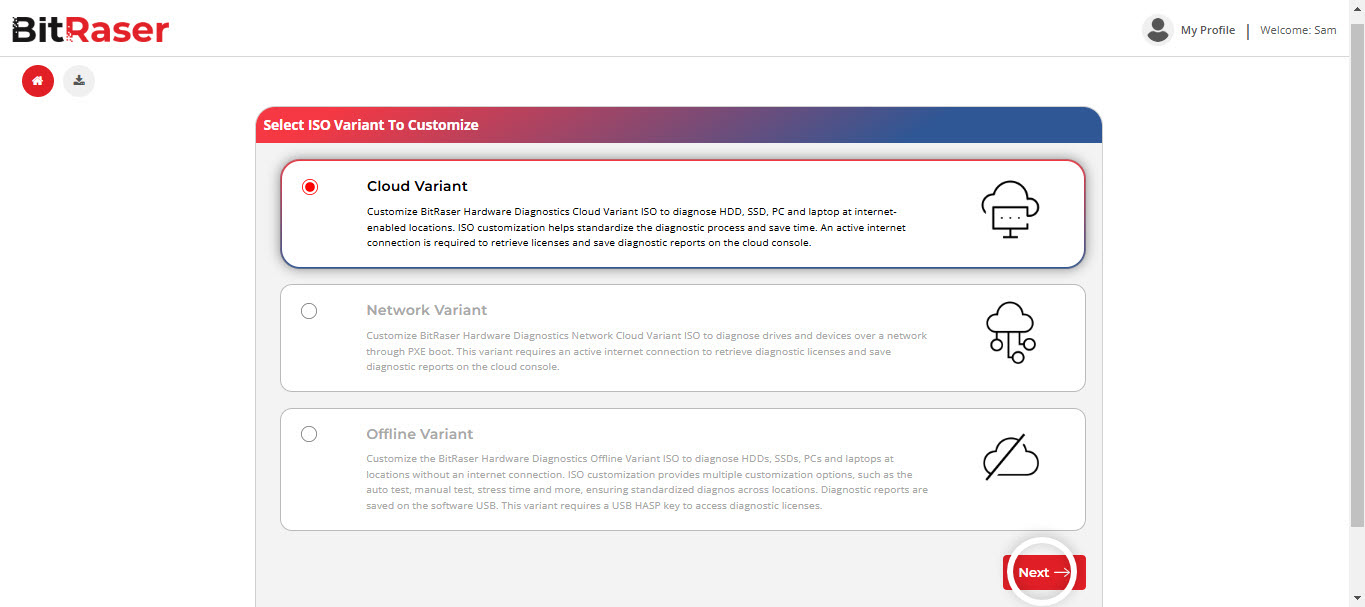
Abbildung 6: Wählen Sie die Cloud-Version von BitRaser Hardware Diagnostics und klicken Sie dann auf Weiter
Schritt 6: Beginnen Sie mit der Anpassung der erforderlichen Felder, beginnend mit Allgemein, Server, Netzwerk, Proxy, Benutzerdefinierte Felder und Notizen. Das Portal bietet Ihnen mehrere Anpassungsoptionen, die jedoch optional sind. Sie können 'Weiter' wählen, wenn Sie eine Anpassung überspringen möchten. Werfen wir einen Blick auf die einzelnen Optionen und verstehen ihre Funktionen.
- Allgemein: Dies ist die erste Registerkarte, auf der Sie die folgenden Optionen auswählen können: (Siehe Abbildung 7a)
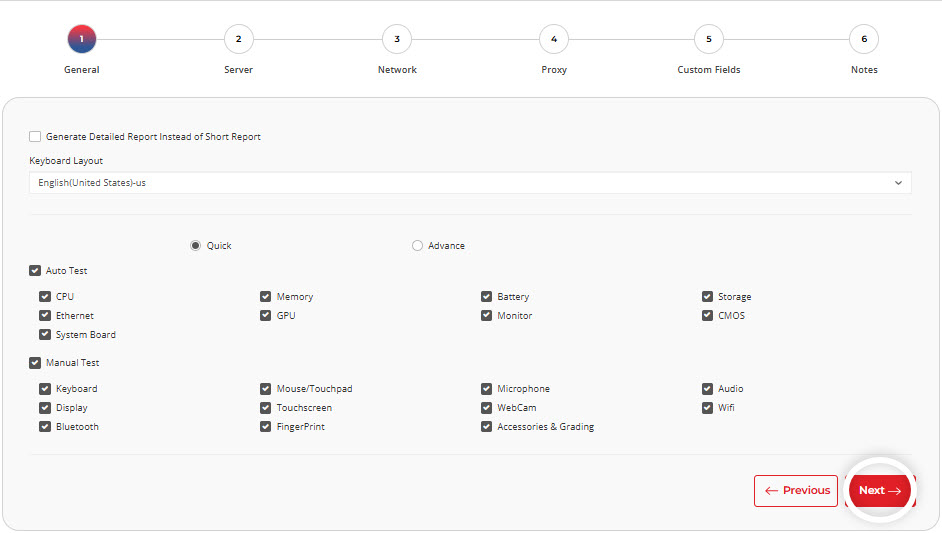
Abbildung 7a: Registerkarte Allgemein
- Ausführlichen Bericht generieren: Wenn Sie diese Option wählen, wird standardmäßig ein detaillierter Diagnosebericht erstellt.
- Tastaturlayout: Sie haben die Möglichkeit, das Tastaturlayout je nach Sprache auszuwählen, z. B. Englisch (Vereinigte Staaten), Französisch (Frankreich), Deutsch (Deutschland) usw.
- Schnell & Erweitert: Unter "Schnell" sind standardmäßig mehrere automatische und manuelle Tests ausgewählt. Sie können den Test auswählen, der auf allen Geräten durchgeführt werden soll, und ihn entsprechend anpassen.
Die Option 'Erweitert' hingegen bietet mehrere erweiterte Diagnose-Einstellungsmöglichkeiten, darunter die Dauer des CPU-, Speicher- und Akku-Stresstests, den Prozentsatz der zu diagnostizierenden Speichermedien, die Aufzeichnung, die Displayfarbe und die Zeit für den Fingerabdruck-Scan. (Siehe Abbildung 7b)
Sobald Sie die gewünschten Einstellungen ausgewählt haben, klicken Sie auf 'Weiter'.
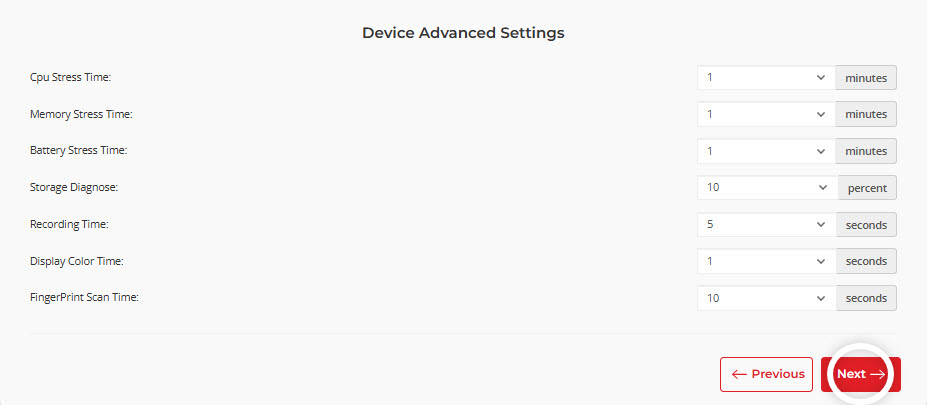
Abbildung 7b: Erweiterte Geräteeinstellungen
- Server: Auf der nächsten Registerkarte, 'Server', können Sie die Anmeldedaten für die BitRaser Cloud in der ISO speichern, so dass Sie die Details nicht jedes Mal manuell eingeben müssen, wenn Sie eine Hardware-Diagnose durchführen. Wenn Sie die Option 'Automatische Verbindung zur Cloud' aktivieren, stellt die Anwendung sofort eine Verbindung zur BitRaser Cloud her, sobald eine Internetverbindung hergestellt ist. Die Option 'HTTPS-Unterstützung aktivieren' gewährleistet die Sicherheit der HTTPS-Kommunikation mit der BitRaser Cloud Konsole. Klicken Sie auf 'Weiter'. (Siehe Abbildung 8)
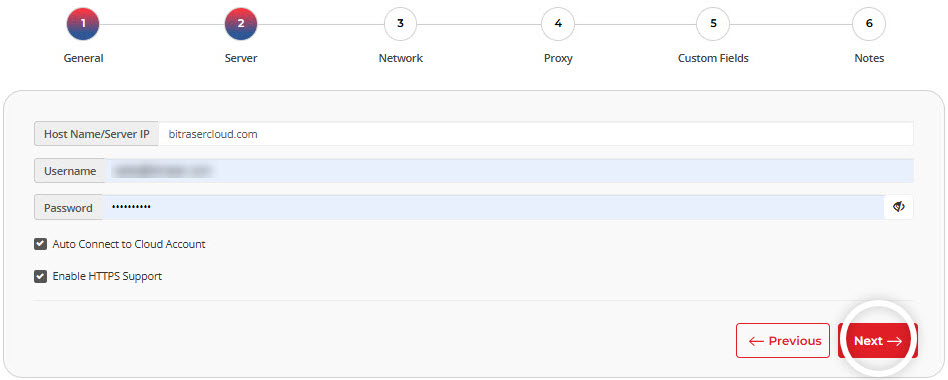
Abbildung 8: Registerkarte 'Server
- Netzwerk: Sie haben nun die Registerkarte 'Netzwerk' erreicht. Hier können Sie Ihre 'DHCP'- oder 'Wireless'-Daten speichern, damit Sie sie nicht bei jeder Diagnose manuell eingeben müssen. Die Option 'DHCP' ist standardmäßig ausgewählt. Sie können die DHCP-Daten entweder manuell eingeben oder die Software sie automatisch abrufen lassen.
Sie haben auch die Möglichkeit, Ihre Wi-Fi-Details, einschließlich SSID-Name und Passwort, zu speichern, indem Sie die Option Drahtlos wählen.
Sobald Sie die Details eingegeben haben, klicken Sie auf 'Weiter'. (Siehe Abbildung 9)
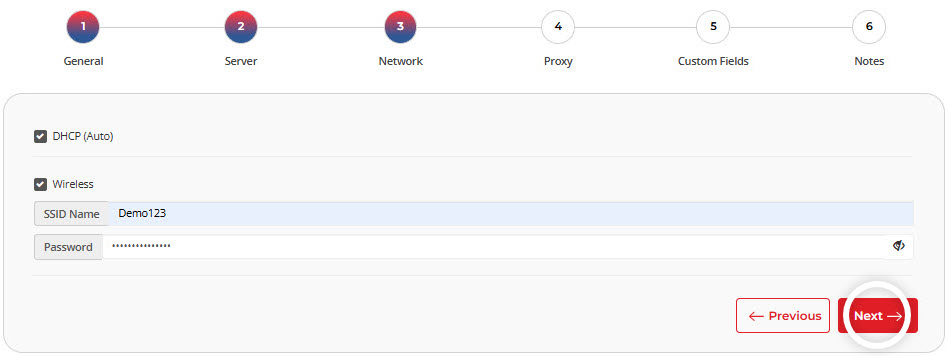
Abbildung 9: Registerkarte Netzwerk
- Proxy: Die nächste Registerkarte ist "Proxy", wo Sie die Details des Proxy-Servers eingeben können, falls vorhanden. Geben Sie die Proxy-Details ein und klicken Sie dann auf "Weiter". (Siehe Abbildung 10)
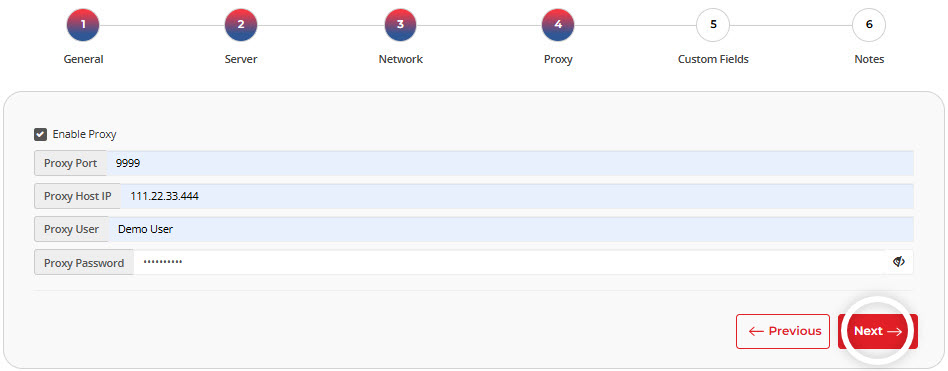
Abbildung 10: Registerkarte Proxy
- Benutzerdefinierte Felder: Diese Registerkarte hat 2 Optionen:
- Details eingeben: Hier können Sie den Kunden, den Diagnosetechniker, den Inspektor und die Informationen über die Quelle und das Ziel des Datenträgers, die in den Diagnosebericht aufgenommen werden müssen, speichern. (Siehe Abbildung 11)
- Benutzerdefinierte Felder eingeben: Hier können Sie benutzerdefinierte Feldnamen und deren Werte eingeben, die im Diagnosebericht angezeigt werden.
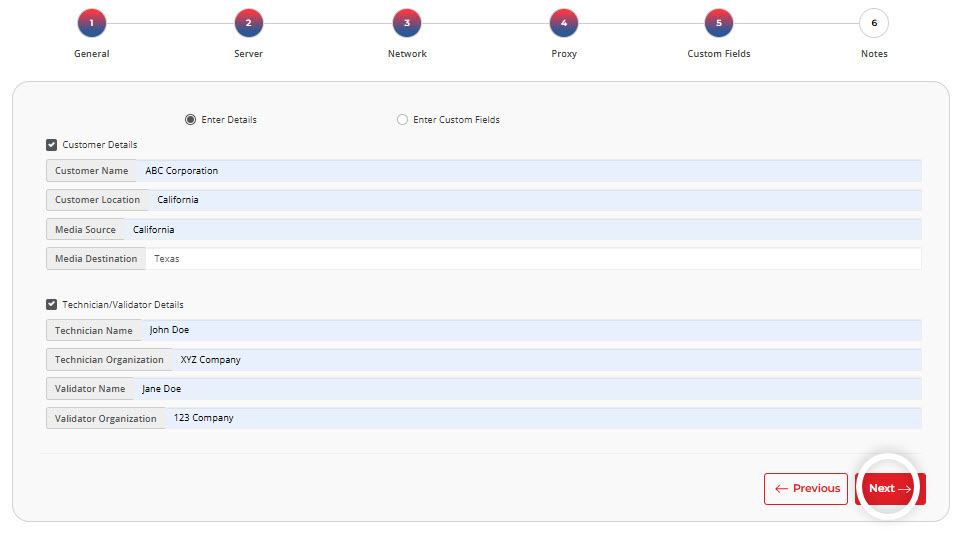
Abbildung 11: Registerkarte Benutzerdefinierte Felder
- Anmerkungen: Sie sind nun bei der letzten Option, 'Notizen', angelangt, wo Sie Ihre Kommentare zur ISO-Datei eingeben können. Wenn Sie fertig sind, klicken Sie auf 'Versenden' (siehe Abbildung 12).
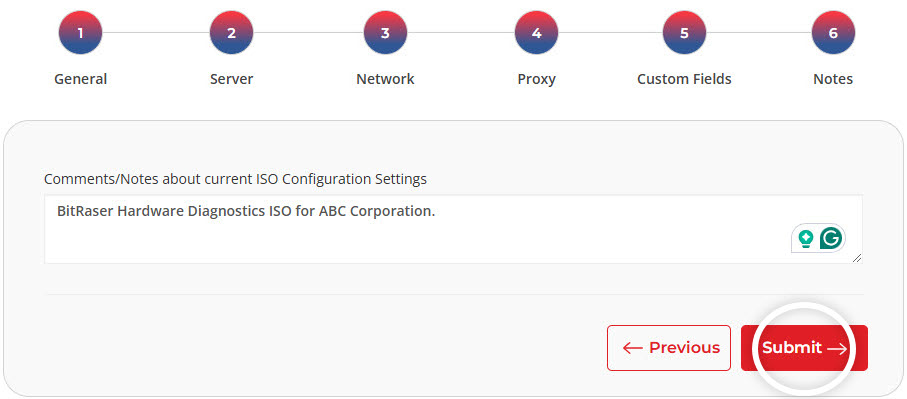
Abbildung 12: Registerkarte Notizen
Der Anpassungsprozess von BitRaser Hardware Diagnostics ISO hat begonnen und Sie werden den folgenden Bildschirm sehen. (Siehe Abbildung 13)
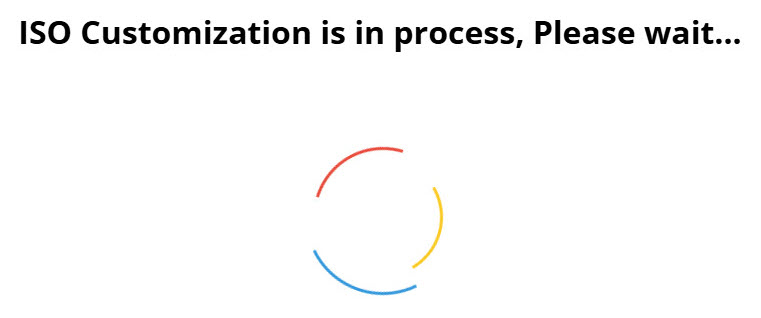
Abbildung 13: ISO-Anpassung im Gange
Sobald der Vorgang abgeschlossen ist, können Sie BitRaser Hardware Diagnostics ISO herunterladen. (Siehe Abbildung 14)
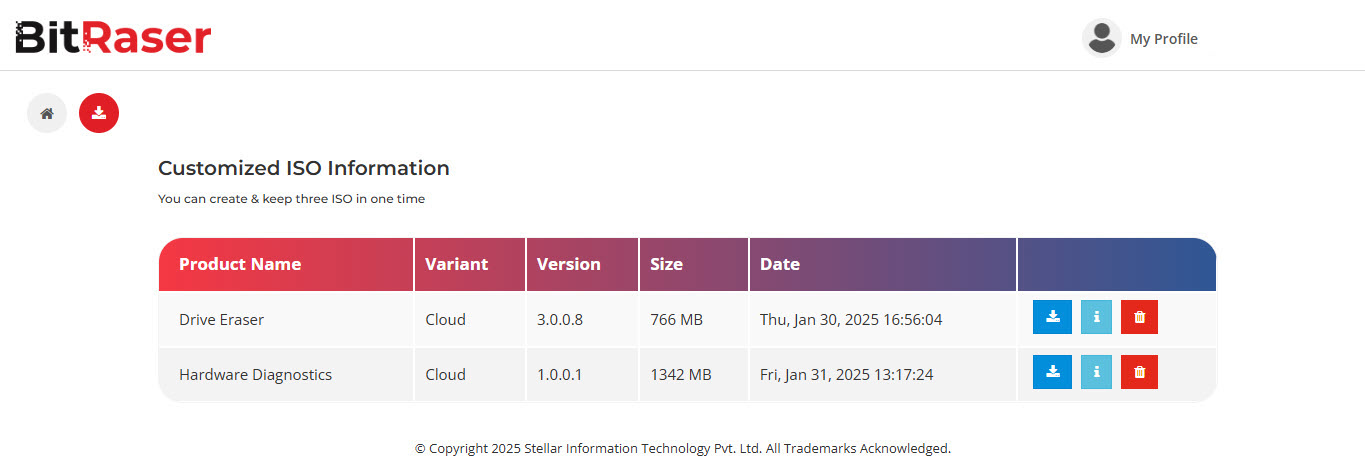
Abbildung 14: BitRaser Hardware-Diagnose ISO-Anpassung abgeschlossen










