Dieses KB bietet detaillierte Anweisungen zum Anpassen der ISO-Datei der BitRaser Drive Eraser-Software. Der Anpassungsprozess hilft Ihnen, den Datenlöschprozess zu automatisieren, um die Effizienz zu steigern und Zeit zu sparen. Sie können die ISO-Datei anpassen, indem Sie alle relevanten Informationen wie Löschmethode, Kundendetails, benutzerdefinierte Felder usw. vorab ausfüllen. Die automatische Löschfunktion kann auch aktiviert werden, um eine Löschung ohne Klicken zu gewährleisten. Befolgen Sie diese einfachen Schritte, um die ISO-Datei von BitRaser Drive Eraser anzupassen.
Schritt 1:Melden Sie sich an beiBitRaser Cloud-Konsolemit den Anmeldedaten, die Sie nach dem Kauf per E-Mail erhalten haben. (Siehe Bild 1)
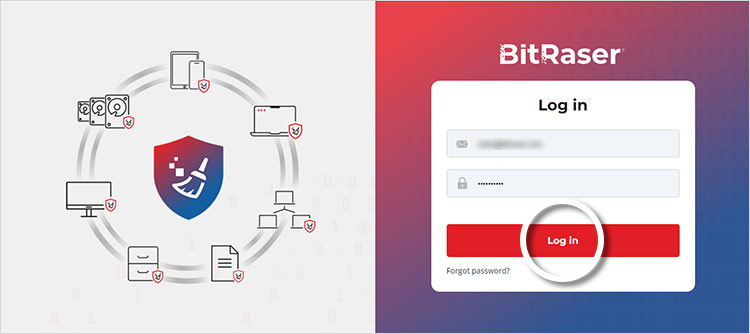
Bild 1: Anmeldebildschirm der neuen BitRaser Cloud-Konsole
Schritt 2:Klicken Sie im linken Bereich auf „ISO anpassen“ und dann auf „Benutzerdefiniertes ISO erstellen“. Hier haben Sie die Möglichkeit, verschiedene Varianten von BitRaser Drive Eraser ISO anzupassen. (Siehe Bild 2)
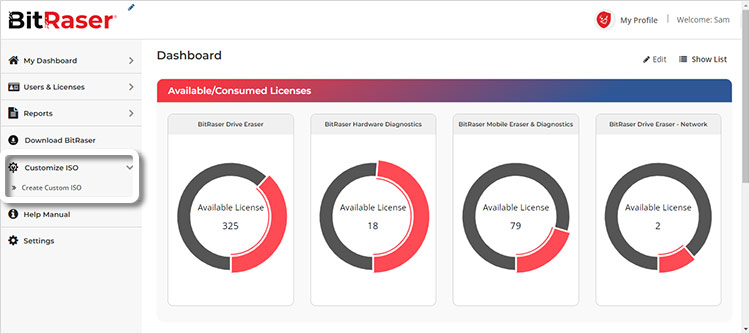
Bild 2: Klicken Sie auf „Benutzerdefiniertes ISO erstellen“
Schritt 3:Sie müssen Ihr Passwort erneut eingeben, um den ISO-Anpassungsprozess zu starten. Geben Sie Ihr Passwort ein und klicken Sie dann auf „Weiter“. (Siehe Bild 3)
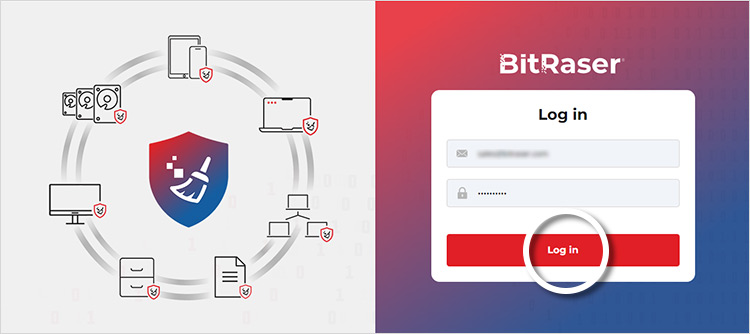
Bild 3: Geben Sie das Passwort erneut ein, um BitRaser ISO anzupassen
Schritt 4:Sie müssen die Version des BitRaser Drive Eraser ISO auswählen, die Sie anpassen möchten. Für dieses KB werden wir die neueste Version anpassen, d. h. BitRaser Drive Eraser v3.0.0.8. Wählen Sie die ISO-Datei aus und klicken Sie dann auf die Schaltfläche Anpassen“. (Siehe Bild 4)
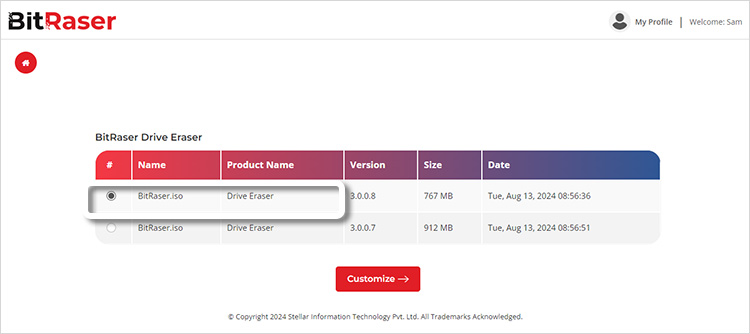
Bild 4: Wählen Sie die BitRaser Drive Eraser-Version zum Anpassen
Schritt 5:Wählen Sie nun die BitRaser Drive Eraser-Variante, die Sie anpassen möchten – BitRaser Cloud, Network Cloud oder Offline-Variante. Um mehr über die verschiedenen zu erfahrenVarianten von BitRaser Drive Eraser, können Sie unseren Blog lesen.
Für dieses KB werden wir die ISO-Variante der BitRaser Cloud anpassen.
Wenn Sie die Variante ausgewählt haben, klicken Sie auf ,Weiter“, um mit der Anpassung zu beginnen. (Siehe Bild 5)
Notiz:Sie können bis zu drei ISO-Dateien gleichzeitig in der Cloud-Konsole speichern, die später heruntergeladen werden können. Wenn Sie ein neues benutzerdefiniertes ISO erstellen möchten und bereits drei gespeichert haben, müssen Sie eine davon löschen, bevor Sie ein neues benutzerdefiniertes ISO erstellen können.
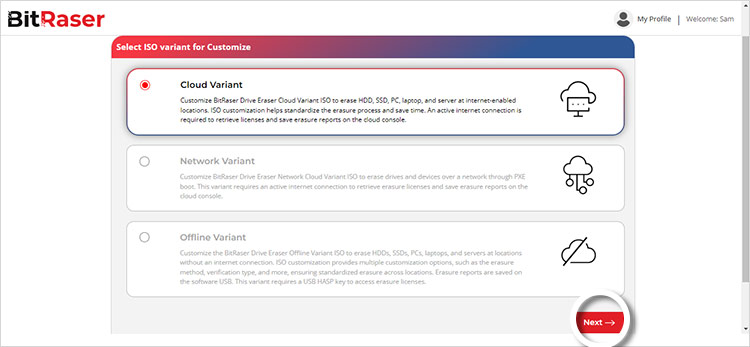
Bild 5: Wählen Sie die zu personalisierende BitRaser-ISO-Variante
Schritt 5:Folgen Sie dem Vorgang, um das ISO wie gewünscht zu konfigurieren. Sie können viele Datenfelder und Funktionen vorkonfigurieren. Lassen Sie uns alle Optionen ansehen, die Sie anpassen können.
- Die erste Option ist „Allgemein“, mit der Sie Folgendes anpassen können: (Siehe Bild 6)
- Tastaturlayout:Sie können das Tastaturlayout entsprechend Ihren Anforderungen auswählen und zwischen Englisch-US, Französisch-FR, Italienisch-IT usw. wählen.
- CD beim Booten auswerfen:Wählen Sie „Ja“, wenn die bootfähige CD ausgeworfen werden soll, nachdem das Gerät mit BitRaser gebootet wurde.
- Hardwarediagnose:Aktivieren Sie diese Option, damit die Software eine Hardwarediagnose durchführen kann. Der Bericht enthält den Status von Hardwarekomponenten wie Motherboard, Prozessor, Speicher, Tastatur, Akku, WLAN usw.
- Bildschirmschoner aktivieren:Wenn Sie diese Option aktivieren, wird der BitRaser-Bildschirmschoner und die Zeit, nach der er während des Löschvorgangs angezeigt wird, aktiviert. Der Löschvorgang wird auf dem Bildschirm angezeigt.
- Fingerabdruck schreiben:Die Anwendung schreibt einen Fingerabdruck auf Sektorebene des Laufwerks, um zu überprüfen, ob das Laufwerk mit BitRaser Drive Eraser gelöscht wurde. Sie können den Sektor angeben, auf dem Sie den Fingerabdruck haben möchten. Sie können den Fingerabdruck über den „Hex-Viewer“ in der BitRaser-Anwendung überprüfen.
- Aktivieren Sie „Disk Smart Size“:Mit dieser Option können Sie die tatsächliche Laufwerksgröße auf die nächstgelegene marktübliche Laufwerksgröße runden, um das Laufwerk auf dem Markt weiterzuverkaufen.
- Schaltfläche „Neustart“ anzeigen:Diese Option zeigt die Schaltfläche „Neustart“ in der Hauptoberfläche von BitRaser Drive Eraser an.
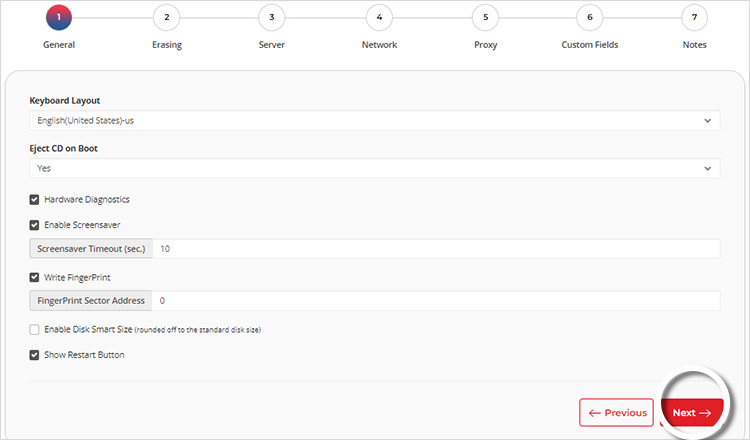
Bild 6: BitRaser ISO-Registerkarte „Allgemein“ anpassenKlicken Sie anschließend auf die Schaltfläche Weiter“, um zur Registerkarte „Löschen“ zu gelangen. (Siehe Abbildung 7a und 7b)
- Auf der Registerkarte „Löschen“ können Sie Folgendes anpassen:
- Löschmethode:Sie können aus 24 weltweit anerkannten Löschmethoden wie NIST Clear, NIST Purge, US DoD 5220.22 und HMG IS 5 wählen, um es zum Standardlöschstandard gemäß den Anforderungen Ihres Kunden zu machen. Dadurch wird sichergestellt, dass alle Laufwerke mit dem von Ihrem Kunden bevorzugten Datenlöschstandard gelöscht werden.
- Überprüfung:Sie können die Löschüberprüfungsmethode einfrieren, sodass alle mit diesem ISO gelöschten Laufwerke einer standardisierten Überprüfungsmethode folgen. Die Software ermöglicht Ihnen die Auswahl zwischen „Keine Überprüfung“, Zufällige Überprüfung“ und „Vollständige Überprüfung“.
Bitte beachten Sie, dass bei Auswahl des Bereinigungsstandards des US-Verteidigungsministeriums oder NIST der Überprüfungstyp auf „Gesamtüberprüfung“ festgelegt ist.
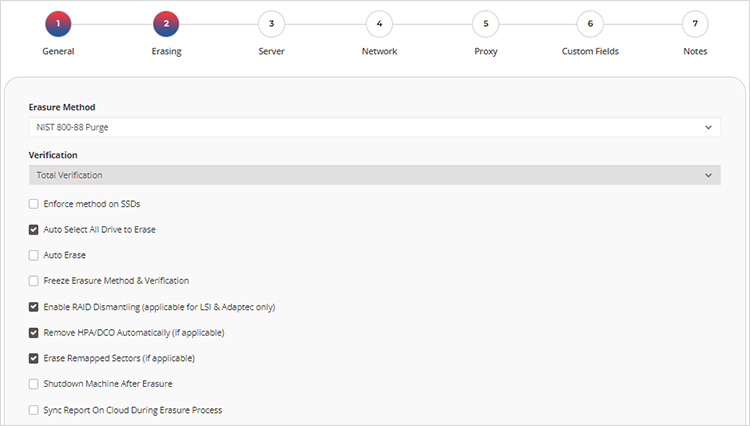
Bild 7a: Registerkarte „BitRaser ISO-Anpassung“ löschen
- Methode auf SSDs erzwingen:Sie können diese Option aktivieren und die Methode auswählen, die Sie zum Löschen von SSDs verwenden möchten. Diese Option ist praktisch, wenn Sie Festplatten und SSDs zusammen in einem Gehäuse löschen. Möglicherweise haben Sie den DoD-Standard als Standard ausgewählt. Wenn Sie jedoch beim Anpassen von ISO den NIST-Purge-Standard erzwingen, löscht die Software SSDs mit NIST-Purge und andere Laufwerke wie SATA und PATA mit dem DoD-Standard.
- Alle Laufwerke automatisch zum Löschen auswählen:Sie können diese Option aktivieren, wenn die Software alle internen und externen Laufwerke automatisch zum Löschen auswählt.
- Automatisches Löschen:Wählen Sie diese Option, um die automatische Löschung durchzuführen, ohne in der Software auf die Schaltfläche „Löschen“ klicken zu müssen. Die Software beginnt mit dem Löschen der Laufwerke, sobald sie eine Verbindung zum Internet hergestellt und Löschlizenzen vom Cloud-Server erworben hat.
- Methode zum Einfrieren und Löschen sowie Überprüfung:Wenn Sie diese Option auswählen, werden die Löschmethode und der Verifizierungstyp für die zu erstellende ISO-Datei eingefroren. Dies trägt dazu bei, eine Standardisierung über physisch verteilte Standorte hinweg sicherzustellen, um die Konsistenz der Löschmethode und des Verifizierungsprozesses aufrechtzuerhalten und die Einhaltung gesetzlicher Vorschriften zu gewährleisten.
- RAID-Demontage aktivieren:Wenn Sie diese Option aktivieren, kann die Software die RAID-Konfiguration in Servern automatisch erkennen und abbauen. Die Software unterstützt den RAID-Abbau für ausgewählte Controller wie LSI, Adaptec und Dell PERC.
- HPA/DCO automatisch entfernen:Mit dieser Option kann die Software versteckte Bereiche wie HPA und DCO erkennen und löschen.
- Neu zugeordnete Sektoren löschen:Wählen Sie diese Option, wenn die Software neu zugeordnete Sektoren automatisch löschen soll.
- Maschine nach dem Löschen herunterfahren:Wenn Sie diese Option aktivieren, wird das System automatisch heruntergefahren, sobald der Löschvorgang abgeschlossen ist.
- Bericht während des Löschvorgangs mit der Cloud synchronisieren:Wenn Sie diese Option auswählen, wird der Löschfortschritt der Anwendung mit der BitRaser Cloud Console synchronisiert. Dadurch wird sichergestellt, dass der Löschbericht in Echtzeit in der Cloud aktualisiert wird.
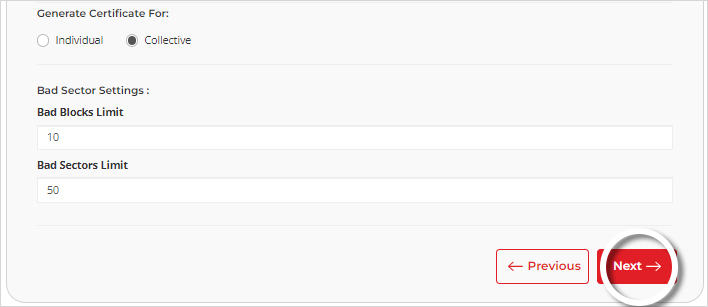
Bild 7b: Registerkarte „BitRaser ISO-Anpassung“ löschen
- Zertifikat generieren:Sie können für alle gelöschten Laufwerke ein einzelnes oder ein Sammelzertifikat generieren.
- Einstellungen für fehlerhafte Sektoren:Sie können einen Grenzwert für die Anzahl der fehlerhaften Blöcke und Sektoren auf der Festplatte festlegen. Der Löschvorgang wird automatisch beendet, wenn die Anzahl der fehlerhaften Blöcke/Sektoren Ihren Grenzwert überschreitet. Auf diese Weise können die Laufwerke mit fehlerhaften Sektoren ausgesondert werden, ohne dass Zeit für den Löschvorgang aufgewendet werden muss.
- Klicken Sie auf die Schaltfläche „Weiter“, um zur Registerkarte „Server“ zu gelangen. (Siehe Abbildung 8)
- Auf der Registerkarte „Server“ können Sie Ihre BitRaser Cloud-Konsolenanmeldeinformationen im ISO speichern. Dies spart wertvolle Zeit, da der Techniker diese Details nicht bei jeder Löschung eingeben muss.
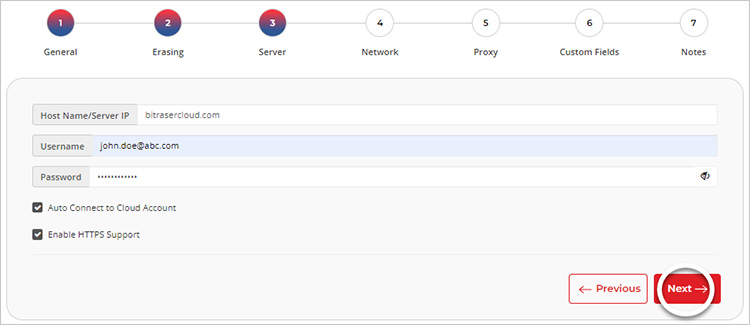
Bild 8: Registerkarte „Server“ BitRaser ISO-Anpassung
-
- Automatische Verbindung zum Cloud-Konto:Diese Option verbindet die Software automatisch mit der BitRaser-Cloud-Konsole. Das spart Zeit und reduziert die Anzahl der Klicks, die ein Techniker bei jedem Löschvorgang ausführen muss.
- HTTPS-Unterstützung aktivieren:Wenn Sie diese Option aktivieren, wird die HTTPS-Unterstützung für die Kommunikation mit der BitRaser Cloud Console aktiviert.
- Klicken Sie auf „Weiter“, um zur Registerkarte „Netzwerk“ zu gelangen. In diesem Abschnitt können Sie die gewünschte Netzwerkverbindung vorab auswählen. Die standardmäßig ausgewählte Option ist „DHCP“.
- Kabellos:Wenn Sie die drahtlose Option wählen, können Sie den „SSID-Namen“ und das „Passwort“ speichern, sodass Sie diese Werte nicht bei jedem Löschen erneut eingeben müssen. Dies vereinfacht den Löschvorgang, da Sie Zeit und unnötige Klicks sparen. (Siehe Abbildung 9)
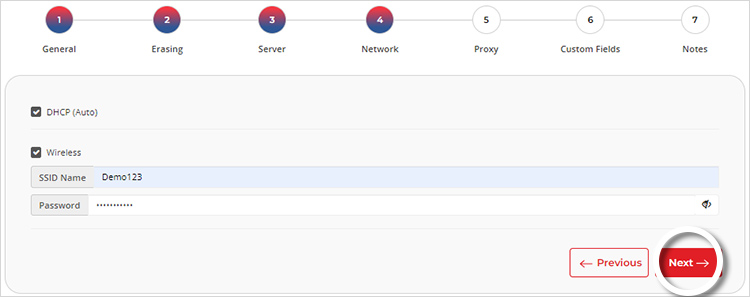
Bild 9: Registerkarte „Netzwerk“ BitRaser ISO-Anpassung
- Klicken Sie auf „Weiter“, um zur Registerkarte „Proxy“ zu gelangen. Sie können den Proxy aktivieren und seine Details auf der ISO-Datei speichern, sodass Sie sie nicht bei jedem Löschen erneut eingeben müssen. (Siehe Bild 10)
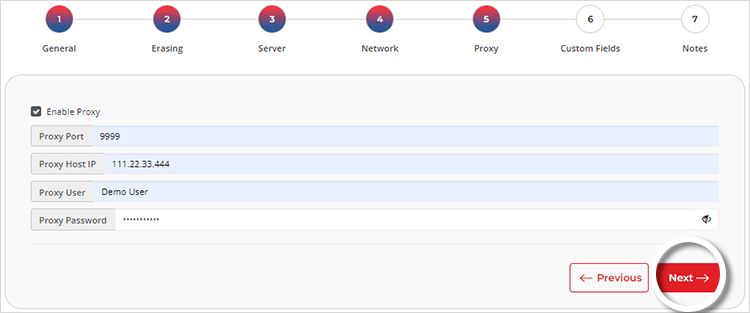
Bild 10: Proxy-Registerkarte BitRaser ISO-Anpassung
- Klicken Sie auf die Schaltfläche „Weiter“, um zur Registerkarte „Benutzerdefinierte Felder“ zu gelangen. Hier gibt es zwei Optionen.
- Löschdetails eingeben:Sie haben die Möglichkeit, die Kundendaten sowie die Daten des Technikers/Prüfers einzugeben.
- Kundendetails:Sie können dem Löschbericht Kundendetails wie Name und Standort sowie Mediendetails wie Quelle und Ziel des Mediengeräts hinzufügen.
- Angaben zum Techniker/Validator:In den Löschberichten und -zertifikaten wird der Name des Technikers angegeben, der die Löschung durchführt, sowie des Prüfers, der die Löschung bestätigt. (Siehe Abbildung 11a)
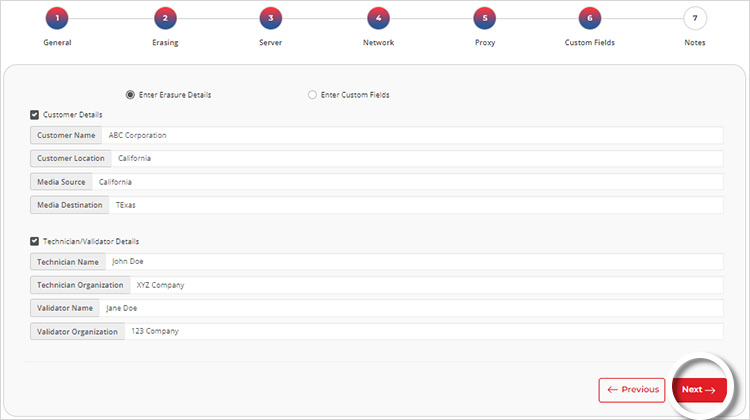
Bild 11a: Benutzerdefinierte Felder Registerkarte „Löschdetails“ BitRaser ISO-Anpassung
- Geben Sie benutzerdefinierte Felder ein:Die Registerkarte hilft beim Definieren von benutzerdefinierten Standardfeldern, um die erforderlichen Werte für jedes gelöschte Gerät zu erfassen. Die benutzerdefinierten Felder werden in den Löschberichten angezeigt. Sie können mithilfe der ISO-Anpassung bis zu 20 Felder anpassen. (Siehe Abbildung 11b)
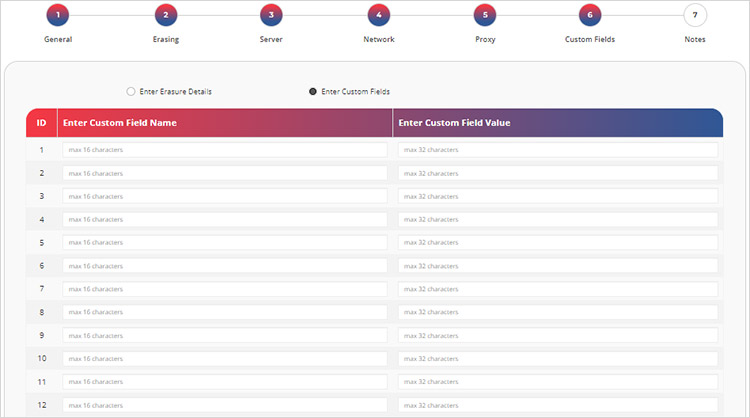
Bild 11b:Benutzerdefinierte Felder Feldwert eingeben Registerkarte BitRaser ISO-Anpassung
- Klicken Sie auf „Weiter“, um die benutzerdefinierten Felder zu speichern, und wechseln Sie zur Registerkarte „Anmerkungen“, um weitere Kommentare oder Anmerkungen zu den aktuellen ISO-Konfigurationseinstellungen einzugeben. (Siehe Abbildung 12)
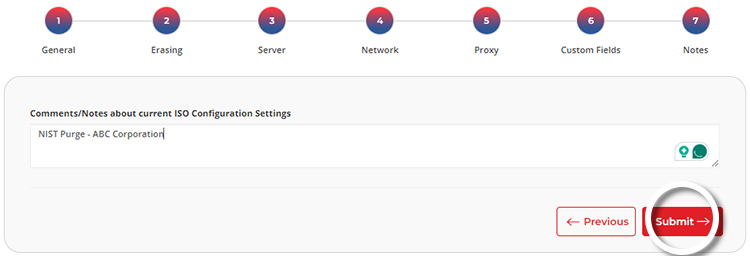
Bild 12: Registerkarte „Notizen“ BitRaser ISO-Anpassung
Sie können auch auf „Zurück“ klicken, um vorherige Einstellungen zu überprüfen oder zu bearbeiten. Klicken Sie andernfalls auf „Senden“, um den ISO-Erstellungsprozess zu starten.
Während die ISO-Anpassung durchgeführt wird, blinkt auf Ihrem Bildschirm die Meldung „Bitte warten“. Laden Sie anschließend die ISO-Datei herunter und schreiben Sie sie mit kostenlos verfügbarer Software wie Rufus auf den USB-Stick.
Sie können Ihr neu angepasstes ISO jetzt unter der Registerkarte „Angepasstes ISO“ im „BitRaser ISO Dashboard“ sehen. Überprüfen Sie das Datum der Anpassung und beginnen Sie mit dem Löschen Ihrer Laufwerke und Geräte. (Siehe Bild 13)
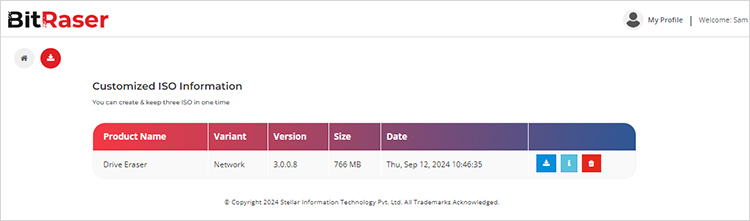
Bild 13: Angepasster ISO-Informationsbildschirm










