BitRaser® Mobile Diagnostics - Diagnose von iOS® Geräten
Dieser Leitfaden führt Sie Schritt für Schritt durch die Diagnose von iOS-Geräten, die auf iOS-Versionen 9.0 und höher laufen, wie iPhone 13, iPhone 13 Pro, iPhone 13 Pro Max, iPhone 13 mini, iPhone 12 Pro, iPhone 12 Pro Max, iPhone 12 mini, iPhone 12, iPhone 11 Pro Max, iPhone 11, Apple iPhone XR, Apple iPhone XS Max etc. und iPad® mit der BitRaser Mobile Eraser & Diagnostics Software.
Stufe 1 (einmalig) 5 MINUTEN 
Erklärt die Schritte zum Herunterladen der Software-ISO-Image-Datei von BitRaser Cloud
Stufe 2 (einmalig) 5 MINUTEN 
Bietet Anweisungen zum Erstellen eines bootfähigen USB-Sticks für die Installation der Software auf dem PC.
Stufe 3
Anleitung zur Installation der Software, Verbindung des Host-Rechners mit dem Internet & Erwerb von Lizenzen.
STAGE 4
Teilt die Schritte zur Diagnose von iOS-Geräten mit Hilfe der BitRaser-Software, die auf dem Host-Rechner installiert ist.
Diese Anleitung hilft Ihnen, mit der Diagnose von iOS-Geräten in weniger als 15 Minuten zu beginnen
STAGE 1
Herunterladen des BitRaser Mobile Diagnostics Tool ISO Image aus der BitRaser Cloud - [5 Minuten]
- STEP 1 Loggen Sie sich in Ihr Cloud-Konto mit den Zugangsdaten ein, die Sie per E-Mail erhalten haben.
- SCHRITT 2 Klicken Sie auf das Benutzerprofil-Symbol auf dem BitRaser Cloud-Startbildschirm, um die herunterladbare ISO-Datei von BitRaser Mobile Eraser & Diagnostics zu öffnen.
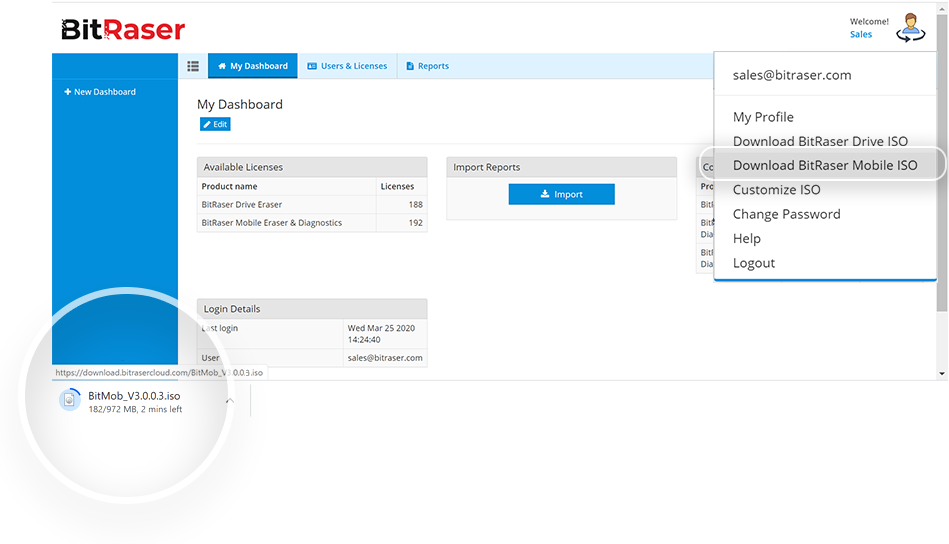
- SCHRITT 3 Klicken Sie auf BitRaser Drive ISO herunterladen, um das ISO-Image der Software herunterzuladen
STAGE 2
Brennen Sie BitRaser Mobile Diagnostics ISO auf ein USB-Laufwerk, um ein bootfähiges Medium zu erstellen
- STEP 1 Besuchen Sie https://rufus.ie um rufus herunterzuladen - eine Open-Source-Anwendung, die weit verbreitet ist, um bootfähige USB-Sticks zu erstellen.
- SCHRITT 2 Installieren Sie Rufus auf Ihrem Laptop oder Desktop und schließen Sie dann ein USB-Laufwerk an das System an.
- SCHRITT 3 Starten Sie Rufus und folgen Sie den Anweisungen im untenstehenden Bild. Klicken Sie auf START, um die nächsten Schritte zur Erstellung eines bootfähigen USB-Mediums einzuleiten.
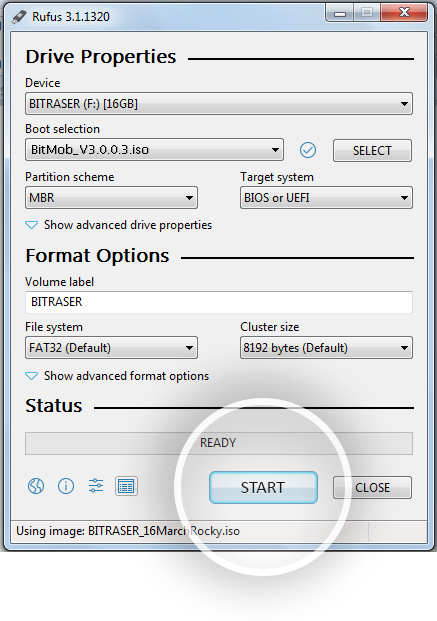
- SCHRITT 4 Klicken Sie im Popup-Fenster auf "Ja", um fortzufahren.
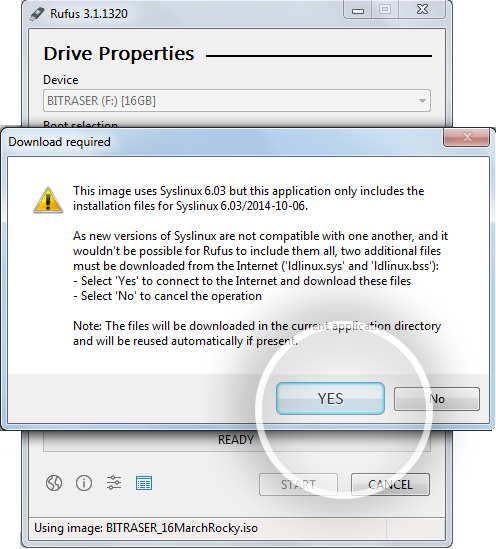
- SCHRITT 5 Klicken Sie auf OK in der abschließenden Bestätigungsmeldung, um das Brennen der BitRaser Mobile Eraser & Diagnostics ISO-Datei auf USB zu starten.
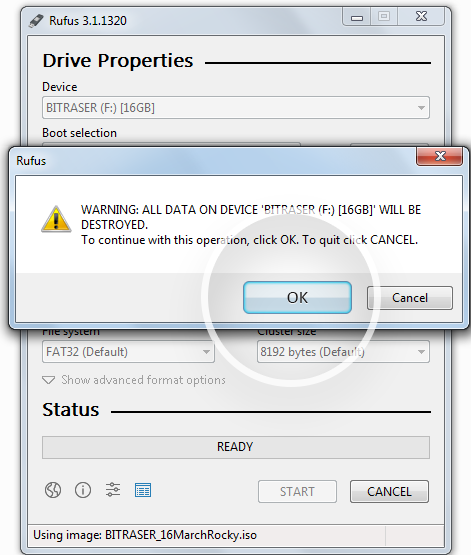
Nach erfolgreichem Abschluss des Prozesses verfügen Sie über ein bootfähiges USB-Medium, mit dem Sie das Tool BitRaser Mobile Eraser & Diagnostics über das Boot-Menü auf dem Host-Rechner installieren können.
STAGE 3
BitRaser Mobile Eraser & Diagnostics installieren, neues Benutzerprofil erstellen, & Lizenzen erwerben
- SCHRITT 1 Schließen Sie das bootfähige USB-Medium an Ihren Host-Rechner (Laptop oder Desktop) an.
- SCHRITT 2 Schalten Sie das Gerät ein und drücken Sie die Funktionstasten, die für Ihre Gerätemarke und Ihr Gerätemodell zutreffen, um das Boot-Menü aufzurufen.
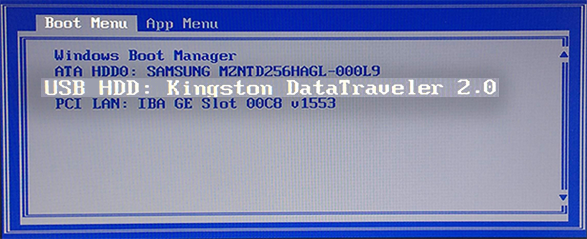
- STEP 3 Wählen Sie die Option USB-Gerät und drücken Sie die Eingabetaste.
- BitRaser Mobile Eraser & Diagnostics Installation Wizard erscheint, nachdem der Host-PC erfolgreich hochgefahren ist
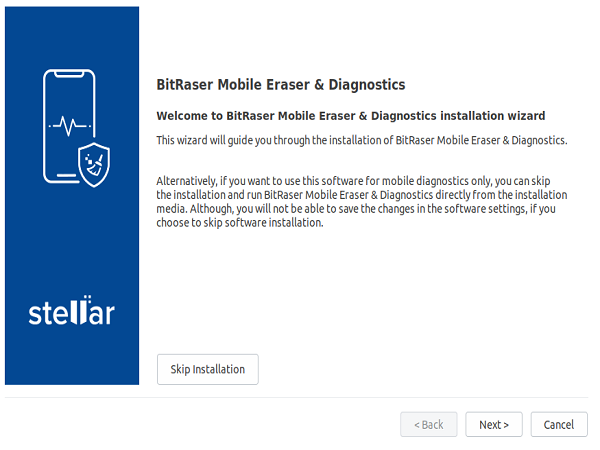
- SCHRITT 4 Klicken Sie auf "Weiter", um den Bildschirm "Endbenutzer-Lizenzvertrag" anzuzeigen. Klicken Sie auf Akzeptieren & dann auf 'Weiter'.
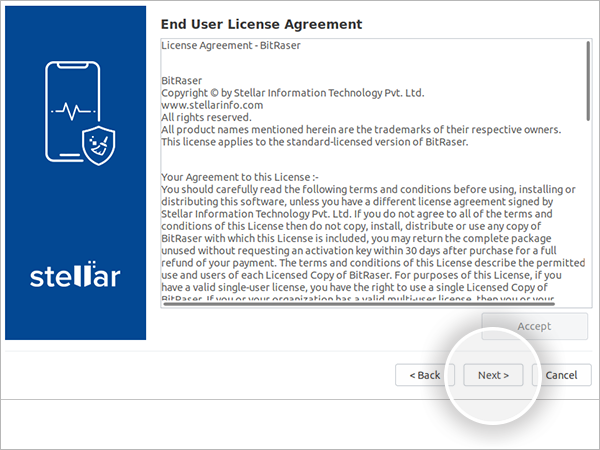
- Der Bildschirm "Wichtige Daten sichern" erscheint mit der Aufforderung, die Daten zu sichern und die Optionen für die Festplattenpartitionierung auszuwählen, bevor Sie mit der Installation der Software fortfahren. Achtung! Die Installation der BitRaser Mobile Eraser and Diagnostics Software auf Ihrem PC oder Laptop wird die Festplatte formatieren, um Partitionen zu erstellen. Sichern Sie die auf Ihrem PC gespeicherten Daten, bevor Sie BitRaser Mobile Eraser and Diagnostics installieren. Die Software überschreibt das bestehende Betriebssystem, um eine eigene Umgebung zu schaffen & Setup für die Durchführung von mobilen Diagnosen durch die zugewiesenen
- SCHRITT 5 Nachdem Sie Ihre Daten gesichert haben, klicken Sie auf Weiter.
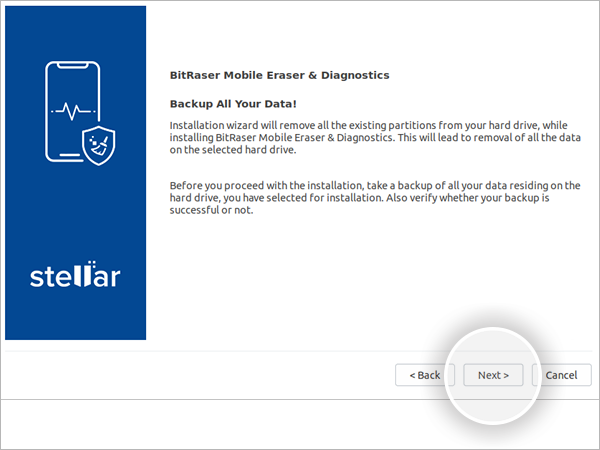
- SCHRITT 6 Auf dem nächsten Bildschirm wählen Sie aus der Dropdown-Liste die Festplatte aus, auf der die Software installiert werden soll. Klicken Sie dann auf Installation starten
- Der Assistent beginnt mit der Installation der Software und zeigt die Meldung "Please wait...installation is in progress" an.
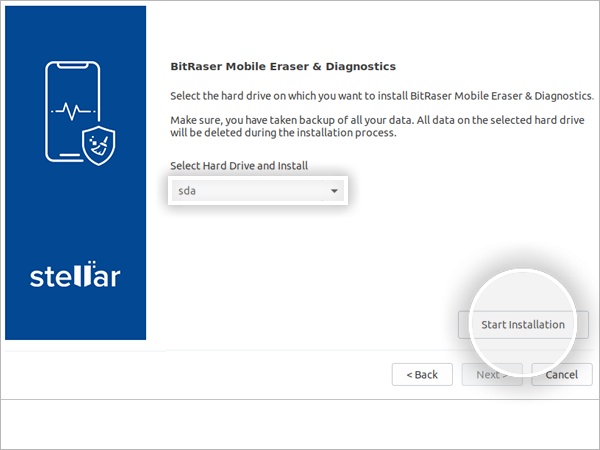
- Nach Abschluss der Installation wird auf dem Bildschirm die Meldung "Installationsvorgang abgeschlossen" angezeigt.
- SCHRITT 7 Entfernen Sie das USB-Laufwerk und klicken Sie auf Neustart.
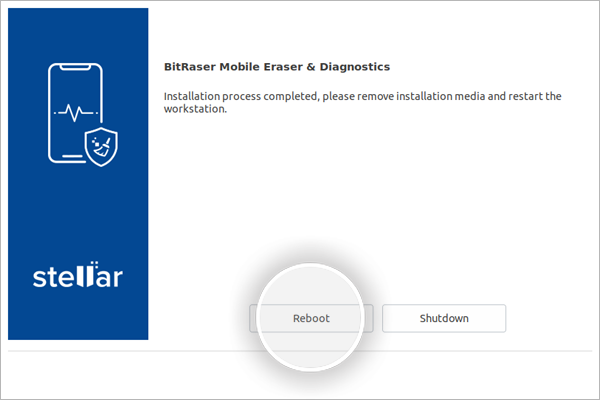
- Hinweis: Wenn Sie BitRaser Mobile Eraser and Diagnostics zum ersten Mal nach dem Systemneustart ausführen, werden Sie aufgefordert, ein neues Benutzerprofil zu erstellen, damit Sie die Aufgaben der mobilen Diagnose über eine zentrale Schnittstelle verwalten können.
Folgen Sie diesen Schritten, um ein neues Benutzerprofil zu erstellen:
- SCHRITT 8 Starten Sie die Software. Klicken Sie auf die Schaltfläche Neuen Benutzer erstellen.
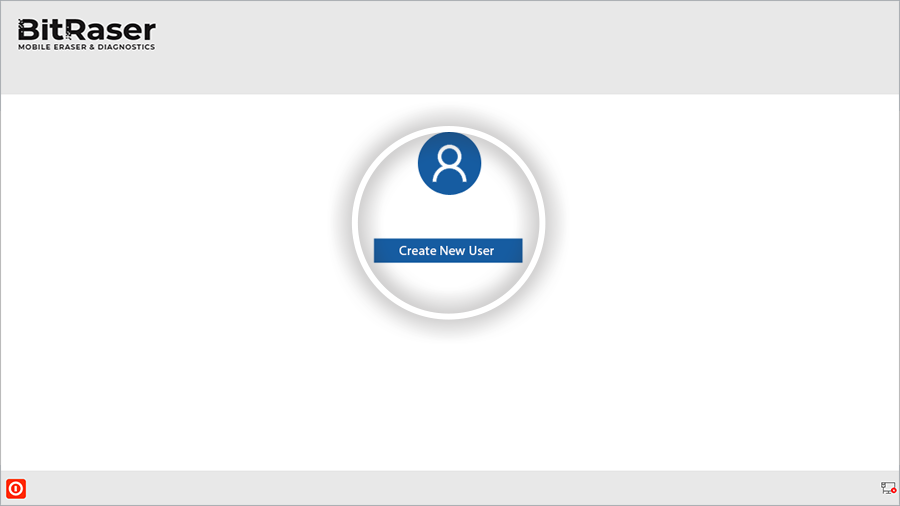
- SCHRITT 9 Als nächstes geben Sie den Benutzernamen und das Passwort ein, um ein neues Benutzerprofil zu erstellen.
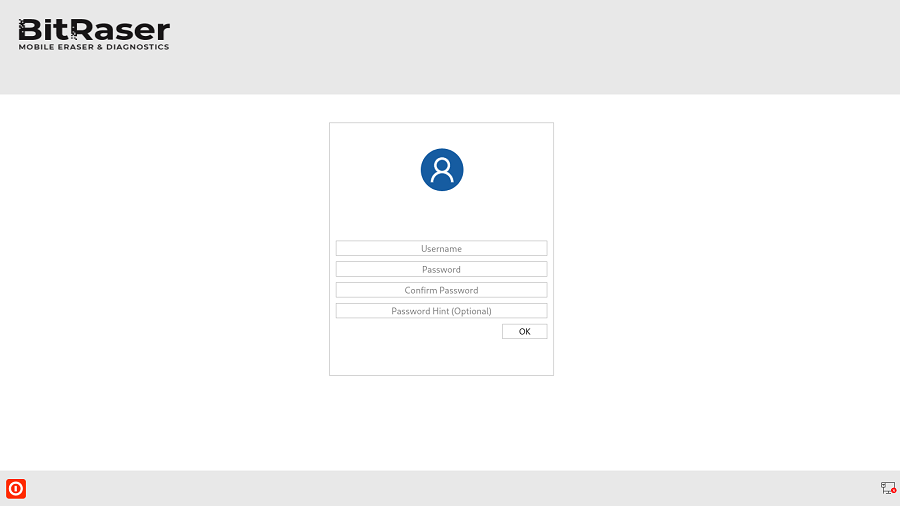
Hinweis: Das neue Benutzerprofil dient nur zur Anmeldung bei der BitRaser Mobile Eraser und Diagnostics Anwendung auf dem Host PC. Dieses Profil hat keine Verbindung mit den BitRaser Cloud Anmeldedaten. Die Anmeldedaten für die BitRaser Cloud sind separat.
>
Nach der Erstellung des Benutzerprofils müssen Sie die Anwendung mit BitRaser Cloud verbinden, um die Lizenzinformationen wie folgt zu erhalten:
- STEP 10 Klicken Sie auf das Netzwerk-Symbol in der unteren rechten Ecke des Startbildschirms.
- STEP 11Klicken Sie auf die Registerkarte Netzwerk im Fenster Einstellungen.
Für Ethernet folgen Sie diesen Schritten:
Wählen Sie das Optionsfeld Ethernet.
Wählen Sie Netzwerkgerät aus der Dropdown-Liste.
Wählen Sie Automatisch (DHCP) in Konfiguration. Alle anderen Felder werden automatisch ausgefüllt.
Klicken Sie auf Verbinden.
Für Wi-Fi, folgen Sie diesen Schritten:
Klicken Sie auf die Registerkarte Drahtlos.
Doppelklicken Sie auf das entsprechende drahtlose Netzwerk in der angezeigten Liste
Passwort des drahtlosen Netzwerks eingeben & dann auf Verbinden klicken
- STEP 12 Als nächstes klicken Sie auf die Registerkarte Benutzer im Fenster Einstellungen
- STEP 13 Geben Sie die BitRaser Cloud URL, den Benutzernamen und das Passwort ein. Klicken Sie auf Login.
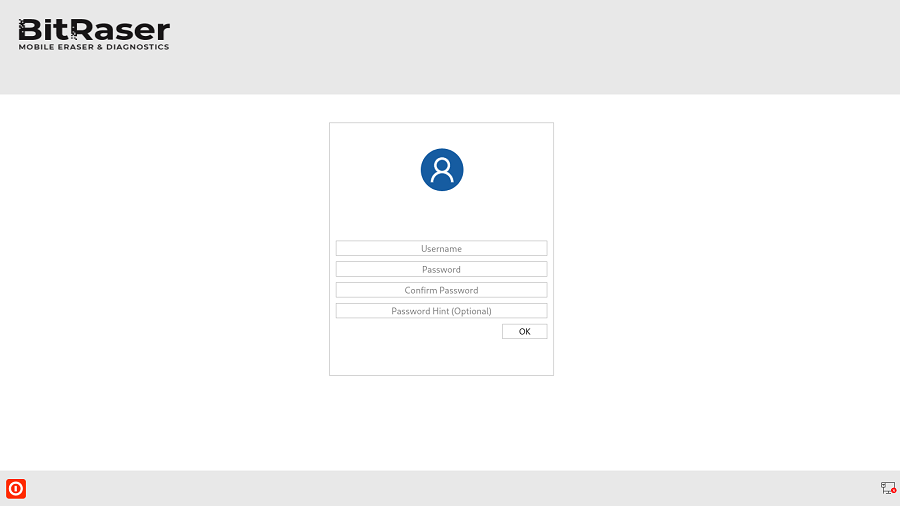
Die Software verbindet sich mit der BitRaser-Cloud und greift auf die Lizenzinformationen zu, um den mobilen Löschvorgang einzuleiten
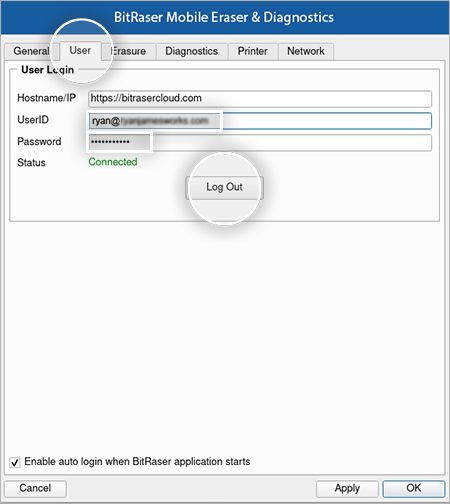
STAGE 4
Diagnose von iOS-Geräten mit BitRaser Mobile Eraser, das auf dem Host-Rechner installiert ist
- SCHRITT 1 BitRaser Mobile Eraser und Diagnostics ausführen.
- SCHRITT 2 Schließen Sie das/die iOS-Gerät(e) (iPhone und/oder iPad) an den Host-PC an.
- Die Hauptschnittstelle zeigt alle angeschlossenen Geräte mit "Löschen" als Standardaktion mit Kontrollkästchen an. Klicken Sie auf "Löschen", um den Prozess auf "Diagnose" umzustellen.
- Danach erscheint die Warnmeldung "Diesem Computer vertrauen" auf Ihrem iOS-Gerät. Klicken Sie auf "Vertrauen".
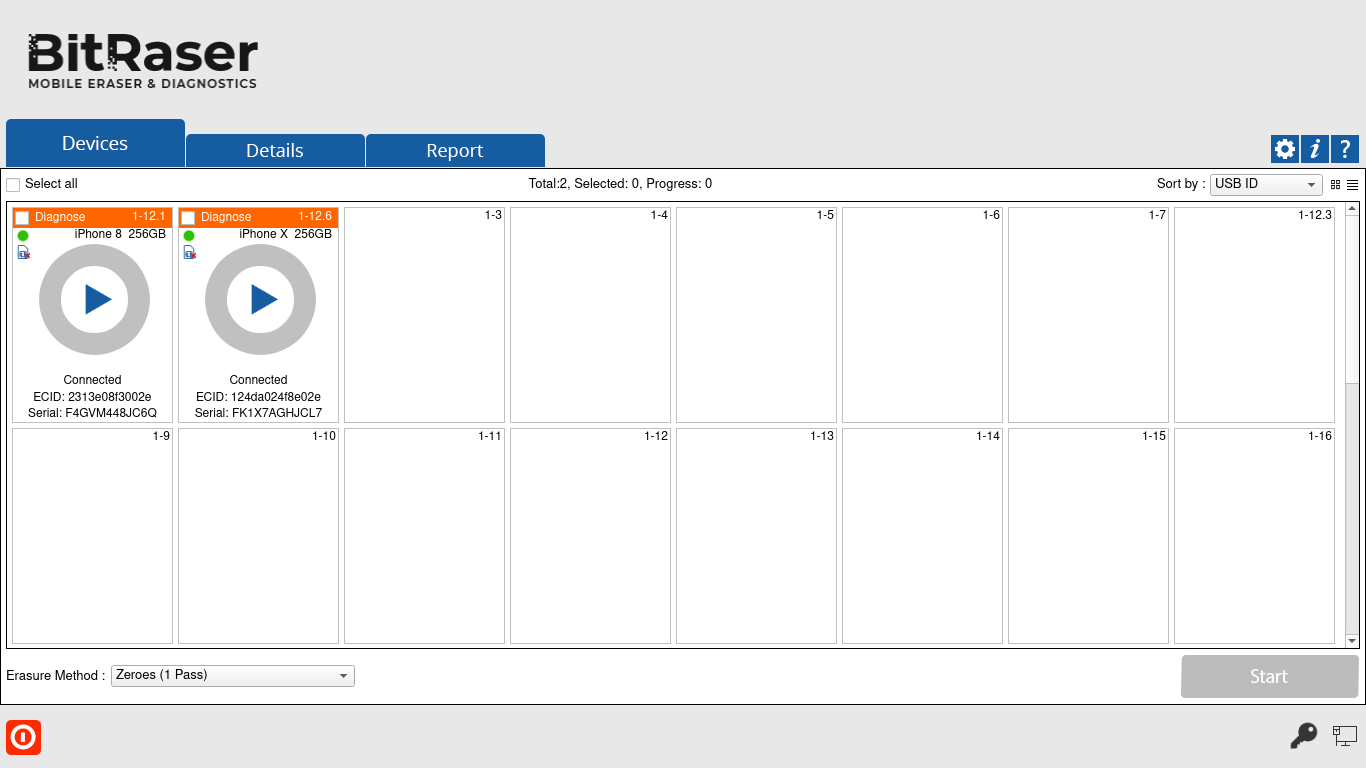
- SCHRITT 3 Klicken Sie auf das grüne Löschband für jedes verbundene Gerät, um die Diagnosefunktion zu aktivieren.
- SCHRITT 4 Aktivieren Sie das Kontrollkästchen für jedes Gerät und klicken Sie dann auf Start, um den Diagnoseprozess zu starten
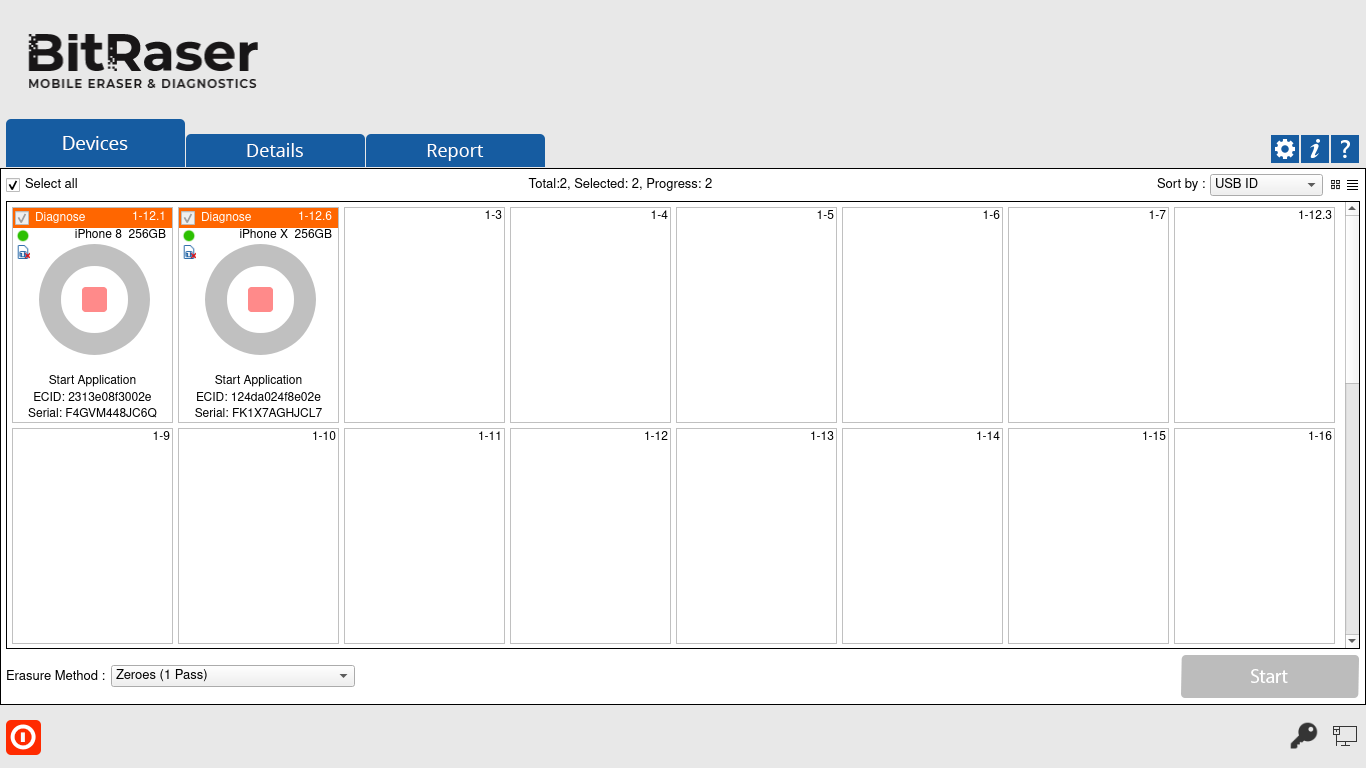
- Die Software beginnt mit der Analyse der an den Host-Rechner angeschlossenen Geräte. Die Software listet Gerätestatus, Gerätetyp, ECID/IMEI und Seriennummer der angeschlossenen Geräte auf.
- Als Nächstes startet sie automatische Diagnosetests für alle ausgewählten Geräte.
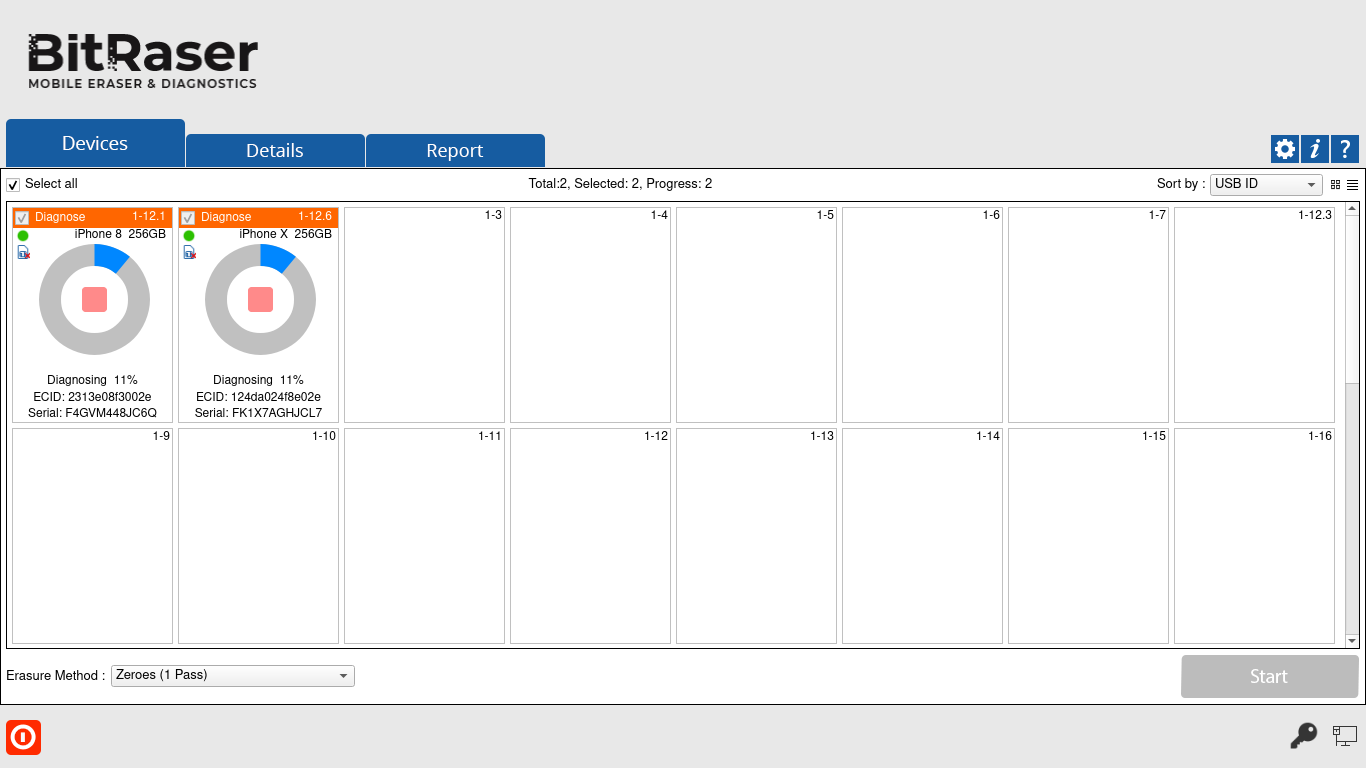
- Nach Abschluss der automatischen Tests werden Sie von der Software aufgefordert, manuelle Tests zu starten.
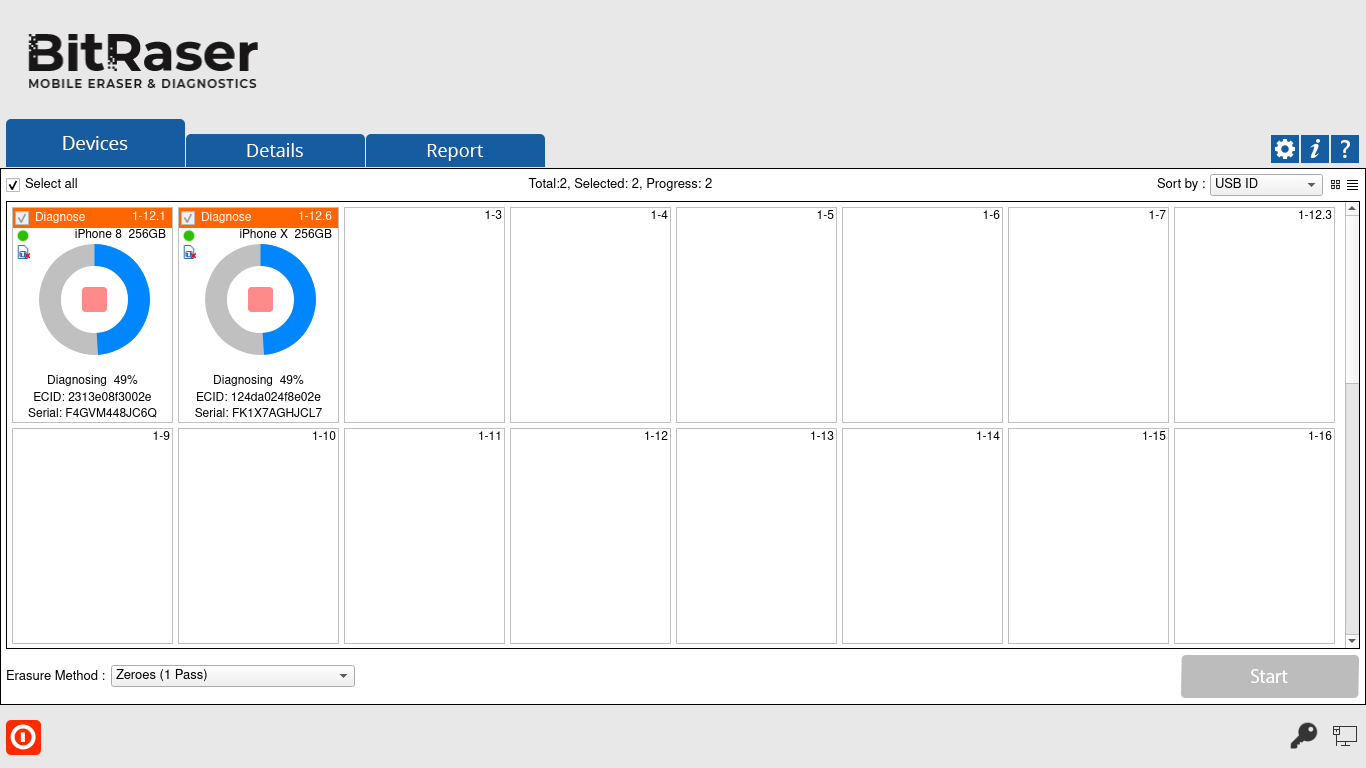
- Nach erfolgreichem Abschluss der Diagnosetests zeigt die Softwareoberfläche als Endstatus für alle diagnostizierten Geräte "Completed" an.
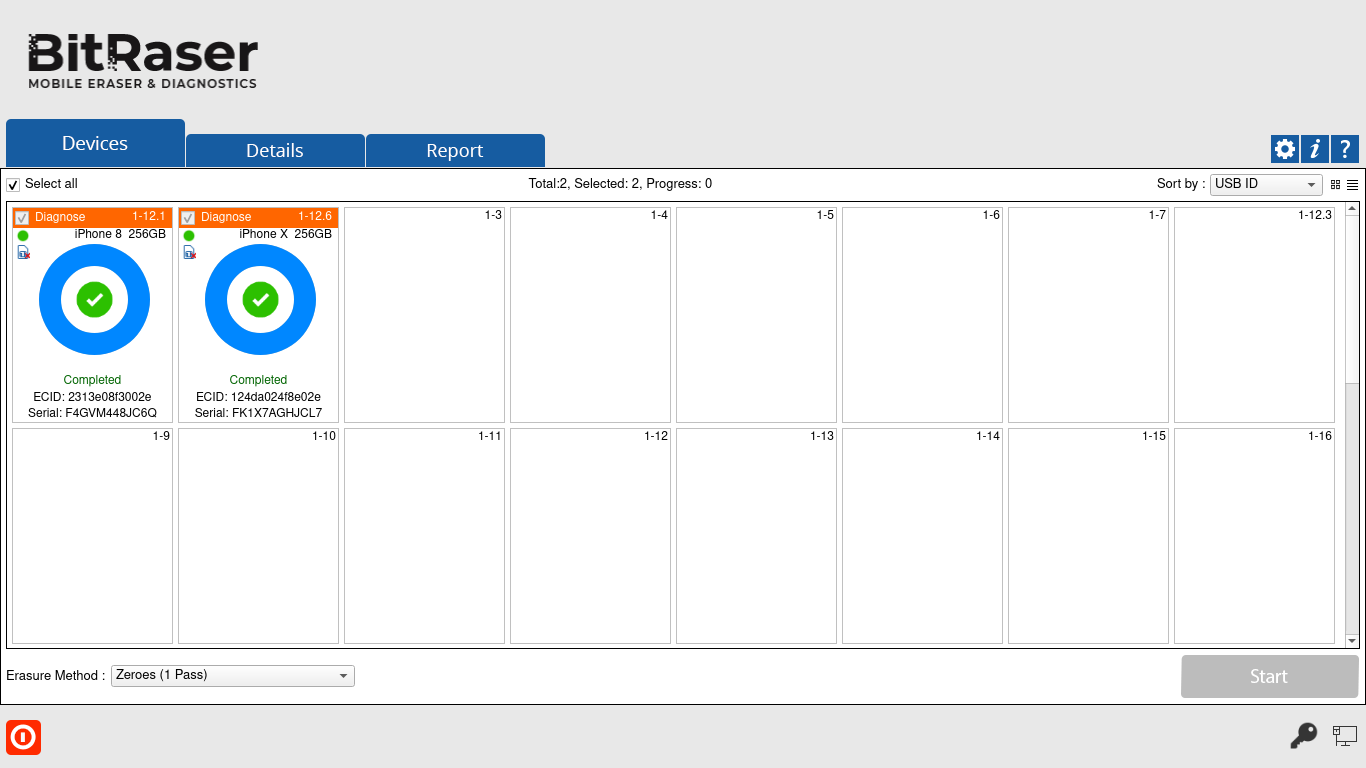
Nach Abschluss des Prozesses generiert die Software digital signierte Berichte für alle diagnostizierten iOS-Geräte (Telefone & Tablets), wie iPhone 12 Pro, iPhone 12 Pro Max, iPhone 12 mini, iPhone 12, iPhone 11 Pro Max, iPhone 11, Apple iPhone XR, Apple iPhone XS Max usw. Sie können die Berichte automatisch auf Ihrem BitRaser Cloud Konto speichern.
Sie haben Ihre iOS-Geräte erfolgreich diagnostiziert mit
BitRaser Mobile Eraser & Diagnostics Software.
iOS ist eine eingetragene Marke von Cisco.
