BitRaser® Laufwerk-Radierer Cloud-Variante
Diese Einrichtungsanleitung enthält einfache Anweisungen zum gleichzeitigen Löschen mehrerer Festplatten, Solid State Drives, NVMe-Laufwerke usw. in einem Rack oder Gehäuse mit der Cloud-Version der BitRaser Drive Eraser Software. Die Cloud-Variante kann über USB oder PXE bereitgestellt werden. Wenn Sie die USB-Lösung verwenden, können Sie 100 Laufwerke gleichzeitig löschen; mit PXE hingegen können Sie bis zu 65.000 Laufwerke über ein Netzwerk löschen.
Sie können auch die Offline-Version der BitRaser Drive Eraser Software verwenden, um mehrere Laufwerke zu löschen. Diese Variante benötigt keine Internetverbindung und unterstützt die Löschung von 100 Laufwerken gleichzeitig.
Für diese KB werden wir mehrere Laufwerke, die in einem Gehäuse angeschlossen sind, gleichzeitig mit der Cloud-Version von BitRaser Drive Eraser (USB Solution) löschen. (Siehe Abbildung 1)

Abbildung 1: Supermicro Gehäuse
Die folgenden Schritte werden Ihnen helfen, einfach durch die Einrichtungsanweisungen zu navigieren:
Hinweis: Die Gesamtdauer des Löschvorgangs hängt vom Laufwerkstyp, der Speicherkapazität und dem gewählten Löschstandard ab.
Schritt 1: Laden Sie die BitRaser ISO-Datei herunter und erstellen Sie einen bootfähigen USB-Stick
- Schritt 1: Melden Sie sich bei Ihrem BitRaser Cloud-Konto mit den Zugangsdaten an, die Sie nach dem Kauf der BitRaser Drive Eraser-Software per E-Mail erhalten haben.
-
Schritt 2: Gehen Sie auf 'BitRaser herunterladen' auf der linken Seite und klicken Sie auf 'BitRaser Drive Eraser Varianten', dann klicken Sie auf 'Cloud-Variante: BitRaser Drive Eraser', um den Download zu starten. (Siehe Abbildung 2)
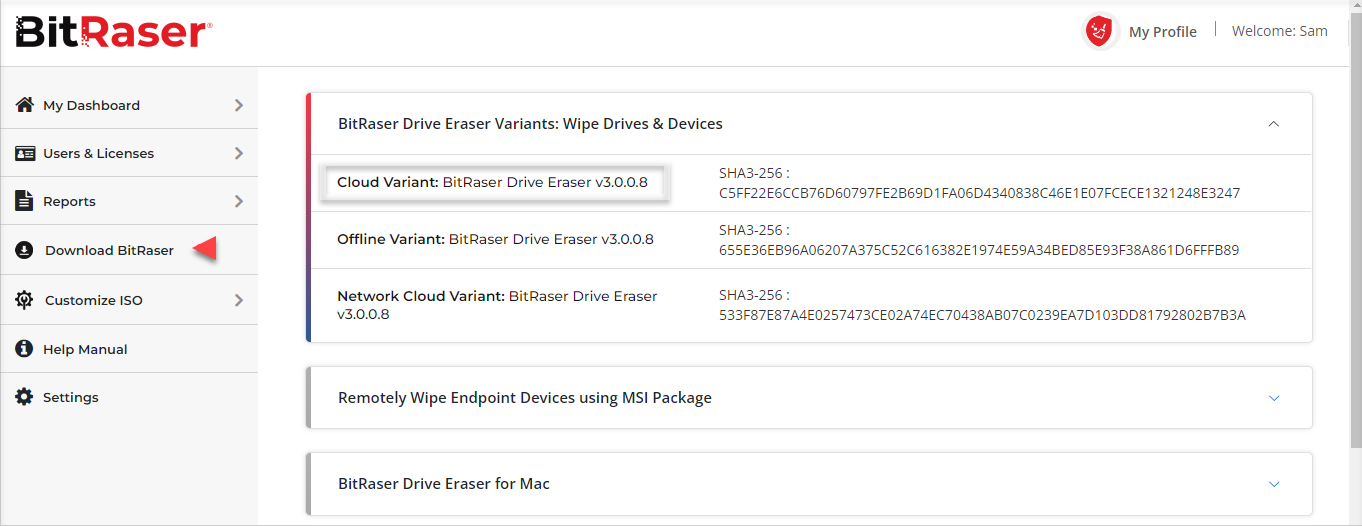
Abbildung 2: BitRaser Drive Eraser ISO von der Cloud-Konsole herunterladen
- Schritt 3: Besuchen Sie https://rufus.ie um Rufus herunterzuladen - eine Open-Source-Anwendung zur Erstellung bootfähiger USB-Laufwerke.
- Schritt 4: Installieren Sie Rufus auf Ihrem PC und schließen Sie ein USB-Laufwerk an das System an.
-
Schritt 5: Starten Sie die Rufus-Anwendung, navigieren Sie zum Abschnitt 'Gerät' und wählen Sie das angeschlossene USB-Laufwerk aus. Gehen Sie zu 'Boot-Auswahl' und wählen Sie die 'BitRaser ISO'-Datei, die Sie heruntergeladen haben. Klicken Sie auf 'START' und folgen Sie den Anweisungen auf dem Bildschirm, um einen bootfähigen USB-Stick von BitRaser zu erstellen. Detaillierte Anweisungen finden Sie in der KB: Wie erstellt man einen bootfähigen USB-Stick mit Rufus?
Jetzt ist Ihr BitRaser Bootable USB bereit, mehrere Laufwerke gleichzeitig zu löschen.
Schritt 2: Löschen Sie Laufwerke mit der BitRaser Drive Eraser Software
- Schritt 1: Montieren Sie alle Laufwerke, die Sie löschen möchten, in ein Storage Rack (Gehäuse).
- Schritt 2: Schließen Sie das Storage Rack an einen Monitor, eine Tastatur und eine Maus an.
- Schritt 3: Stecken Sie das bootfähige USB-Medium in das Storage Rack und schließen Sie das 'Ethernet'-Kabel an.
- Schritt 4: Schalten Sie das System ein und rufen Sie das Bootmenü auf, indem Sie die entsprechenden Funktionstasten für Ihr Gerät drücken. Wählen Sie den bootfähigen BitRaser-USB, den Sie erstellt haben, und drücken Sie die Eingabetaste. (Siehe Abbildung 3)
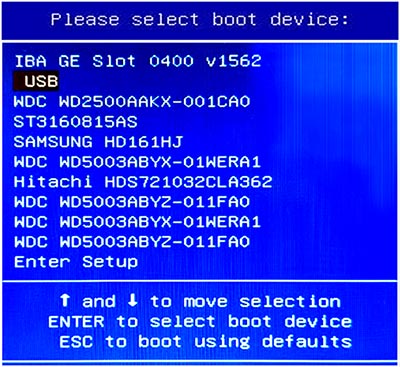
Abbildung 3: Wählen Sie BitRaser Bootable USB und drücken Sie dann Enter
Nachdem das Hostgerät erfolgreich gebootet hat, erscheint ein Bildschirm mit dem BitRaser-Bootmenü. Die erste Option, BitRaser, ist standardmäßig ausgewählt. Drücken Sie 'Enter', um das System mit der BitRaser Drive Eraser Software zu booten. (Siehe Abbildung 4)
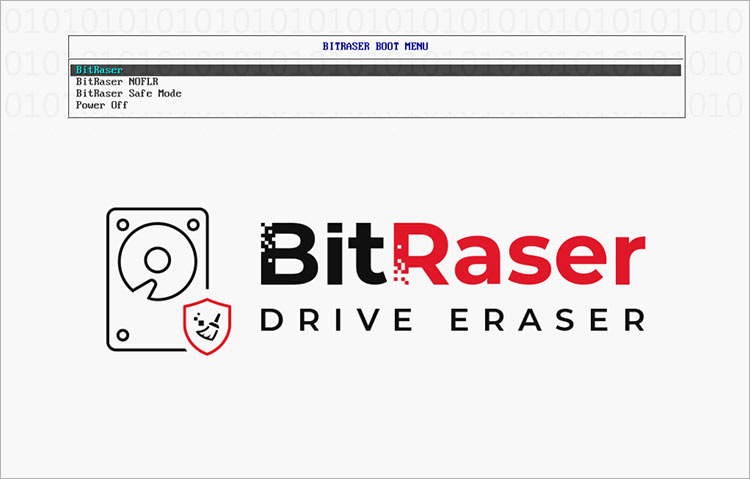
Abbildung 4: BitRaser Drive Eraser Legacy Boot Menü
-
Schritt 5: Sie sehen den BitRaser-Startbildschirm, auf dem alle mit dem Hostcomputer verbundenen Laufwerke aufgelistet sind. Auf der Oberfläche wird die Anzahl der restlichen Lizenzen als '0' angezeigt (siehe Abbildung 5).
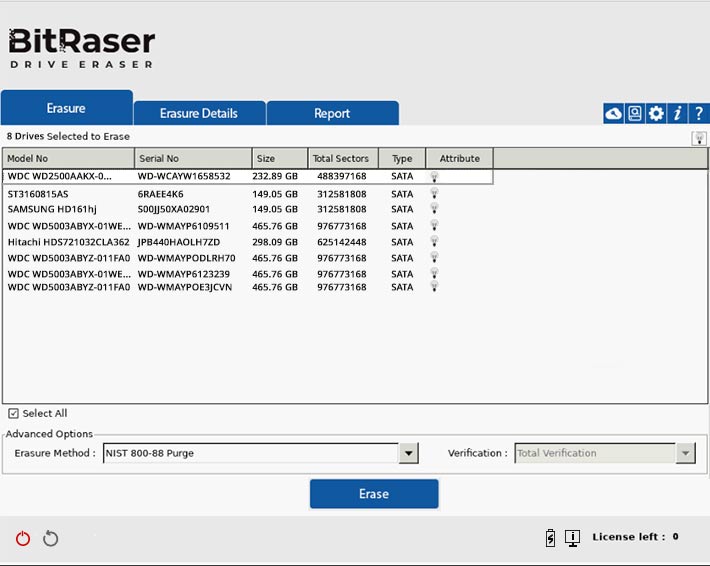
Abbildung 5: BitRaser Drive Eraser mit mehreren angeschlossenen Laufwerken
-
Schritt 6: Verbinden Sie den Host-Computer mit dem Internet und melden Sie sich bei BitRaser Cloud an, um Lizenzen für das Löschen der Laufwerke im Rack zu erwerben und den automatischen Upload der Löschberichte auf Ihr BitRaser Cloud-Konto zu aktivieren.
Klicken Sie auf das Symbol "Einstellungen" in der oberen rechten Ecke und wählen Sie im Fenster "Einstellungen" die Registerkarte "Netzwerk".
Verbinden Sie die Anwendung über Ethernet mit dem Internet:
- Wählen Sie Automatisch (DHCP). Alle anderen Felder werden automatisch ausgefüllt, oder wählen Sie Manuell und geben Sie die Details manuell ein.
- Klicken Sie auf 'Verbinden'. (Siehe Abbildung 6)
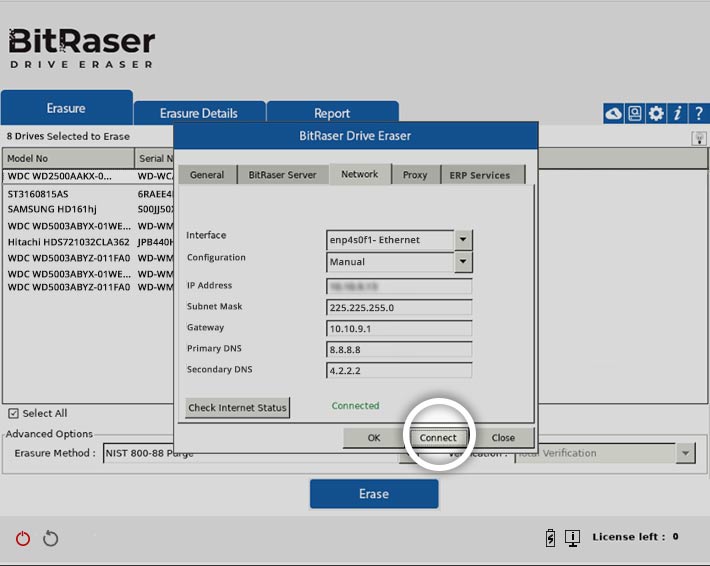
Abbildung 6: Verbinden Sie die BitRaser-Anwendung über Ethernet mit dem Internet
-
Schritt 7: Als nächstes klicken Sie auf die Registerkarte 'BitRaser Server' im Fenster Einstellungen. Geben Sie die BitRaser Cloud URL, den Benutzernamen und das Passwort ein und klicken Sie auf 'Verbinden'. Sie haben diese Angaben in Ihrer E-Mail nach dem Kauf erhalten.
Die Software wird automatisch Lizenzen von Ihrem BitRaser Cloud-Konto erwerben. Die Anzahl der restlichen Lizenzen sehen Sie in der rechten unteren Ecke. (Siehe Abbildung 7)
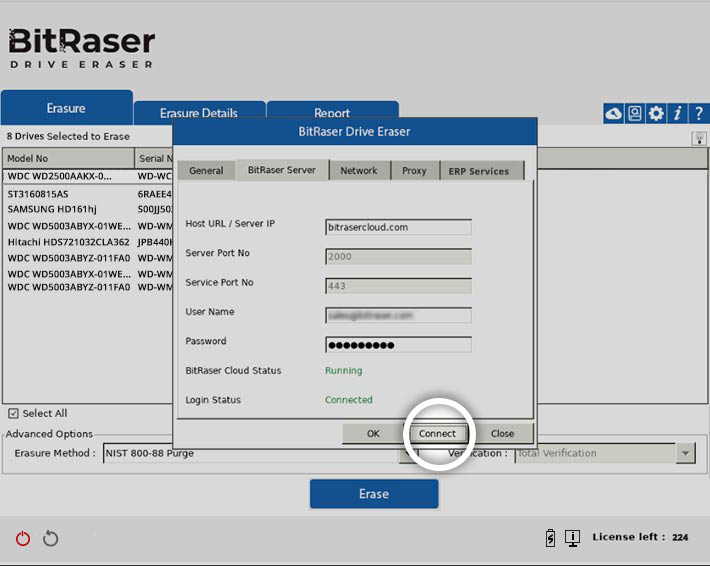
Abbildung 7: Verbinden Sie die Anwendung mit der BitRaser Cloud
- Schritt 8: Wählen Sie die Laufwerke, die Sie löschen möchten, die zu verwendende Löschmethode und die Überprüfung. Klicken Sie dann auf "Löschen". Es erscheint ein Warnfenster. Klicken Sie auf "Ja", um den Löschvorgang zu starten. (Siehe Abbildung 8)
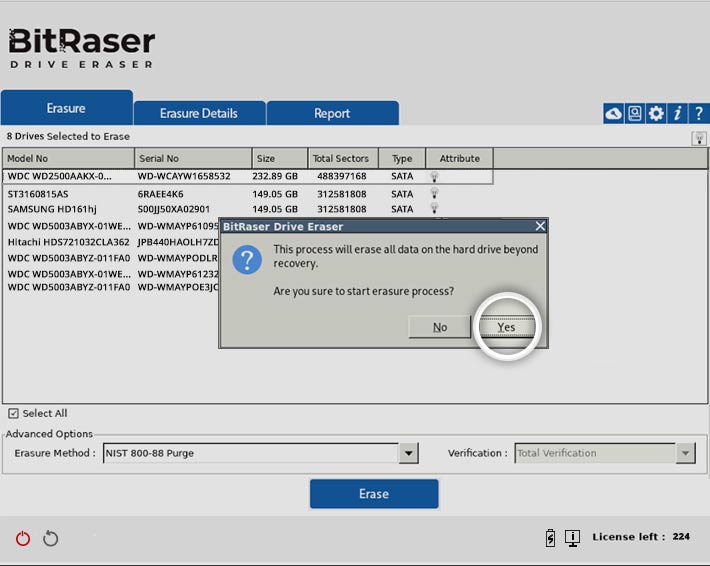
Abbildung 8: Wählen Sie die zu löschenden Laufwerke, die Löschmethode und die Verifizierungsmethode und klicken Sie dann auf Löschen. Klicken Sie in Alert Windows auf Ja
Sie können den Fortschritt des Löschvorgangs auf Ihrem Bildschirm sehen. (Siehe Abbildung 9)
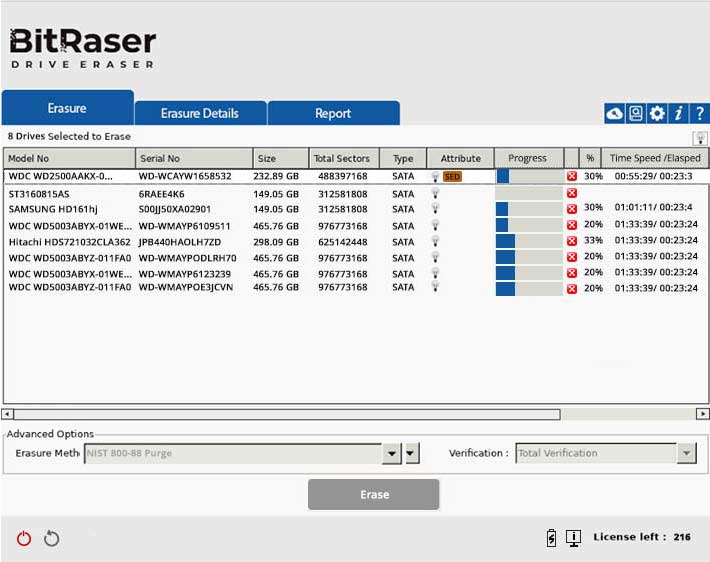
Abbildung 9: Fortschrittsbalken beim Löschen mehrerer Laufwerke mit BitRaser
Nach dem Löschvorgang können Sie Löschberichte und Zertifikate von Ihrem BitRaser Cloud-Konto herunterladen.
Sobald der Löschvorgang abgeschlossen ist, sehen Sie ein grünes Häkchen auf Ihrem Bildschirm. (Siehe Abbildung 10)
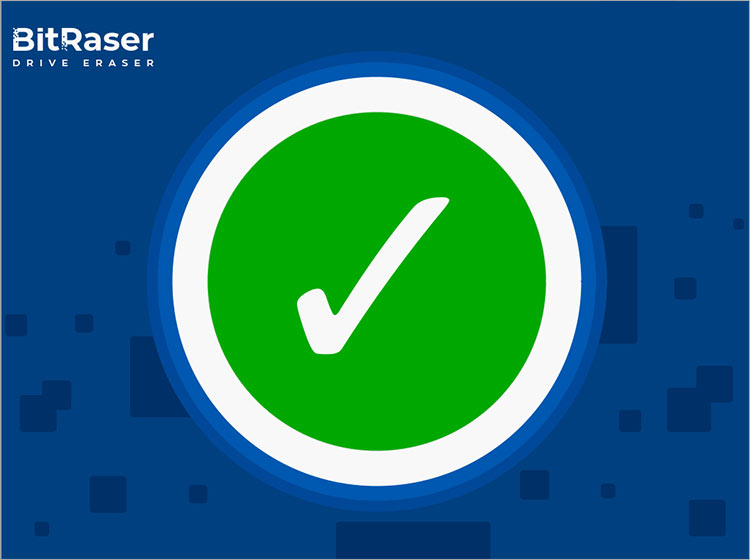
Abbildung 10: Bildschirm für den Abschluss des Löschvorgangs mit einem grünen Häkchen
