In dieser Anleitung geben wir Ihnen Hinweise, wie Sie BitRaser Hardware Diagnostics verwenden, um die Funktion verschiedener Hardwarekomponenten in PCs, Laptops und Servern genau zu diagnostizieren.
Dieser Leitfaden ist in 3 Phasen unterteilt:
Die BitRaser Hardware Diagnostics Software kann über einen bootfähigen USB-Stick oder per PXE-Boot installiert werden. Mit PXE kann die ISO-Datei auf bis zu 255 Geräten gleichzeitig installiert werden. In dieser Anleitung werden wir die Software über einen bootfähigen USB-Stick installieren.
Um die Software per PXE-Boot zu starten, müssen Sie keinen bootfähigen USB-Stick erstellen. Die ISO-Datei der BitRaser Hardware Diagnostics Software kann direkt über PXE auf allen angeschlossenen Geräten installiert werden.
Schritt 1: Melden Sie sich bei der BitRaser Cloud-Konsole mit den Zugangsdaten, die Sie nach dem Kauf der BitRaser Hardware Diagnostics Software per E-Mail erhalten haben.
Klicken Sie auf den Abschnitt 'BitRaser herunterladen' auf der linken Seite und klicken Sie dann auf die Datei 'BitRaser Hardware Diagnostics ISO', um sie herunterzuladen.
Schritt 1: Laden Sie Rufus herunter, ein kostenloses Tool zur Erstellung bootfähiger USB-Laufwerke, um ein bootfähiges BitRaser Hardware Diagnostics USB einzurichten. Sie können eine beliebige Software Ihrer Wahl verwenden.
Schließen Sie einen leeren USB-Stick an Ihren Computer an und öffnen Sie Rufus. Wählen Sie die BitRaser Hardware Diagnostics ISO-Datei, die Sie heruntergeladen haben, und klicken Sie dann auf 'START', um den Prozess zu starten. (Siehe Abbildung 1)
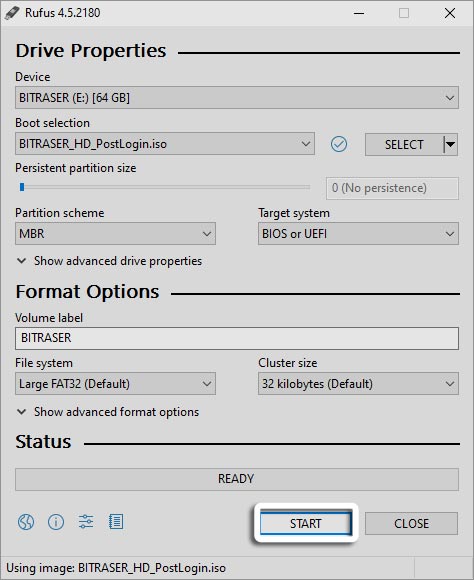
Abbildung 1: Klicken Sie auf START, um den Prozess der Erstellung eines bootfähigen USB-Sticks von BitRaser Hardware Diagnostics zu beginnen.
Schritt 2: Klicken Sie im Fenster ISOHybrid Image Recognised by Rufus auf 'OK', um ein ISO-Image zu erstellen und folgen Sie dann den Anweisungen auf dem Bildschirm, um einen bootfähigen BitRaser Hardware Diagnostics USB zu erstellen. (Siehe Abbildung 2)
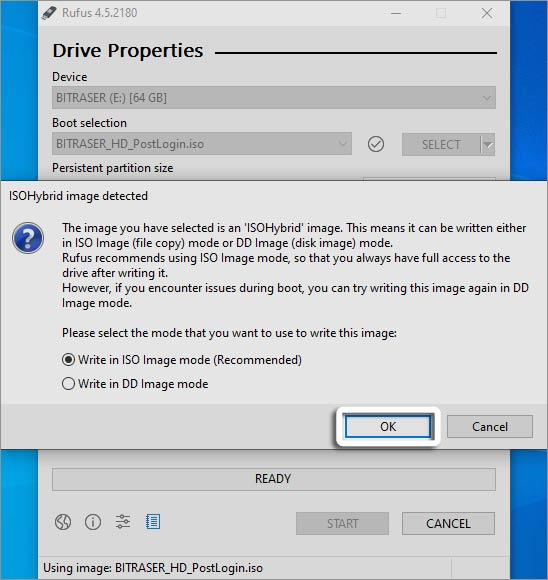
Abbildung 2: Klicken Sie auf OK
Schritt 1: Stecken Sie den bootfähigen USB-Stick in das Gerät, das Sie diagnostizieren möchten. Schalten Sie das Gerät ein und booten Sie es mit dem BitRaser Hardware Diagnostics USB.
Um das Gerät mit BitRaser zu booten, rufen Sie das Boot-Menü auf, indem Sie die Taste F12 drücken und den BitRaser Hardware Diagnostics USB auswählen. (Die Taste kann je nach Gerätehersteller variieren) (Siehe Abbildung 3 a)
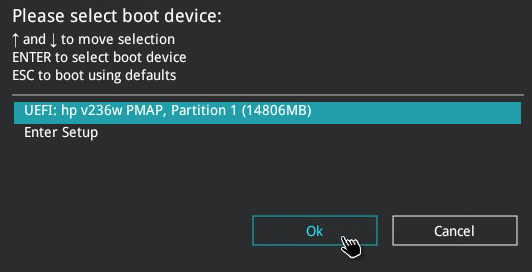
Abbildung 3 a: Wählen Sie BitRaser Hardware Diagnostics USB und drücken Sie Enter
Schritt 2: Sobald das Gerät mit BitRaser hochgefahren ist, führt es die 'Automatischen Tests' durch. (Siehe Abbildung 3 b)
Sobald die automatischen Tests abgeschlossen sind, startet die Software die 'Manuellen Tests'.
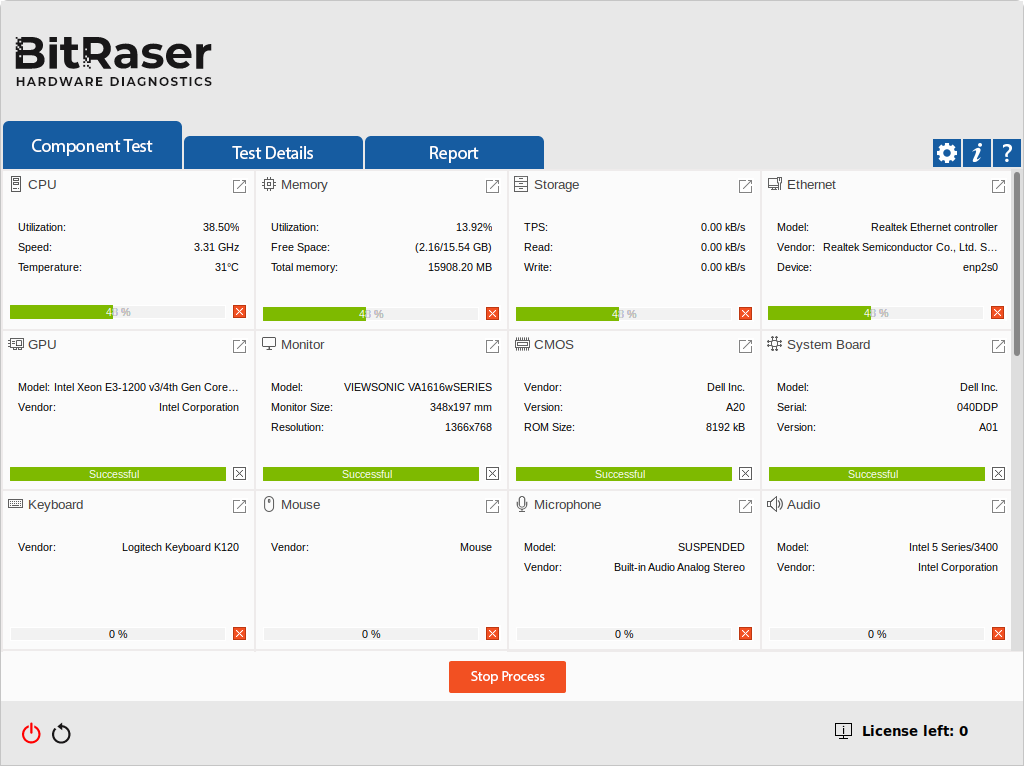
Image 3 b: BitRaser Hardware Diagnostics Hauptbildschirm
Hinweis: Sie haben die Möglichkeit, jeden manuellen Test zu überspringen, indem Sie auf dem Testbildschirm die Schaltfläche 'Überspringen' drücken.
Der erste manuelle Test ist der 'Tastaturtest', bei dem der Benutzer verschiedene Tasten auf der Tastatur drücken und das Ergebnis auf dem Bildschirm überprüfen muss. Sobald Sie den Test abgeschlossen haben, klicken Sie auf 'Weiter'. (Siehe Abbildung 4)
Die Meldung "Funktioniert die Tastatur richtig?" erscheint in einem Popup-Fenster und Sie können auf "Ja" oder "Nein" klicken (siehe Abbildung 5).
Hinweis: Nach Abschluss jedes manuellen Tests wird ein Bestätigungsfenster angezeigt, in dem Sie 'Ja' oder 'Nein' auswählen können, um zu überprüfen, ob die Hardwarekomponente ordnungsgemäß funktioniert oder nicht. Sie haben auch die Möglichkeit, den Test zu wiederholen, indem Sie auf 'Erneut versuchen' klicken.
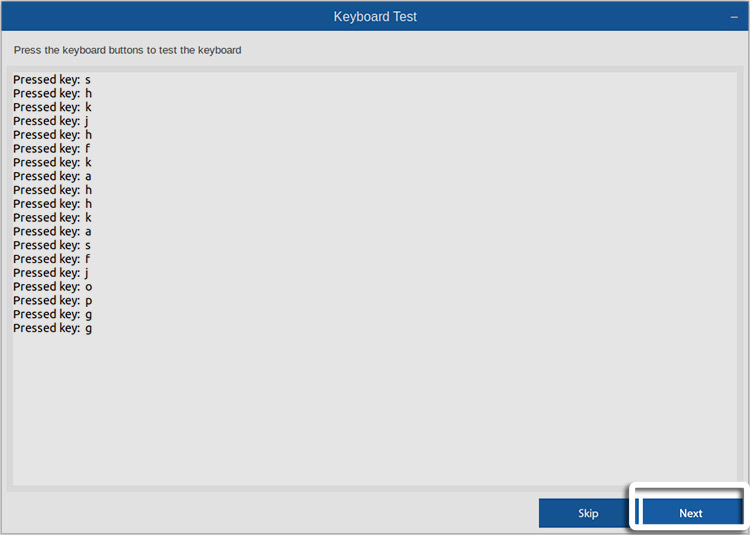
Abbildung 4: Tastaturtest
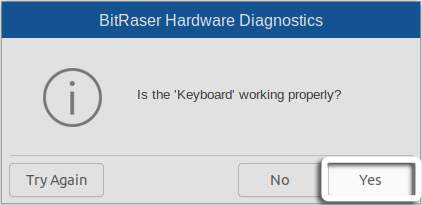
Abbildung 5: Bestätigung des Tastaturtests
Schritt 3: Der nächste manuelle Test bezieht sich auf die Maus/das Touchpad. Drücken Sie die Tasten "Rechts" und "Links" sowie das Scrollrad der Maus und überprüfen Sie das Ergebnis auf dem Bildschirm, dann klicken Sie auf "Weiter". (Siehe Abbildung 6)
Klicken Sie im nächsten Fenster auf 'Ja'.
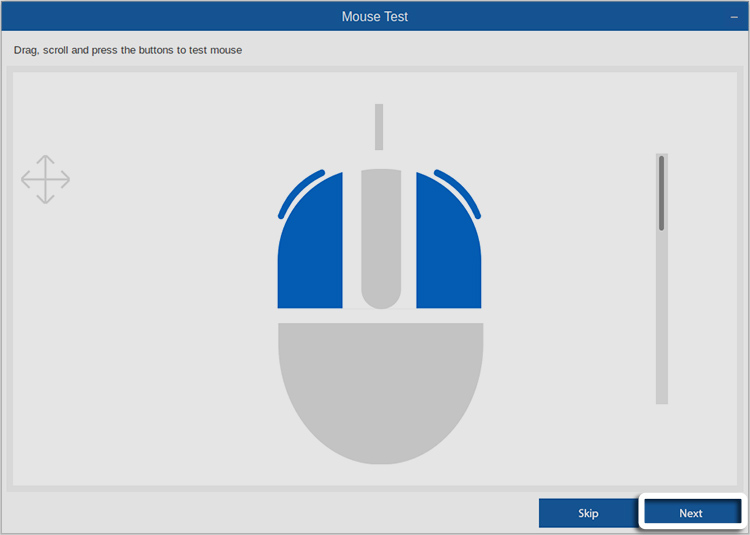
Abbildung 6: Maus/Touchpad-Test
Schritt 4: Der nächste Test besteht darin, das "Mikrofon" zu überprüfen. Klicken Sie auf "Aufnehmen", um die Audioaufnahme zu starten. (Siehe Abbildung 7)
Drücken Sie auf 'Abspielen', um den aufgenommenen Ton zu hören und klicken Sie dann auf 'Weiter'. (Siehe Abbildung 8)
Drücken Sie im Bestätigungsfenster auf 'Ja'.
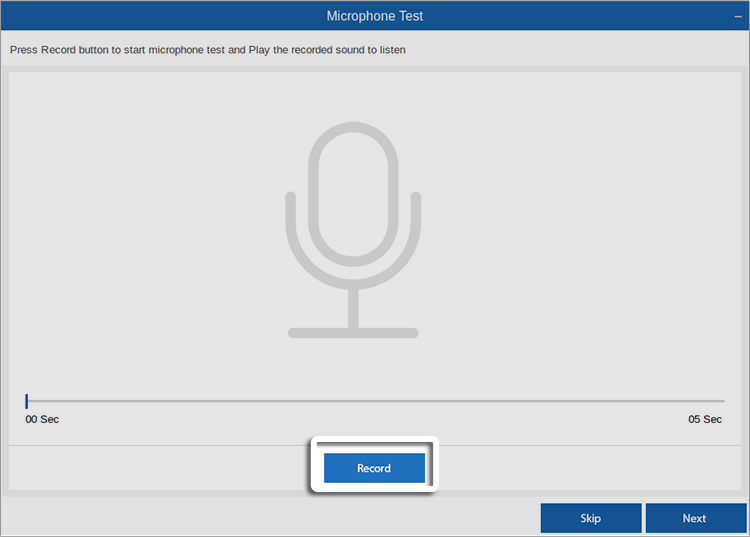
Abbildung 7: Mikrofon-Test
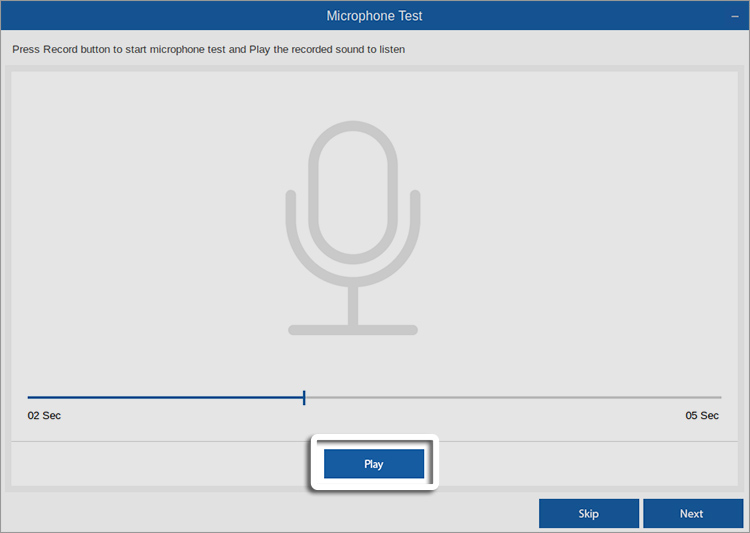
Abbildung 8: Audiowiedergabe beim Mikrofontest
Schritt 5: Als nächstes führt die Software einen 'Audiotest' durch, der die Audioausgabe des Geräts überprüft. Sie können MIDI (Musical Instrument Digital Interface), Surround Sound oder beides auswählen. Klicken Sie auf 'Weiter', um fortzufahren. (Siehe Abbildung 9)
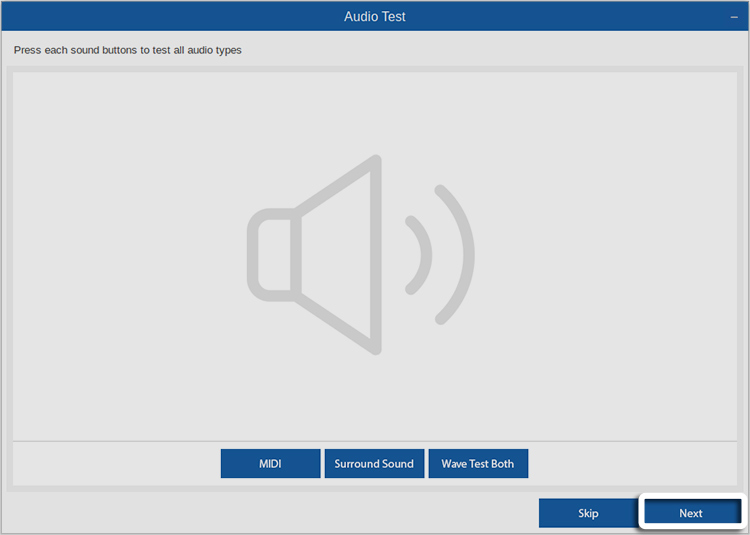
Abbildung 9: Audio-Test
Schritt 6: Als nächstes folgt der 'Display'-Test, mit dem Sie die Anzeige des Monitors überprüfen können. (Siehe Abbildung 10)
Sobald Sie auf 'Start' klicken, wird auf dem Bildschirm nacheinander eine Reihe von verschiedenen Farben angezeigt. Klicken Sie auf 'Ja', wenn die Anzeige korrekt funktioniert.
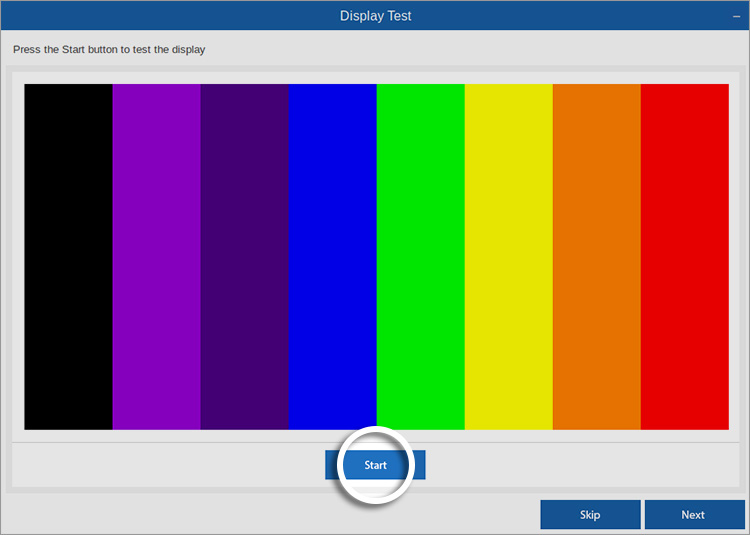
Abbildung 10: Display-Test
Schritt 7: Der nächste Schritt ist das Testen des "Wi-Fi". Sobald Sie den Test starten, werden alle Wi-Fi-Verbindungen in der Nähe auf dem Bildschirm angezeigt. Prüfen Sie das Ergebnis und klicken Sie dann auf 'Weiter'. (Siehe Abbildung 11)
Klicken Sie auf 'Ja', um mit den manuellen Tests fortzufahren.
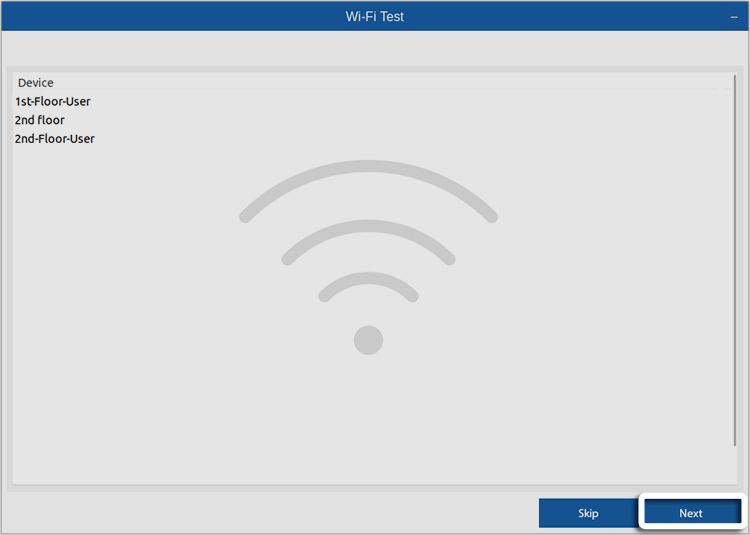
Abbildung 11: Wi-Fi-Test
Schritt 8: Der nächste manuelle Test bezieht sich auf "Bluetooth". Klicken Sie auf "Scannen". Die Software listet alle aktiven Bluetooth-Verbindungen in der Umgebung auf, überprüft das Ergebnis und klickt dann auf "Weiter". (Siehe Abbildung 12)
Klicken Sie im Bestätigungsfenster auf 'Ja'.
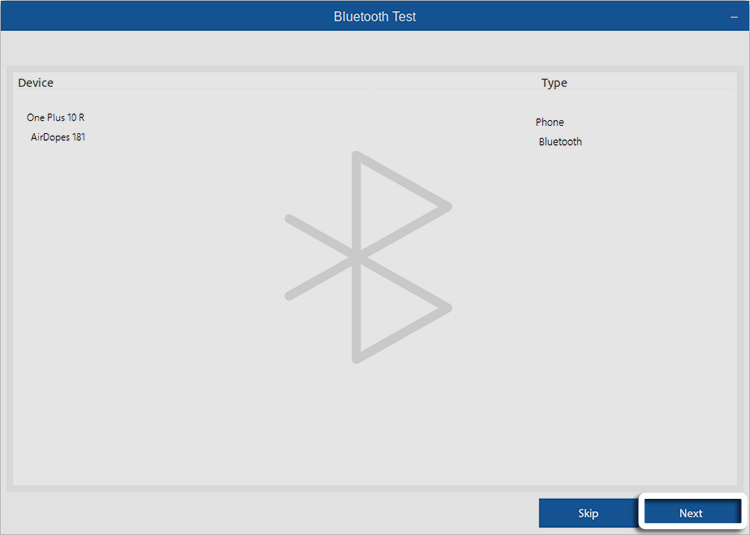
Abbildung 12: Bluetooth-Test
Schritt 9: Auf dem nächsten Bildschirm werden Sie aufgefordert, das mit dem Gerät gelieferte Zubehör zu überprüfen, z.B. das "Ladegerät" und die "Originalverpackung". Sie haben auch die Möglichkeit, das Gerät anhand seines Aussehens und Zustands zu bewerten und eine Gesamtbewertung abzugeben. Die Bewertung hilft Ihnen, den Wert des Geräts beim Wiederverkauf zu maximieren. (Siehe Abbildung 13)
Nachdem Sie auf 'Weiter' geklickt haben, erscheint ein Popup-Fenster, das Sie darüber informiert, dass die Diagnosetests abgeschlossen sind. Klicken Sie auf 'OK' (siehe Abbildung 14).
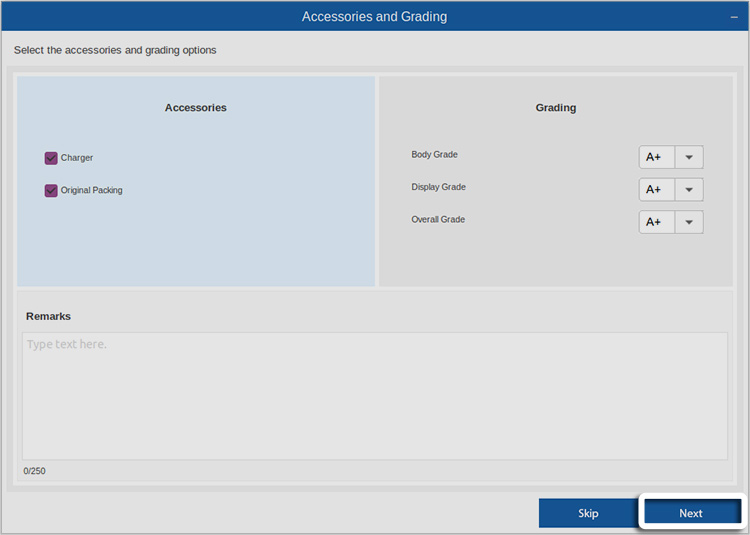
Abbildung 13: Bildschirm Zubehör & Sortierung
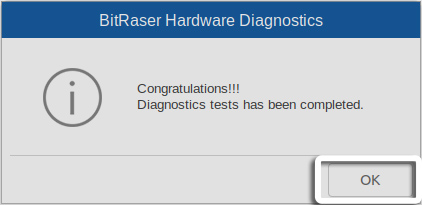
Abbildung 14: Hardware-Diagnose abgeschlossen
Schritt 10: Die BitRaser Hardware-Diagnose-Einstellungen werden automatisch geöffnet und Sie werden aufgefordert, das Gerät mit dem Internet zu verbinden. Geben Sie Ihre 'Ethernet'- oder 'Wireless'-Daten ein und klicken Sie auf Verbinden. (Siehe Abbildung 15)
Eine Internetverbindung ist erforderlich, um die Anwendung mit der BitRaser Cloud Console zu verbinden. Dies ermöglicht den automatischen Upload von Diagnoseberichten auf den zentralen BitRaser-Server.
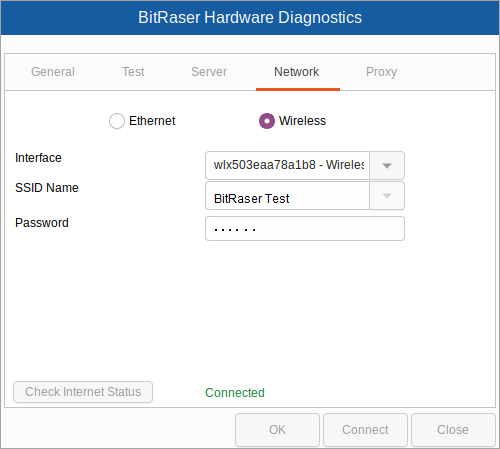
Abbildung 15: Verbindung zum Internet über Wi-Fi
Schritt 11: Verbinden Sie nun die Anwendung mit Ihrem Sicherheit BitRaser Cloud-Konto, indem Sie die Anmeldedaten eingeben, die Sie nach dem Kauf per E-Mail erhalten haben. (Siehe Abbildung 16)
Der Diagnosebericht wird auf den BitRaser-Server hochgeladen, auf den Sie rund um die Uhr von jedem Ort mit einer Internetverbindung aus zugreifen können.
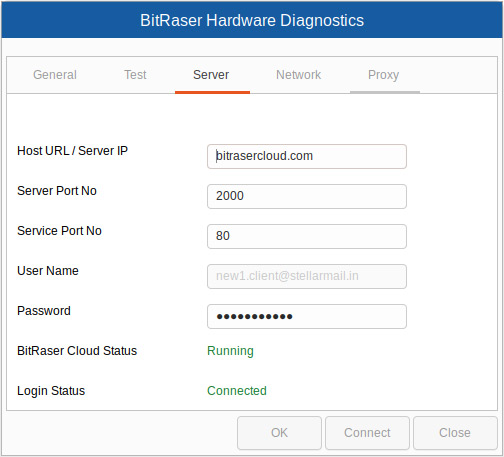
Abbildung 16: Anwendung mit BitRaser Server verbinden








